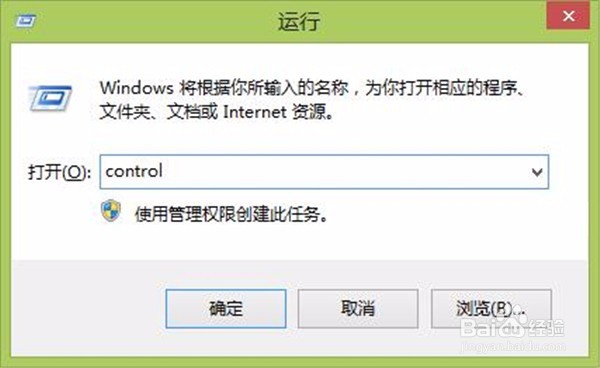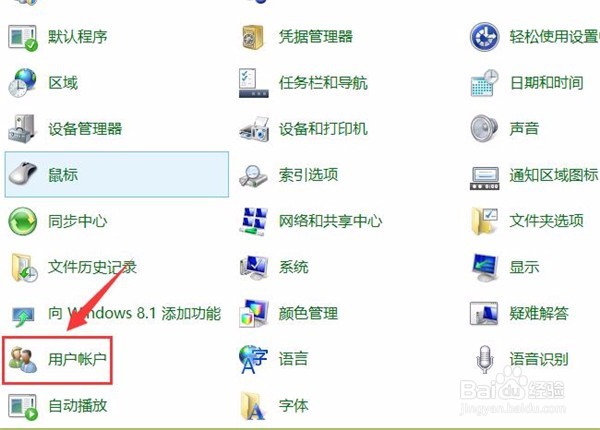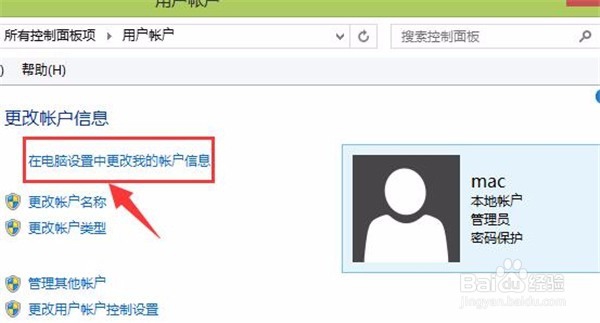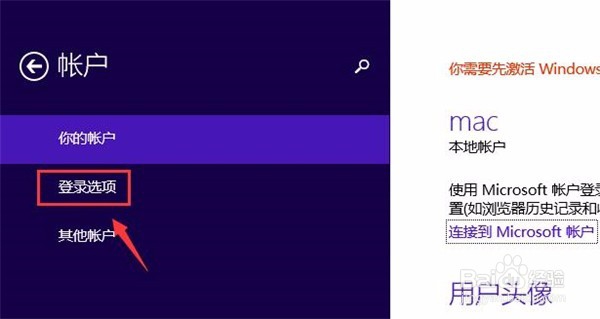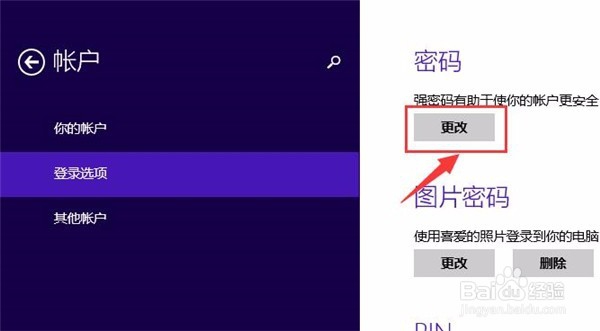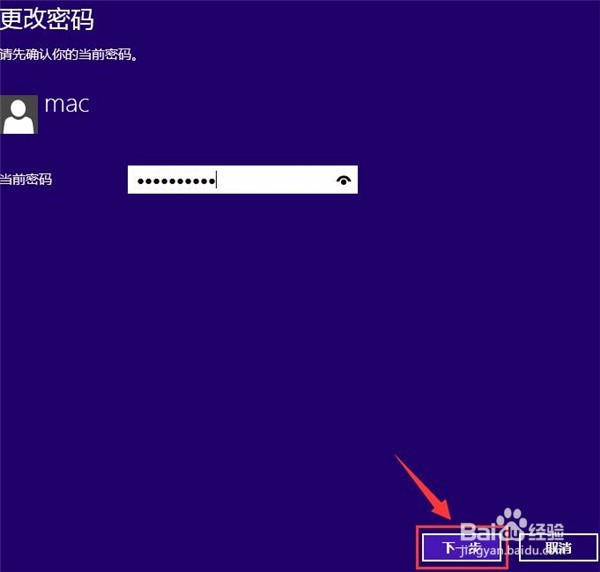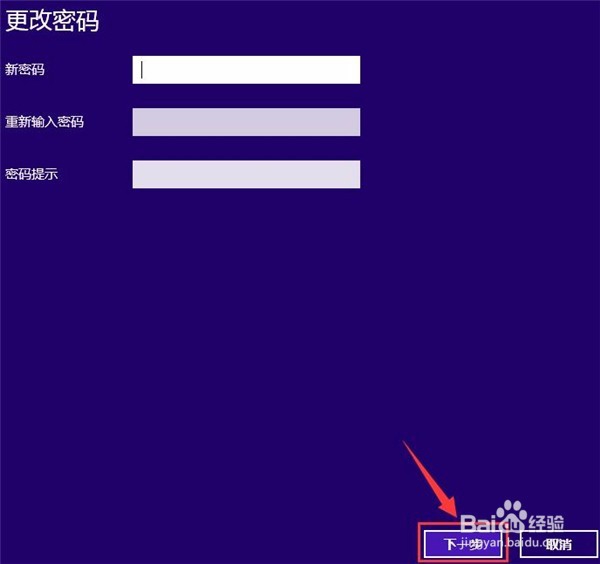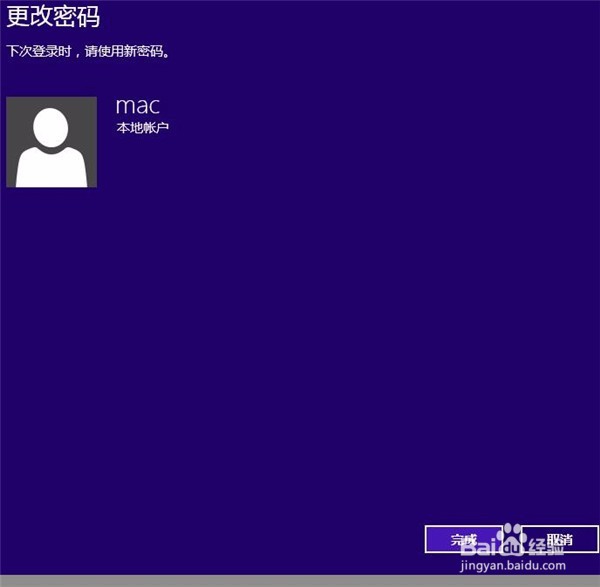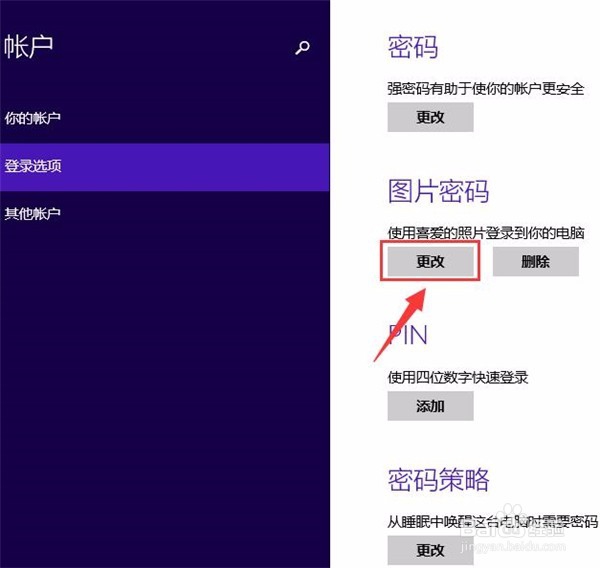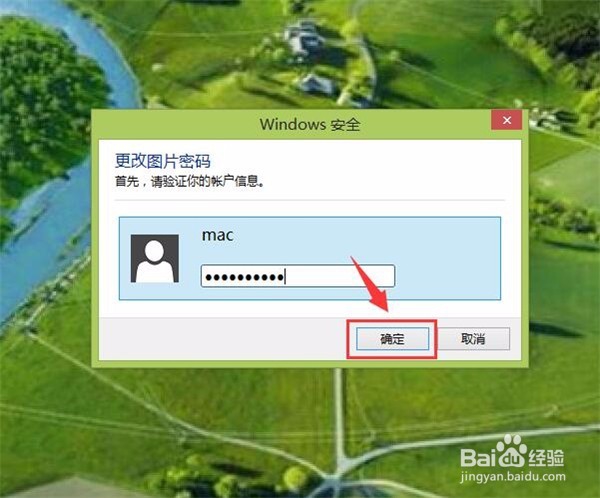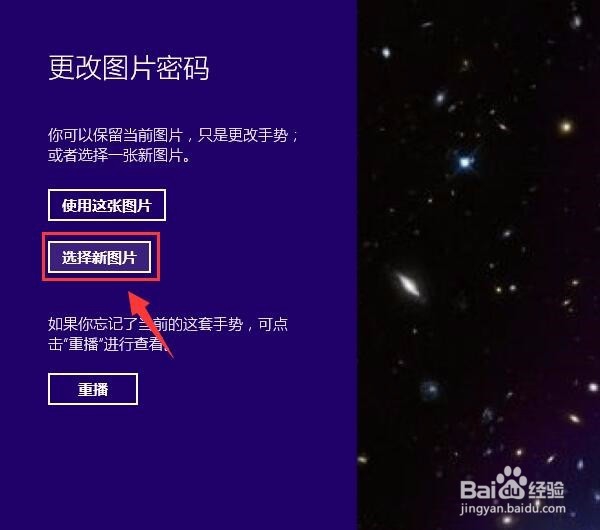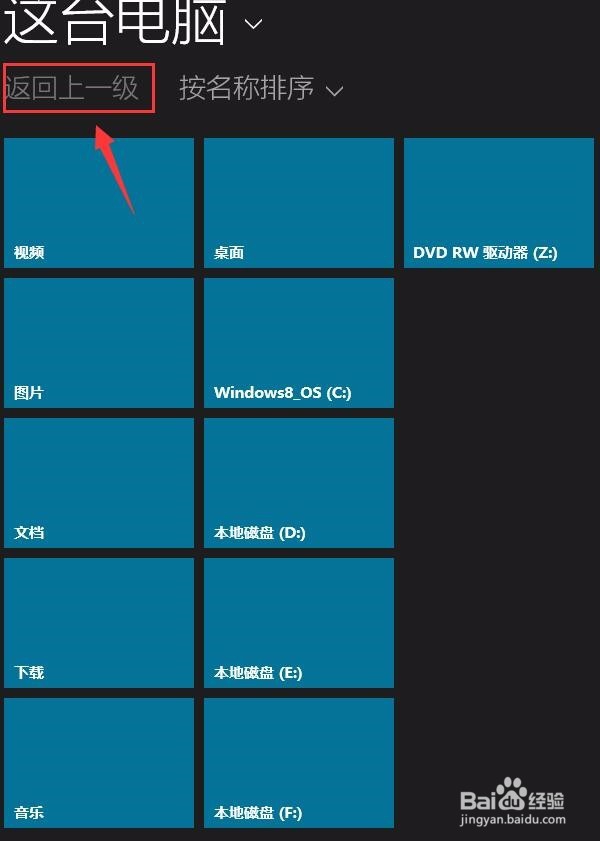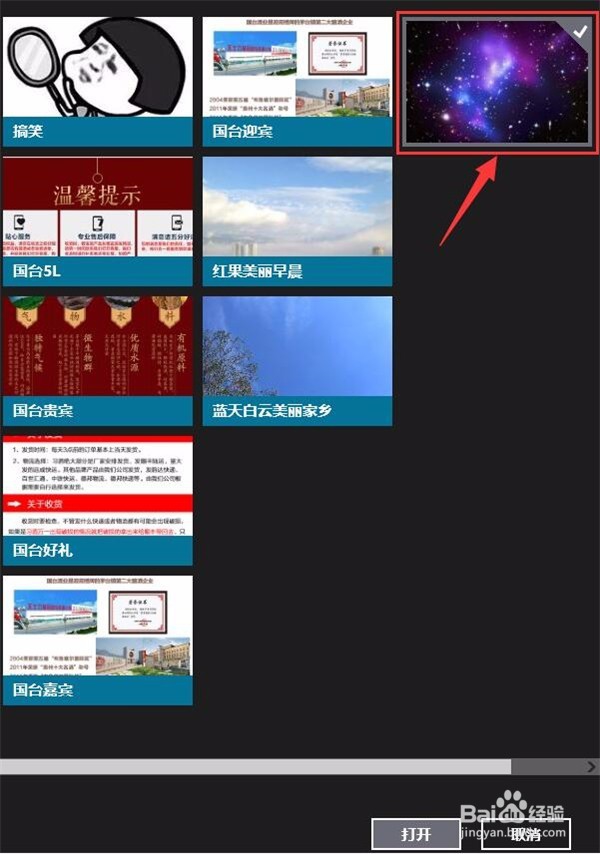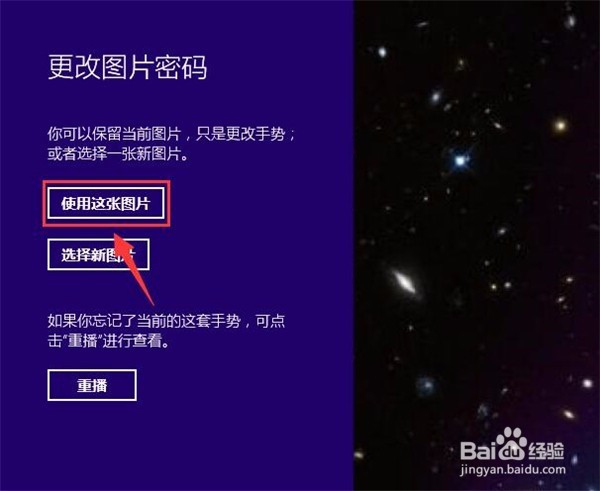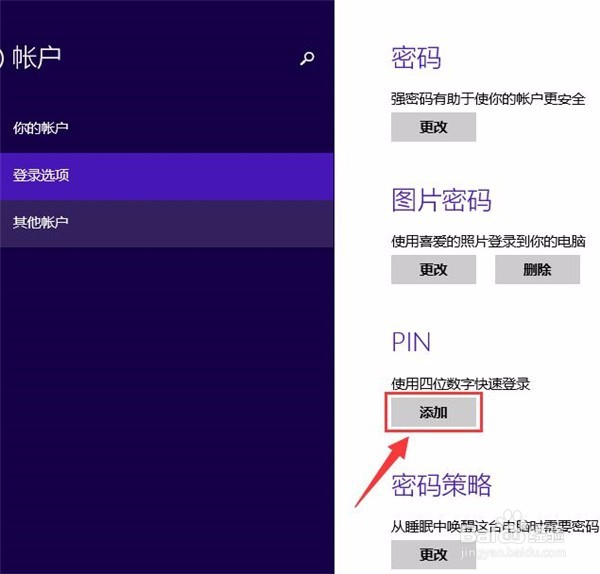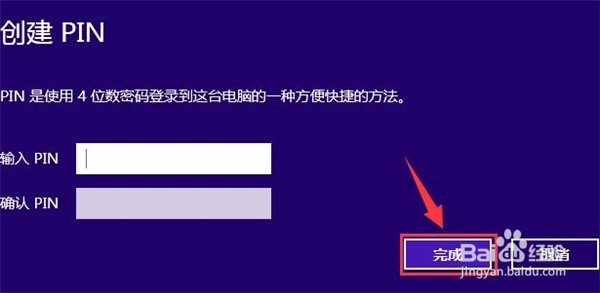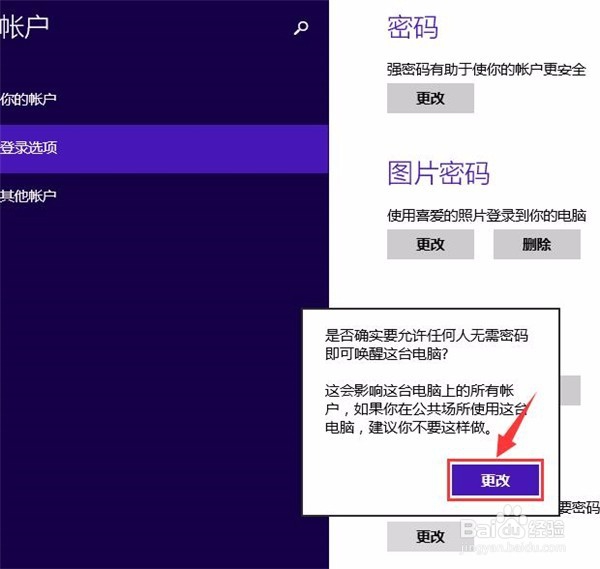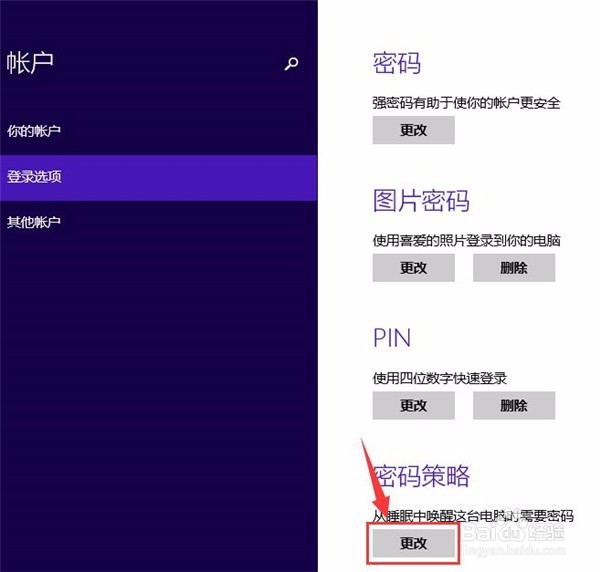windows8.1电脑密码更改教程详解
1、快捷键Win+R打开运行窗口,输入“control”命令,然后回车,如图所示:
2、进入控制面板后找到并点击“用户账户”,如图所示:
3、在用户账户设置界面点击“在电脑设置中更改我的账户信息”,如图所示:
4、然后在账户这是界面点击“登录选项”,如图所示:
5、我们先来看第一个,密码设置,点击“更改”,然后输入你原来的密码,如果没有密码可以直接看下一步,如图所示:
6、输入新的密码,重复输入一次,为了防止自己忘记,下面还可以设置密码提示,设置完后点击下一步,然后点击完成,如图所示:
7、设置图片密码,这个密码最是有趣,我们可以用自己喜欢的图片来设置密码,我们看看怎么操作,首先在图片密码下面点击“更改”,然后亟冁雇乏需要你输入刚才操作时设置的密码,输入完成后点击确定,要用鼠标点,不要用键盘的回车键,因为这里有时候是在取消上面的,所以用鼠标点确定,如图所示:
8、然后重新回到更改图片密码,点击“选择新图片”,如图所示:
9、这里可以点击“返回上一级”来进入到上一个菜单,在电脑里找到并用鼠标点击选中自己喜欢的图片,然后点击右下角的“打开”按钮,如图所示:
10、回到更改图片密码界面,点击“使用这张图片”,如图所示:
11、这是刚才的图片,小编选用里自己喜欢的星空图,而且星空当中星星众多,只有自己知道密码在哪里,所以安全度绝对很高,这里需要在图片上不同的地方点击三次来设置密码,然后还要点击一次来确认,如图所示:
12、设置PIN码登录电脑,设置PI鲍伊酷雪N码就是设置4位数字密码,登录是输入4位数字即可快速登录,并且不需要点击登录或按回车键登录,点击PIN下面的“添加”,输入一个4醐蛑臀谁位的数字密码,然后再输入一次,并点击“完成”,如图所示:
13、最后一个设置是密码策略,默认是需要输入密码才能登录,点击更改以后,在睡眠状态下任何用户将无需输入密码即可唤醒这台电脑,如图所示: