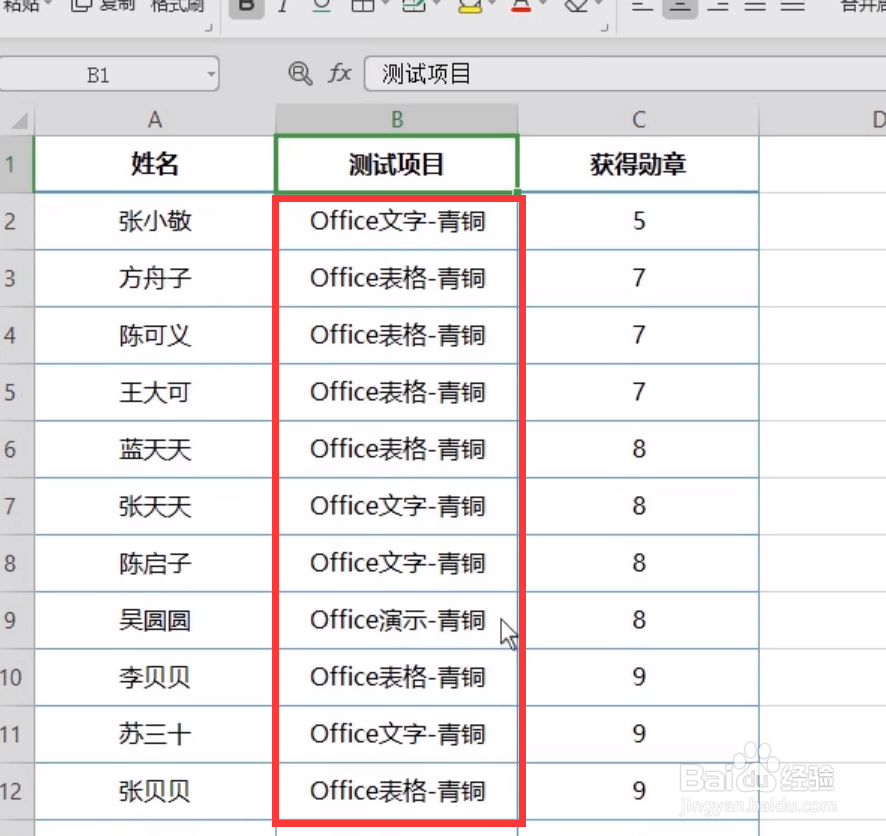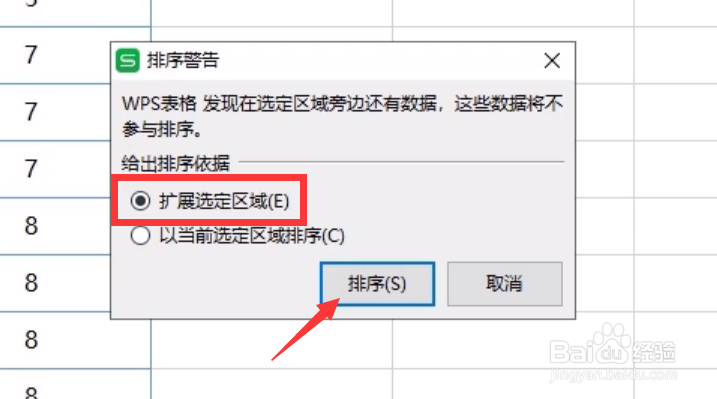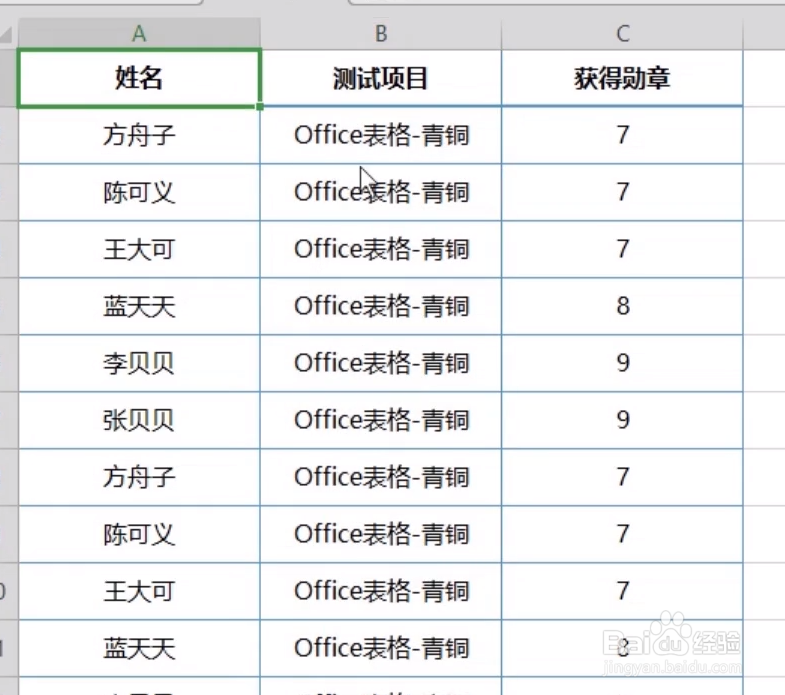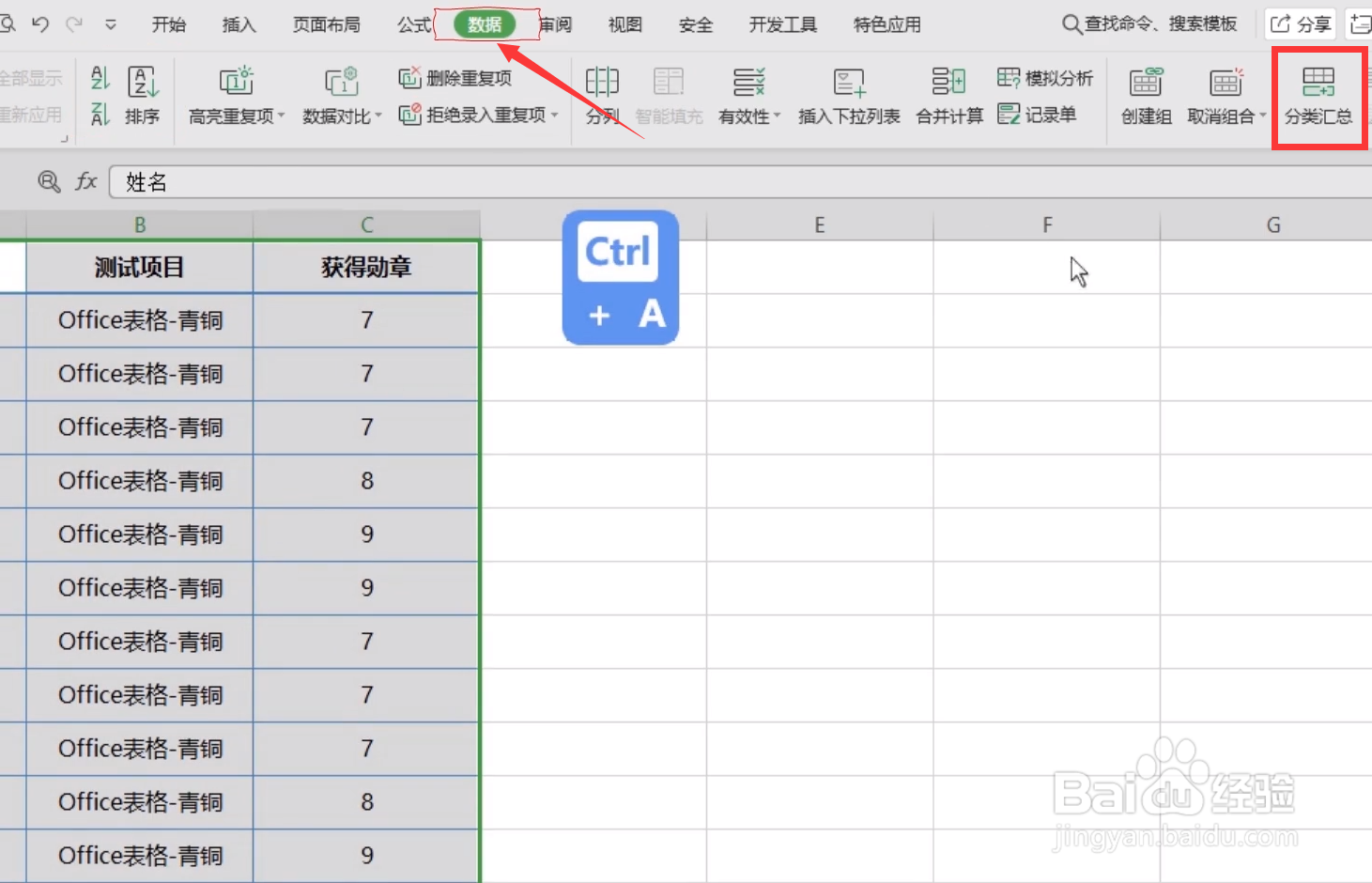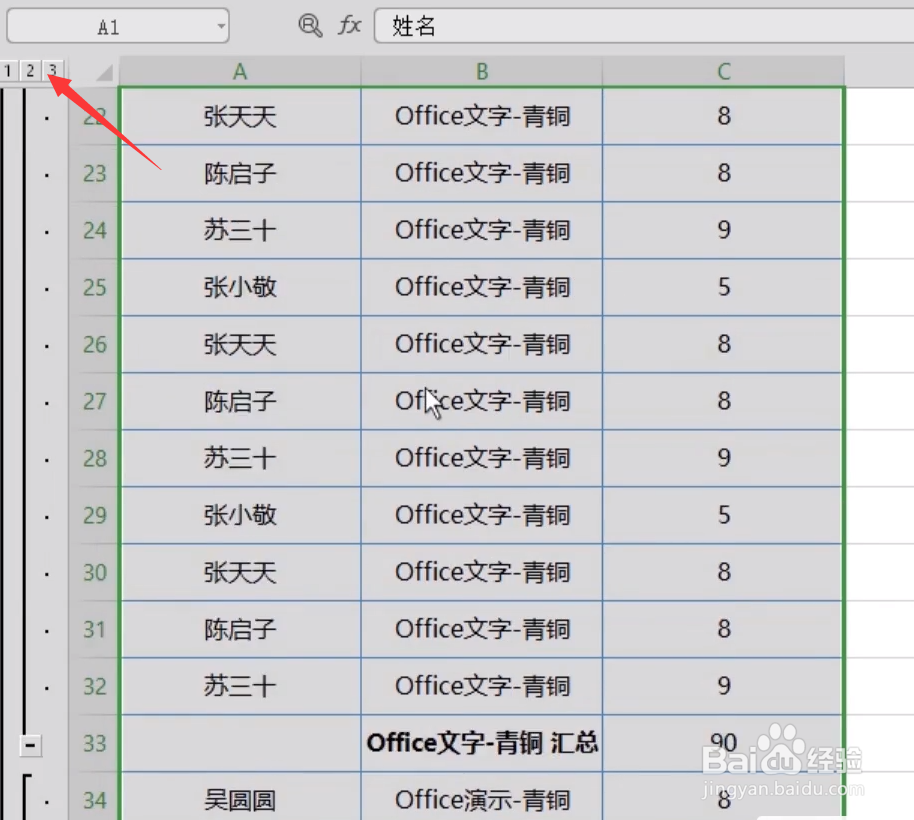WPS表格如何正确使用分类汇总功能
1、首先,我们制作如图所示的表格,在此我们需要根据“测试项目”字段完成“获得胸章”数量的统计。
2、对此,我们选中“测试项目”所在的列数据,点击“排序”按钮。
3、之后从弹出的“排序”界面中,勾选“扩展选定区域”选项,点击“确定”按钮,即可完成选中列数据的排序操作。
4、之后我们直接按键盘的Ctrl+A全选整个表格区域,点击“分类汇总”按钮。
5、在弹出的如图所示的“分类汇总”界面中,分别按图示设置“分类字段”、“汇总方式”,以及选中“获得胸章”选项,点击“确定”按钮完成。
6、当整个汇总操作完成后,就会分成三个数据表格。其中“表1”显示有关“获得胸章”的汇总信息。
7、“表2”则是有关“测试项目”中第一分类的具体汇总数据信息。而“表3”则是分类汇总下不同类型所对应的具体汇总数据信息。
声明:本网站引用、摘录或转载内容仅供网站访问者交流或参考,不代表本站立场,如存在版权或非法内容,请联系站长删除,联系邮箱:site.kefu@qq.com。
阅读量:59
阅读量:31
阅读量:53
阅读量:53
阅读量:21