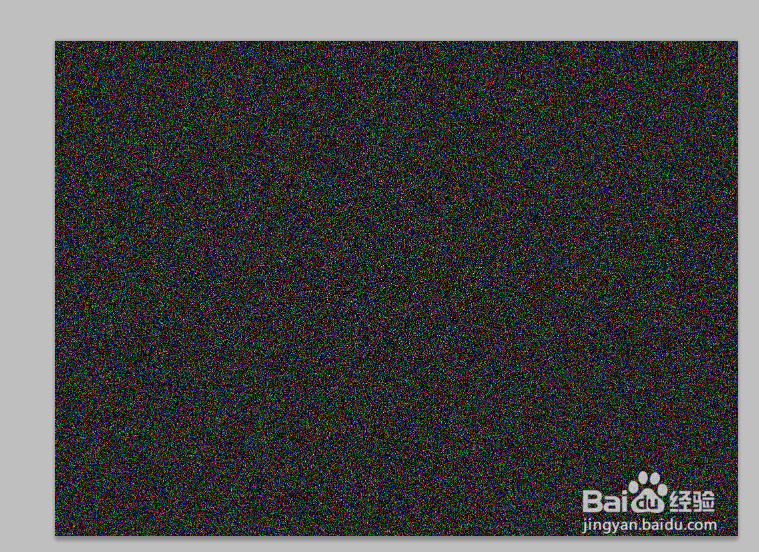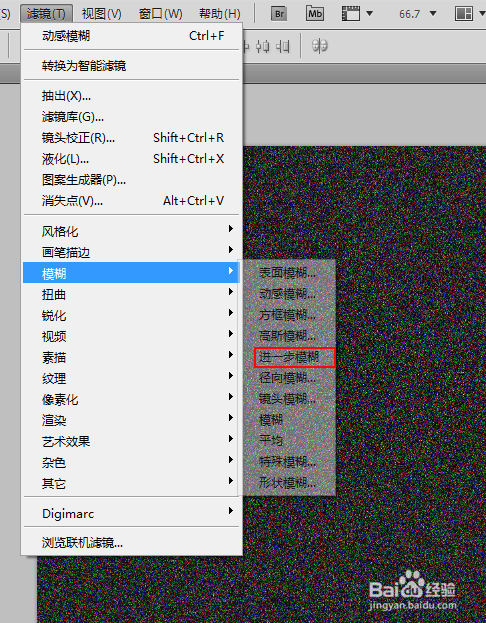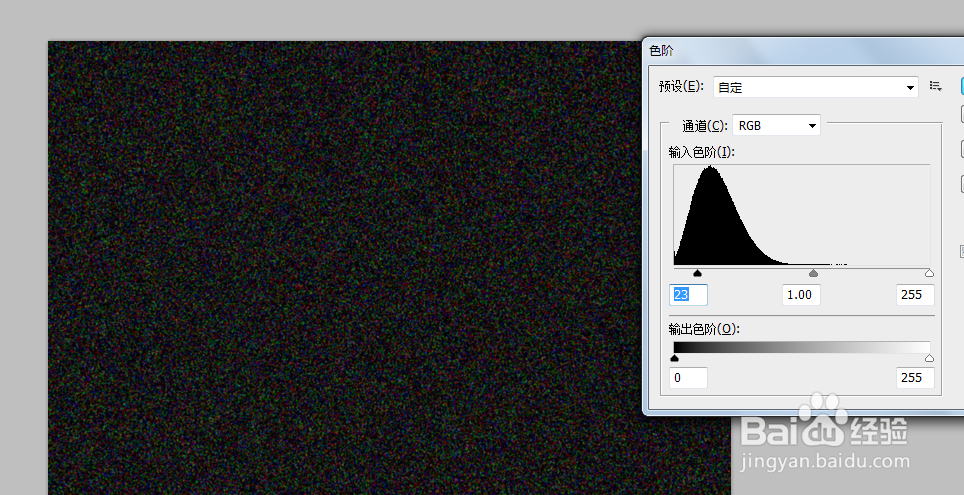ps用杂色滤镜制作雪花飘飞的效果
1、点击“文件”-“打开”,打开雪景图片。
2、新建一个图层,填充为黑色。
3、点击“滤镜”-“杂色”-‘’添加杂色”。
4、点击“滤镜”-“模糊”-“进一步模糊”,然后按住快捷键ctrl+l色阶调整。
5、模式调节为滤色,再执行“滤镜”-“模糊”-“动感模糊”。
6、复制图层后,按住快捷键ctrl+t自由变换,旋转角度180,。
7、点击“滤镜”-“像素化”-“晶格化”,单元格大小设置为4。再执行一遍“动感模糊”,降低不透明度即可。
8、最后看下雪花飘飞效果。
声明:本网站引用、摘录或转载内容仅供网站访问者交流或参考,不代表本站立场,如存在版权或非法内容,请联系站长删除,联系邮箱:site.kefu@qq.com。
阅读量:79
阅读量:72
阅读量:77
阅读量:41
阅读量:39