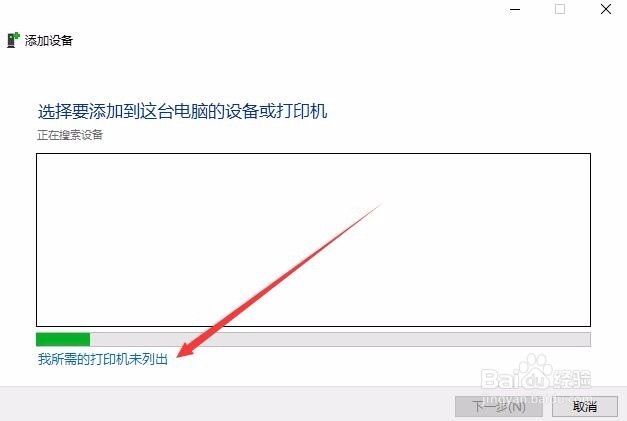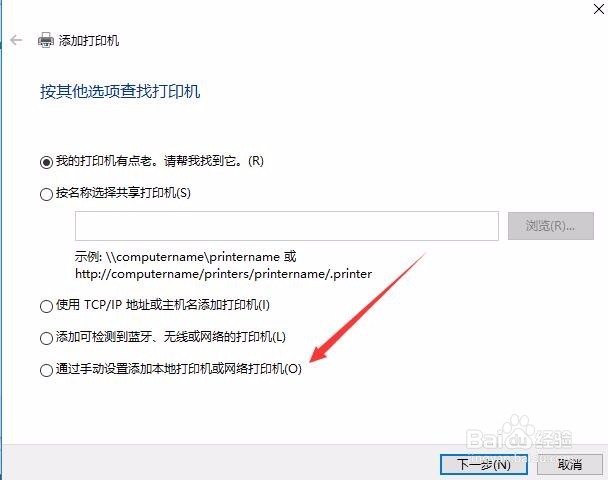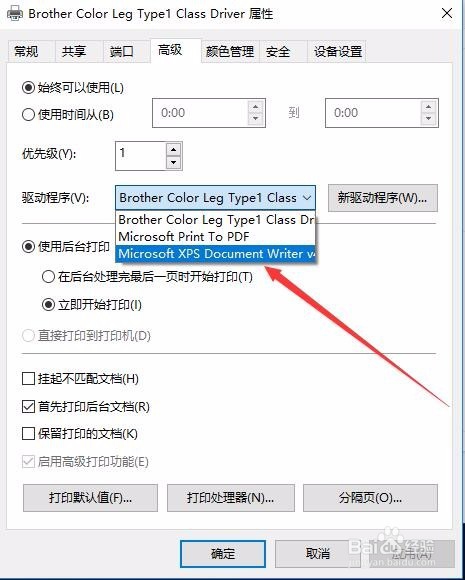Win10如何添加并安装虚拟打印机
1、在Windows10系统下打开控制面板窗口,然后点击“查看设备和打印机”快捷链接
2、这时会打开设备和打印机窗口,点击“添加打印机”按钮
3、接下来会弹出扫描打印机窗口,不用等扫描完成,直接 点击“我所需的打印机未列出”快捷链接
4、接下来在打开的窗口中选择“通过手动设置添另本地打印机或网络打印机”一项
5、接下来选择打印机的端口后点击“下一步”按钮
6、这时会打开安装打印机驱动程序窗口,可以随便选择一个打印机,然后点击下一步按钮
7、点击几次下一步按钮后,打印机就安装好了,点击“确定”按钮
8、在设备和打印机窗口中,可以看到刚刚添加的打印机,右键点击该打印机的图标,在弹出菜单中选择“打印机属性”菜单项
9、然后在打开的打印机属性窗口中,我们点击“高级”标签
10、在打开的高级窗口中,点击“驱动程序”下拉菜单,选择Microsoft Office Document Image Writer一项,然后点击确定按钮
11、这时回到设备和打印机独瘦配溧窗口,可以看到刚刚添加的Microsoft Office Document Image Writer虚拟打印机了
声明:本网站引用、摘录或转载内容仅供网站访问者交流或参考,不代表本站立场,如存在版权或非法内容,请联系站长删除,联系邮箱:site.kefu@qq.com。
阅读量:84
阅读量:46
阅读量:29
阅读量:30
阅读量:96