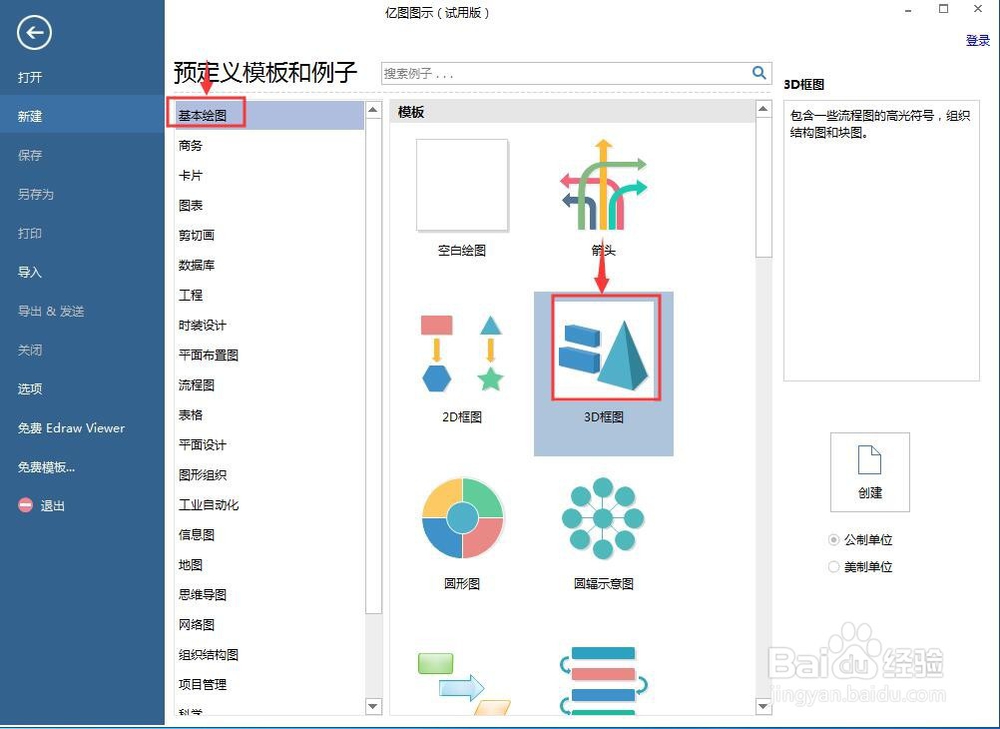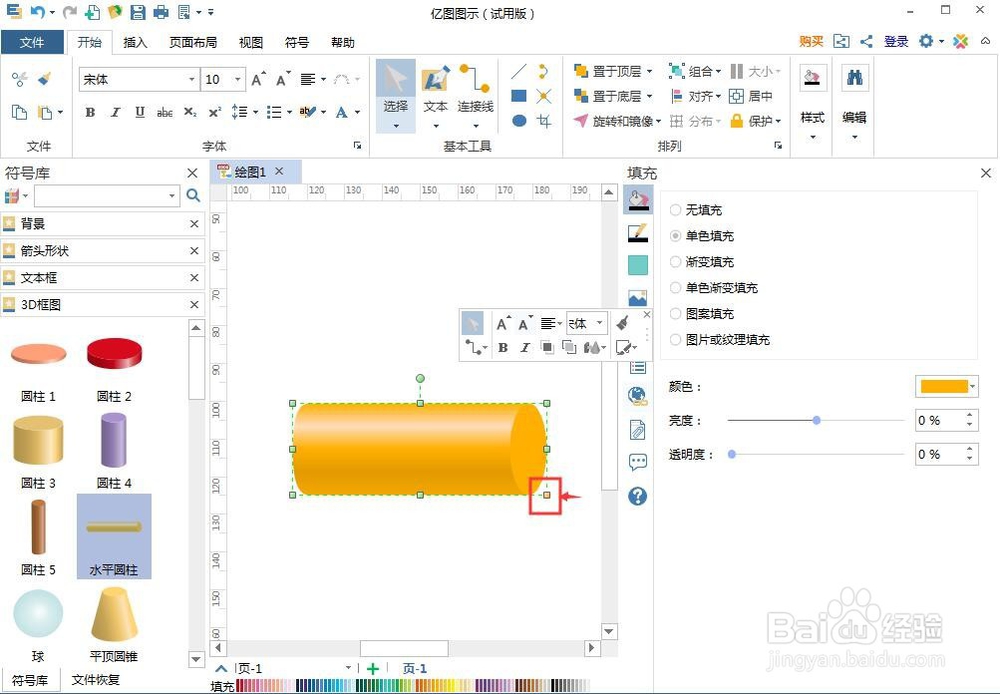怎样在亿图图示中创建红色水平圆柱体
1、打开亿图图示2019中文版,进入其主界面中;
2、点击基本绘图,找到并双击3D框图;
3、进入3D框图符号库中;
4、找到并选中需要的水平圆柱体;
5、用鼠标将其拖放到中间的编辑区中;
6、用鼠标拖动右下角的矩形,调整好水平圆柱体的大小;
7、点击单色填充,选择需要的红色,给水平圆柱体填充上红色;
8、我们就在亿图图示中创建好了一个红色水平圆柱体。
声明:本网站引用、摘录或转载内容仅供网站访问者交流或参考,不代表本站立场,如存在版权或非法内容,请联系站长删除,联系邮箱:site.kefu@qq.com。
阅读量:20
阅读量:63
阅读量:27
阅读量:85
阅读量:31