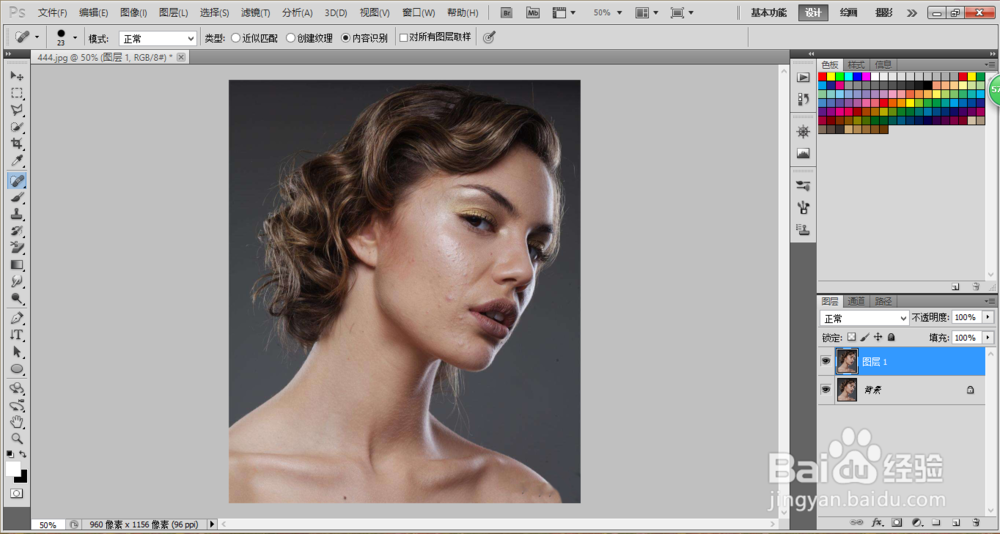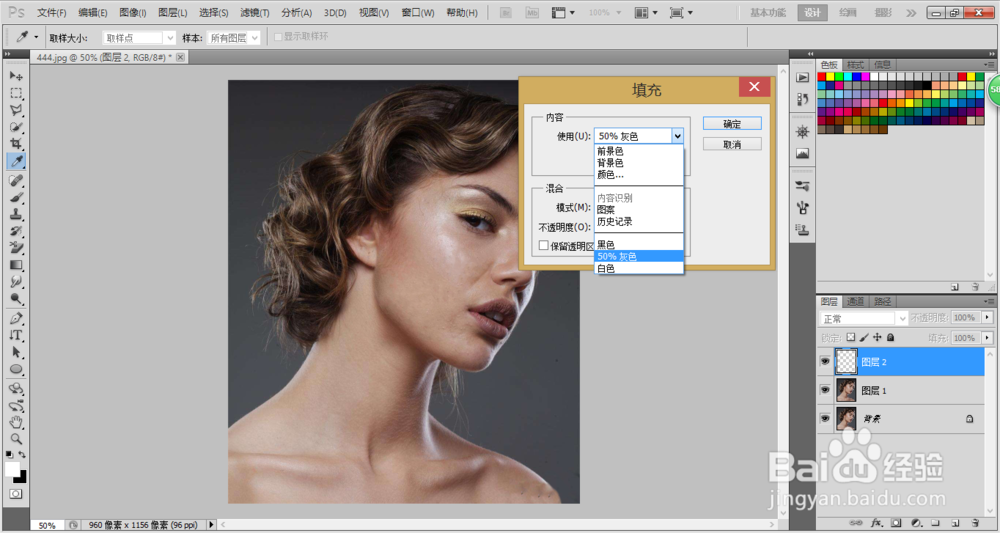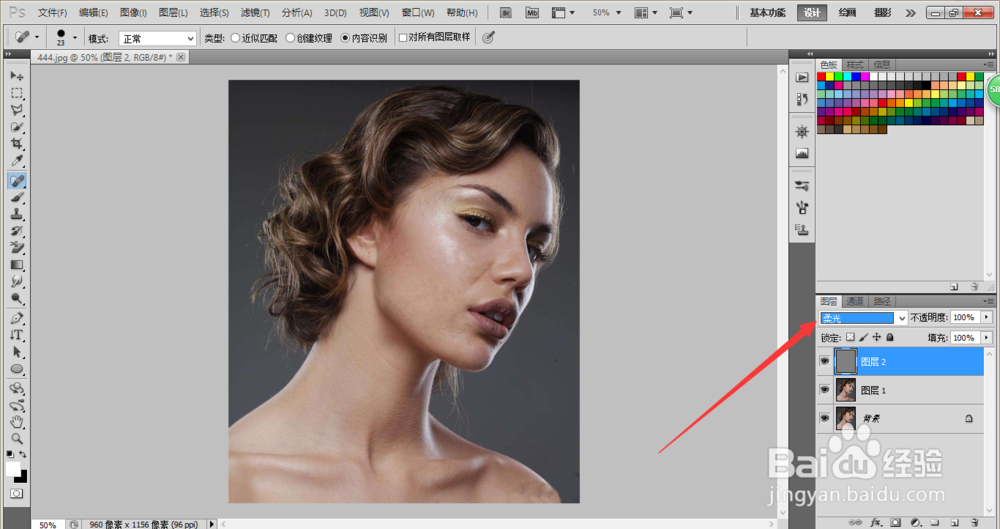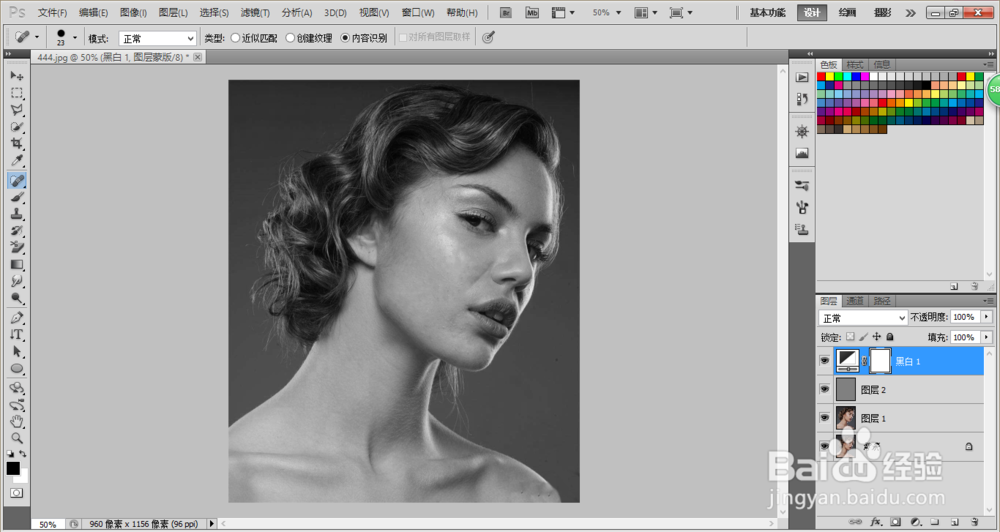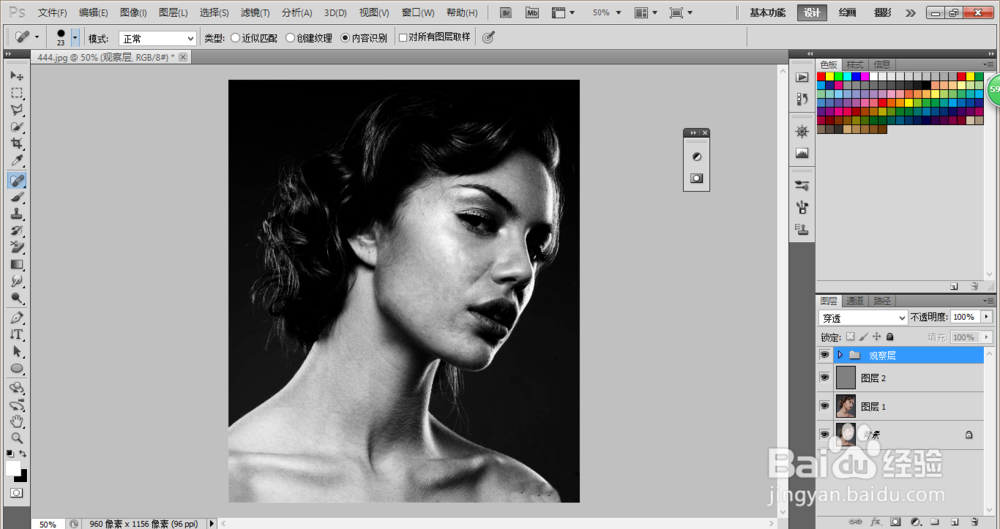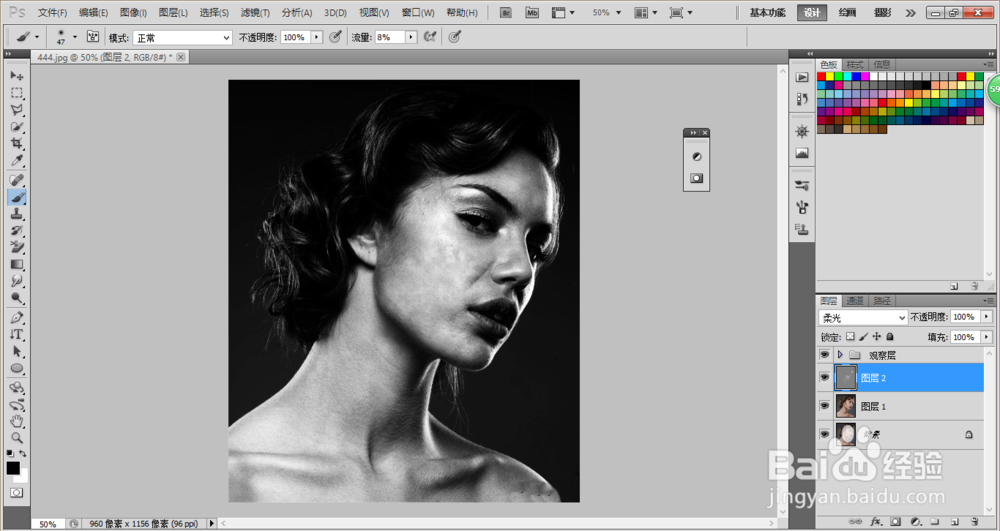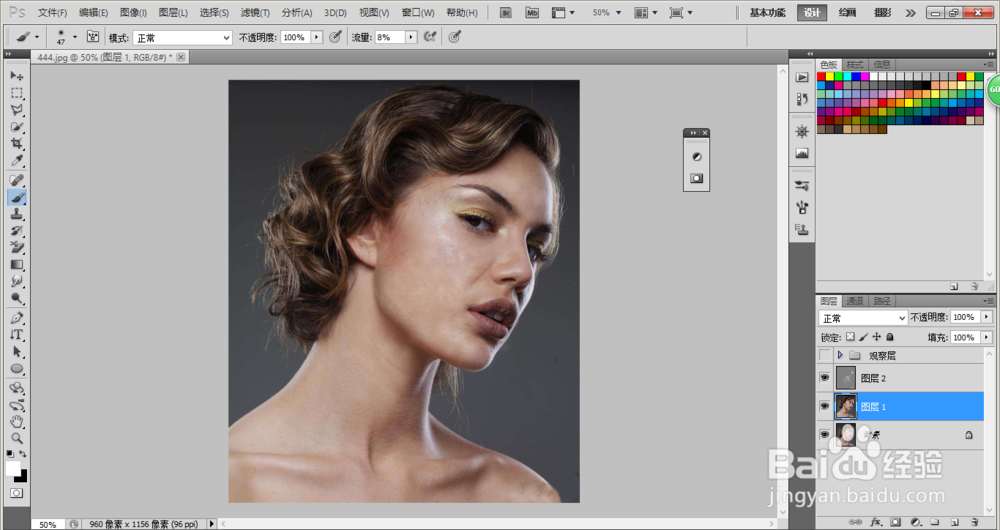PS怎么中性灰磨皮
1、首先打开PS,导入素材照片,按Ctrl+J复制图层。
2、然后用污点修复画笔把人物脸上的痘印去除。
3、接着新建图层,点击编辑-填充,选择使用50%灰色,点击确定。
4、然后把混合模式改为柔光。
5、然后我们点击下面的创建新的调整图层,选择黑白。
6、然后为背白图层添加一个曲线调整图层,并拉成S形。
7、选中黑白调整层和曲线调整层,按Ctrl+G把黑白调整层和曲线调整层编组,并取名为观察层。
8、然后回到图层2上,把前景色变成白色,用画笔工具,流量调成10%左右,在图层2暗憧钏荭拜部区域涂抹,用黑画笔在图层亮部区域涂抹,使其肤色统一,涂抹期间要经常看观察层,找到图片明暗对比。
9、涂抹完成后,图中性灰磨皮就完成了。
10、总结:1、打开图片,复制兔脒巛钒图层。2、去除痘印。3、新建图层,填充灰色,混合模式改为柔光。4、建立观察层。5、用画笔在中性灰图层上涂抹。
声明:本网站引用、摘录或转载内容仅供网站访问者交流或参考,不代表本站立场,如存在版权或非法内容,请联系站长删除,联系邮箱:site.kefu@qq.com。
阅读量:89
阅读量:66
阅读量:22
阅读量:83
阅读量:36