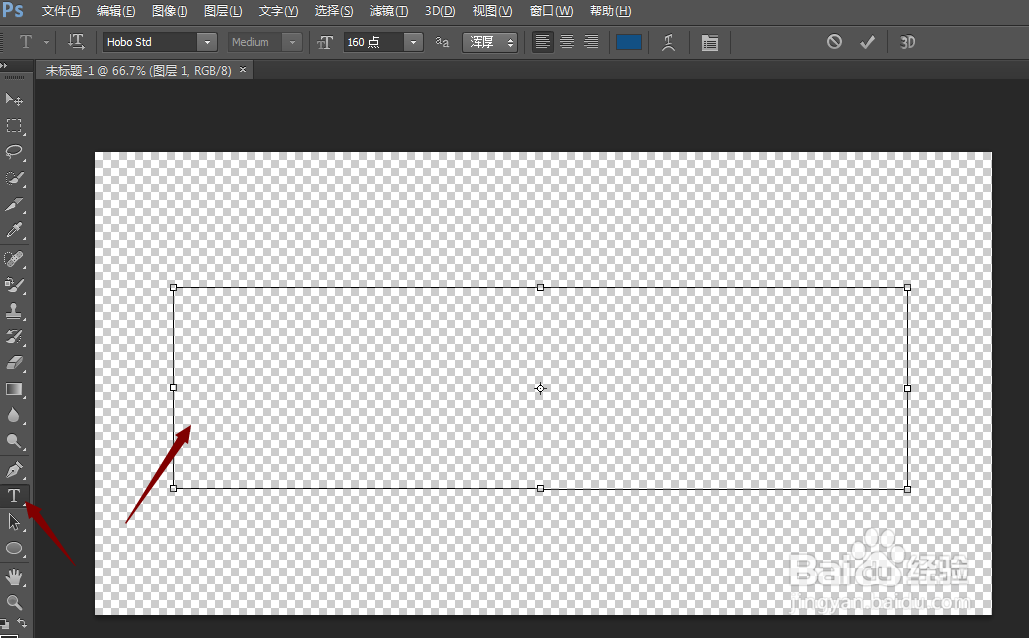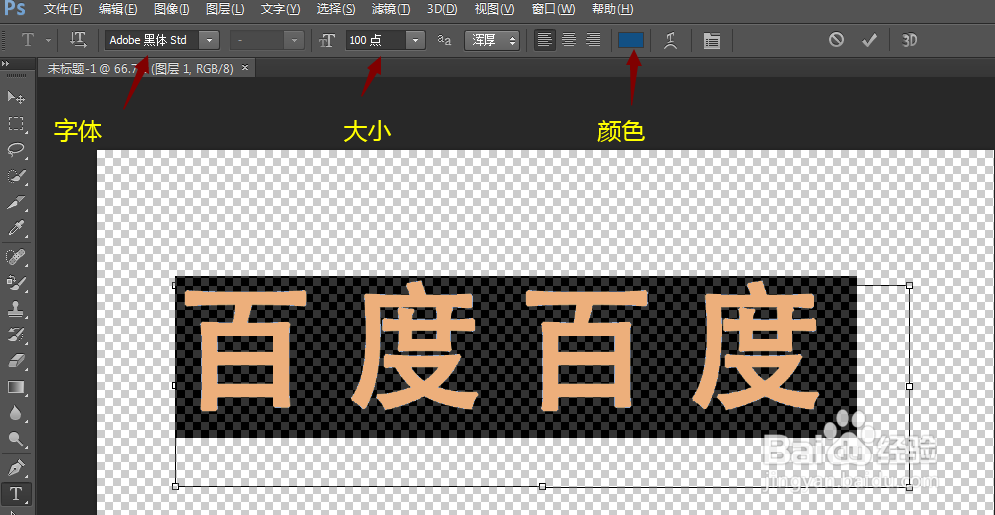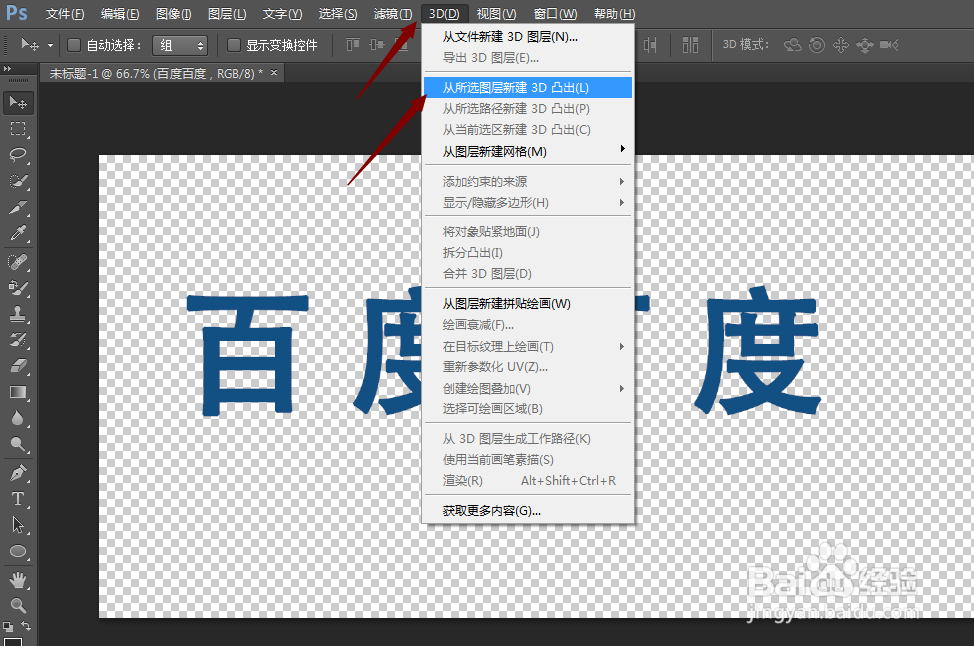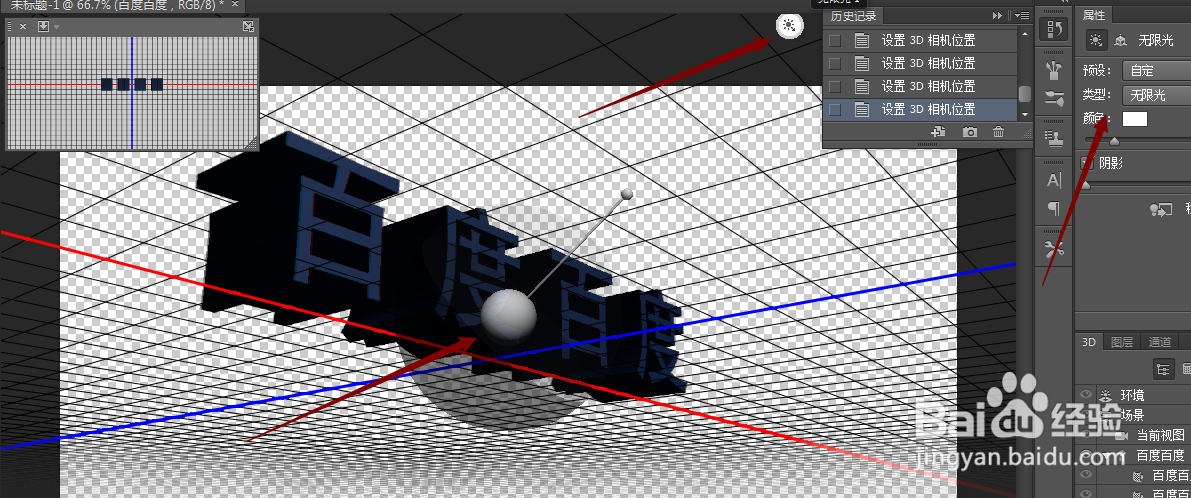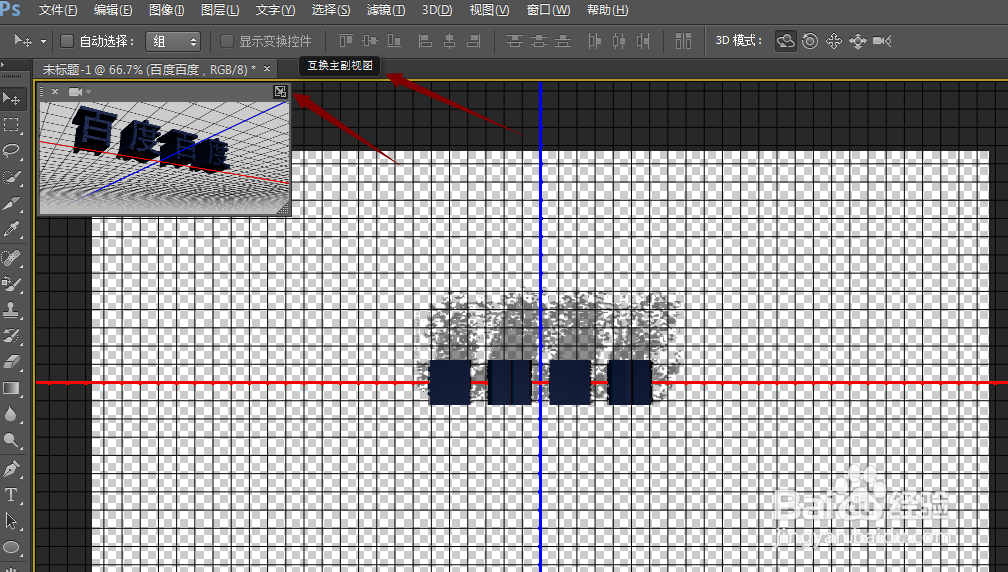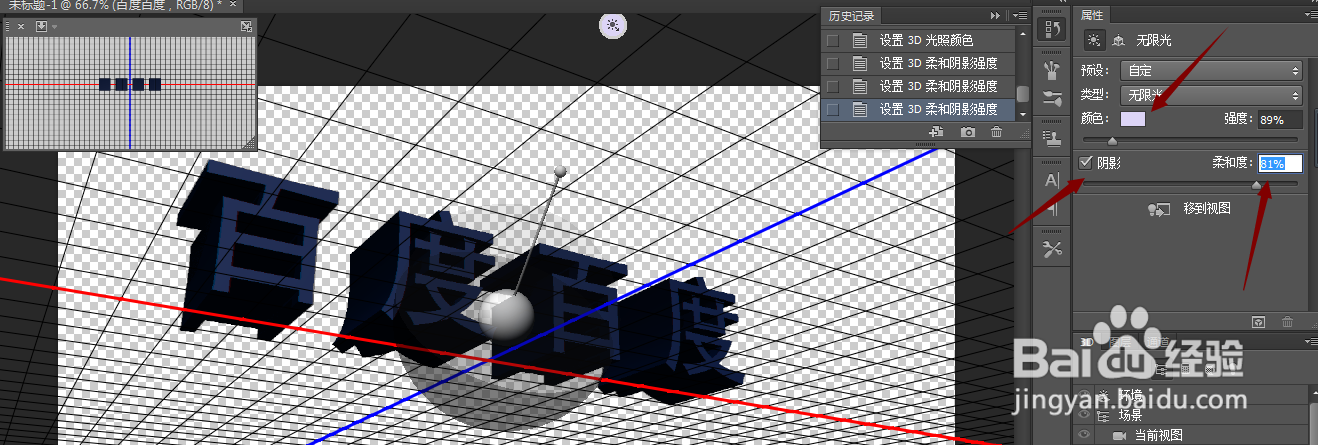利用ps(Photoshop)如何设置立体的字
1、首先我们打开ps,将我们要设置的文字先新建好。
2、新建好的图层直接点击左侧大T,输入要设置的文字即可。
3、比如我们要设置的是这四个字,输入之后选择上,可以设置好大小、颜色、字体等。
4、设置好之后我们直接点击上方工具栏中的【3D】,选择【从所选图层新建3D突出】。
5、基本的3D效果已经显示出来。
6、鼠标直接点击在画布上,长按滑动就可以调节文字显示的角度。
7、点击图层上方显示的像小太阳的图标,可以进行阴影的角度、位置、颜色的调节。
8、左上角小图的右上角的图标,是【主副图转换】图标。
9、这些设置相结合我们就可以设置出,想要的文字效果喽。
声明:本网站引用、摘录或转载内容仅供网站访问者交流或参考,不代表本站立场,如存在版权或非法内容,请联系站长删除,联系邮箱:site.kefu@qq.com。