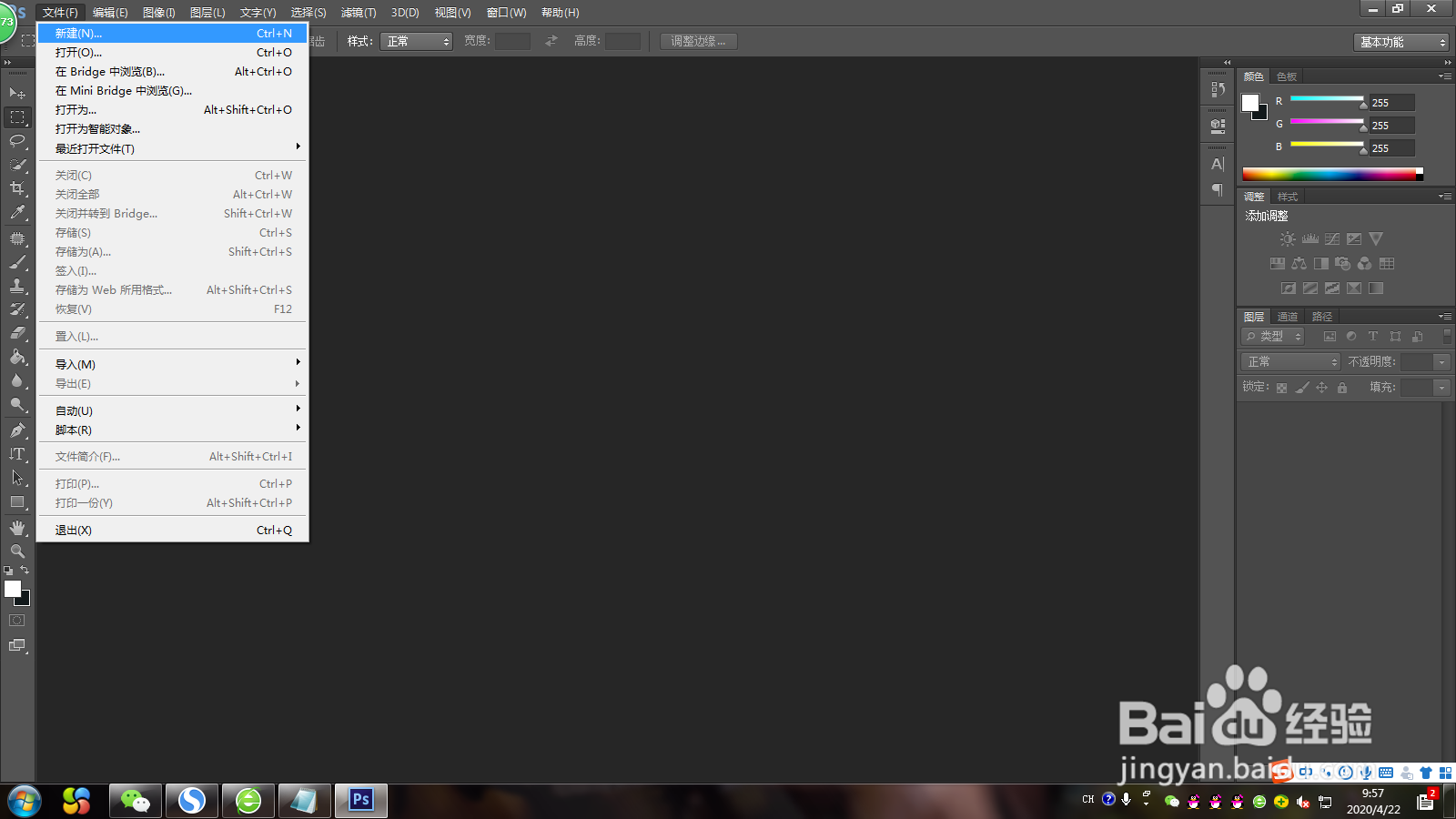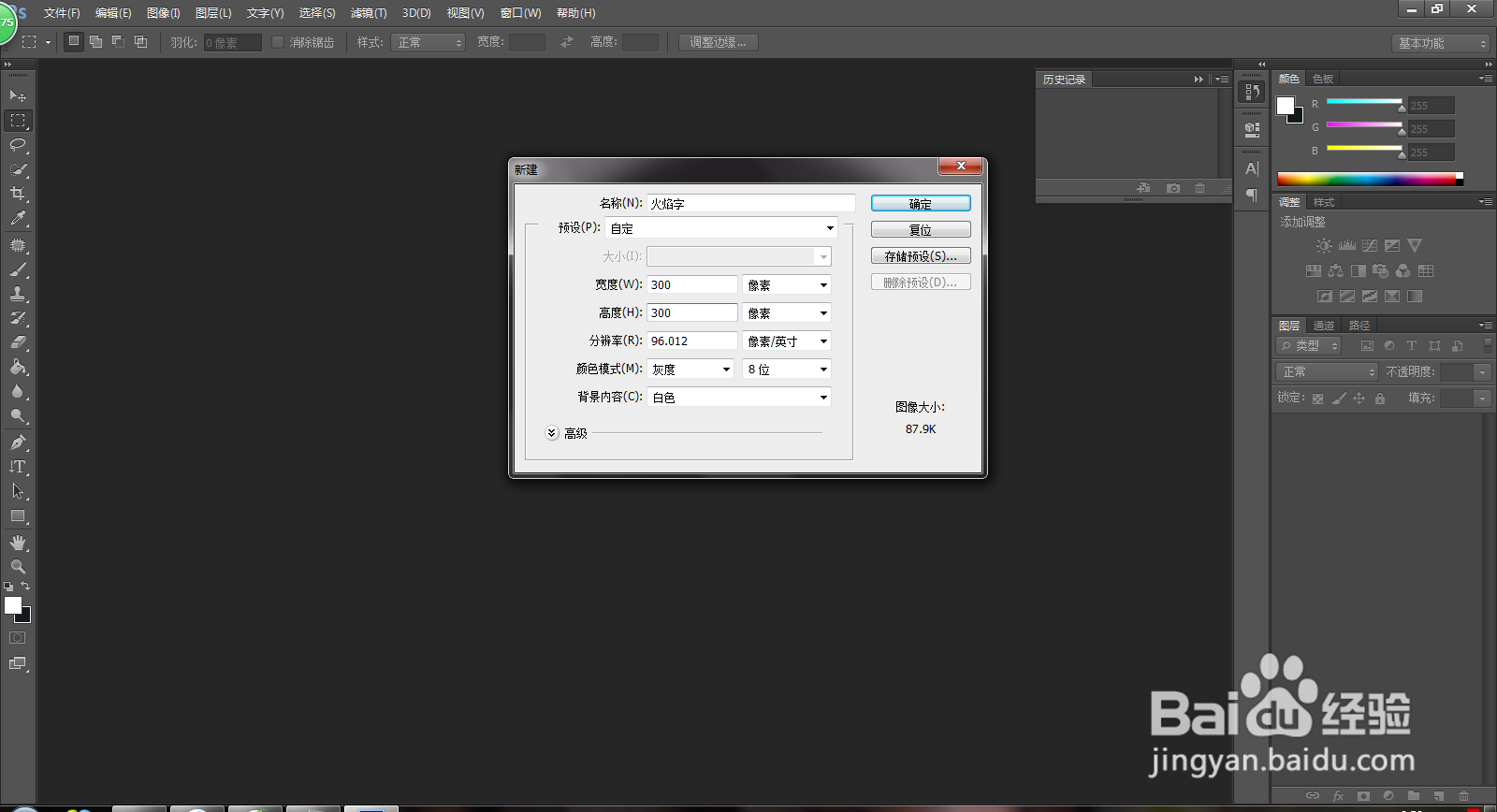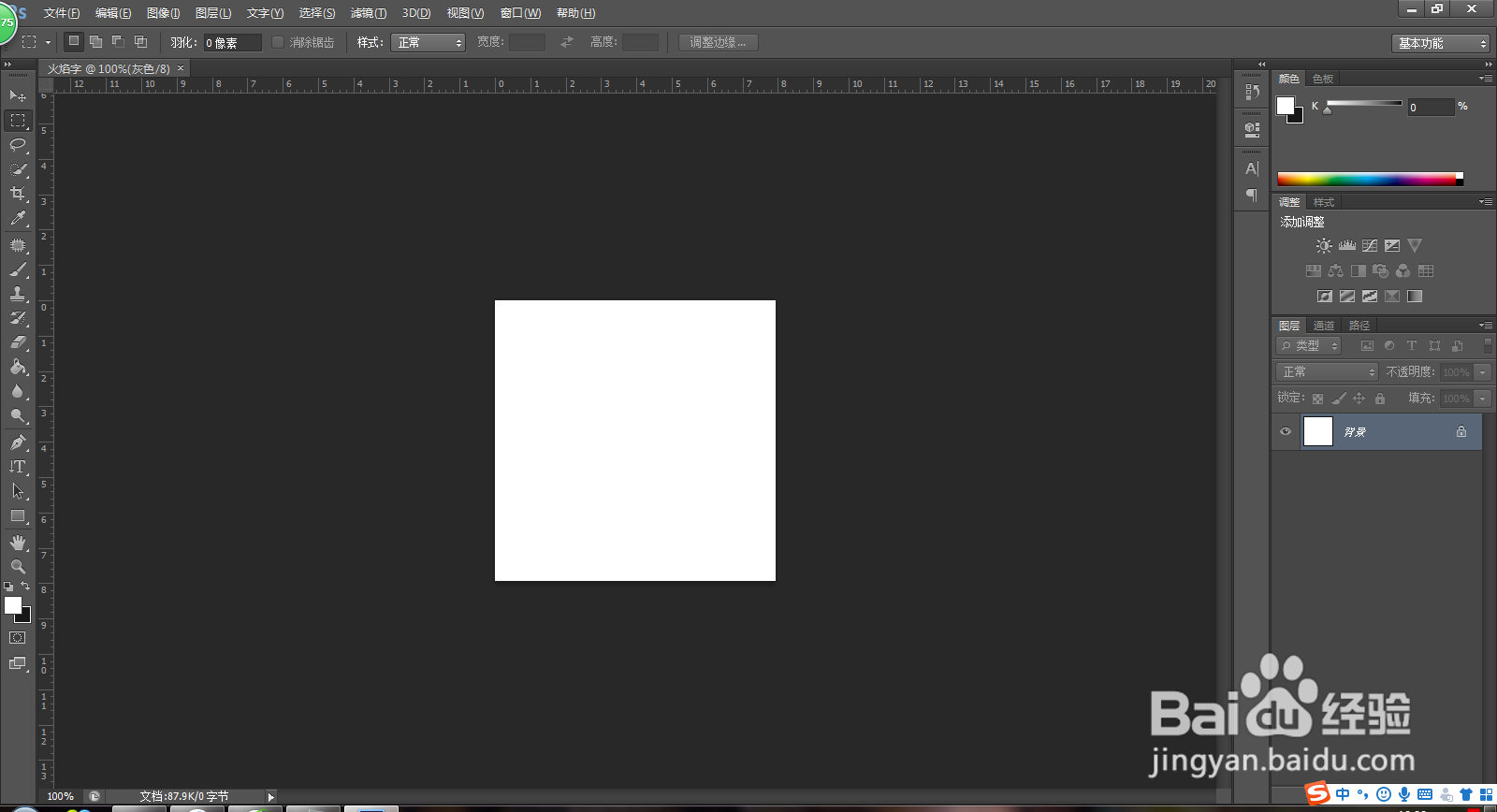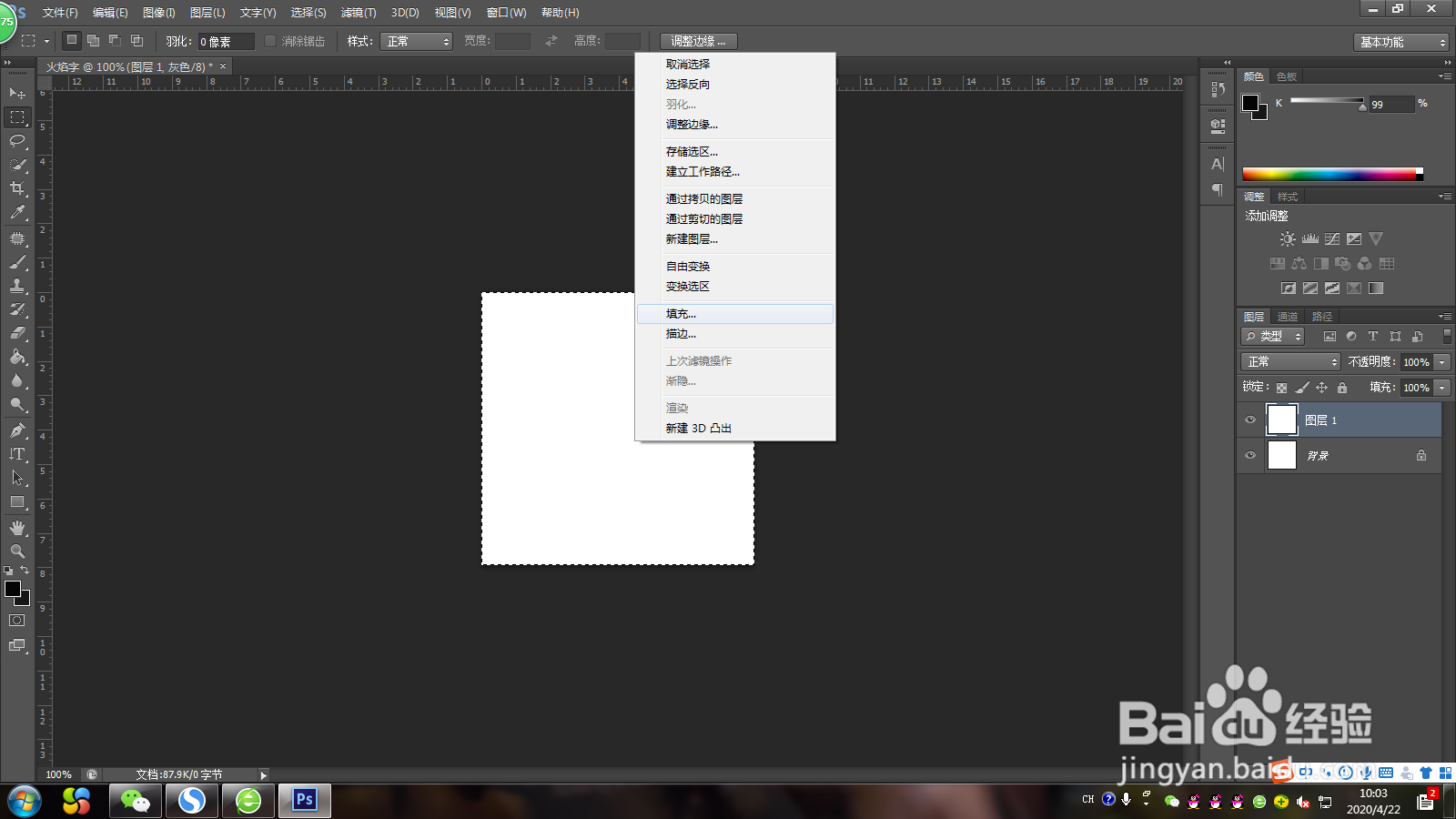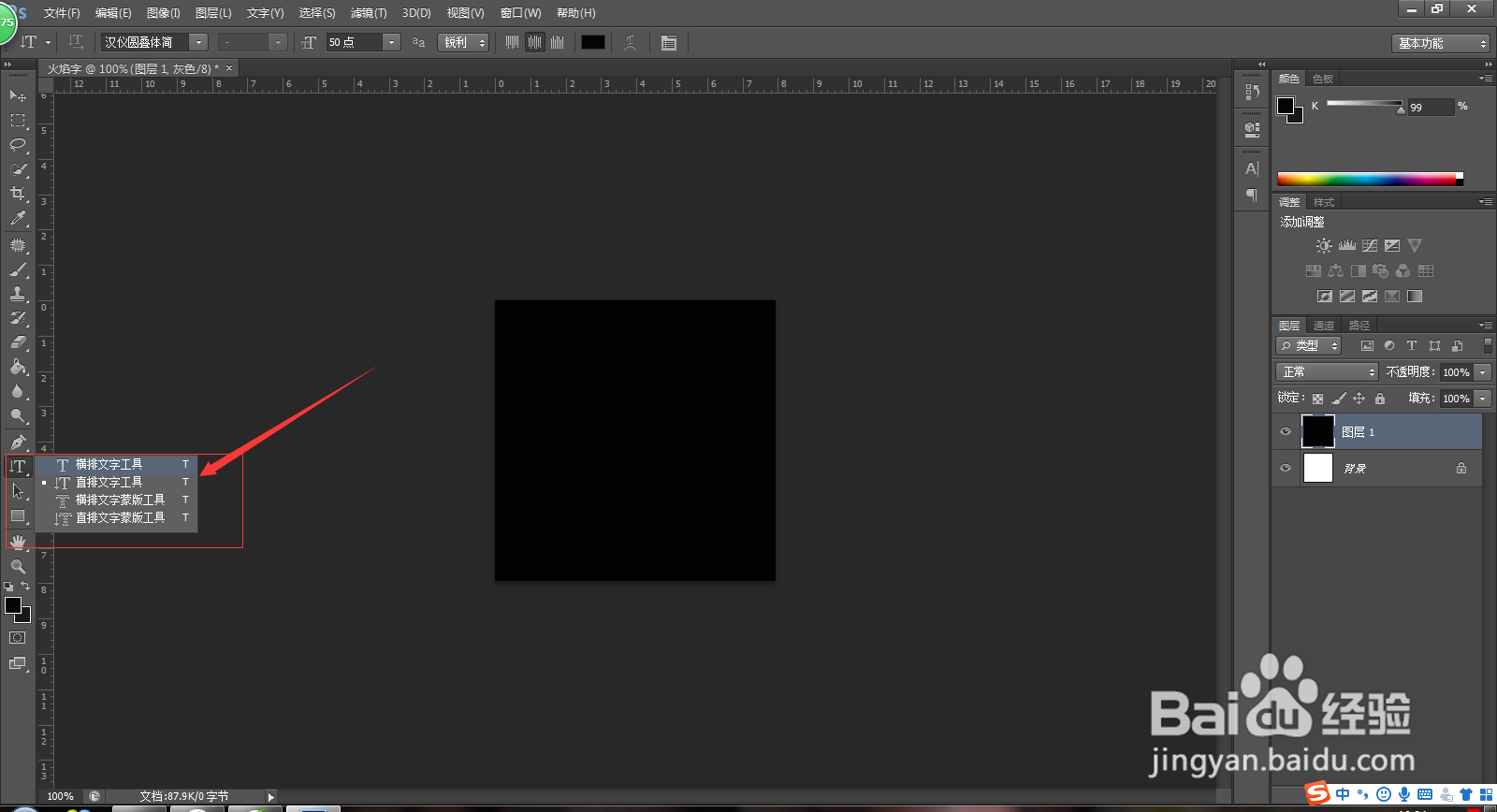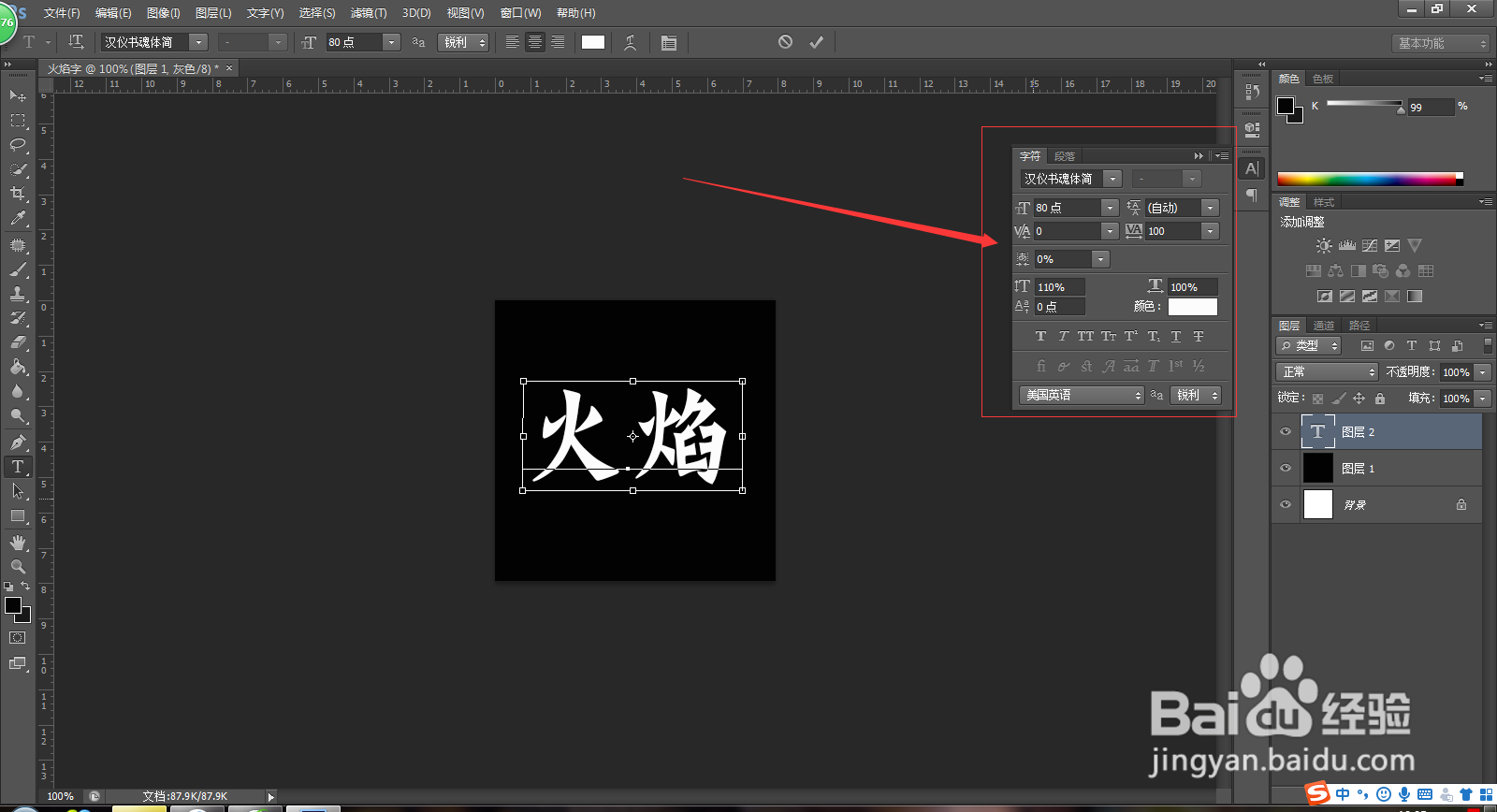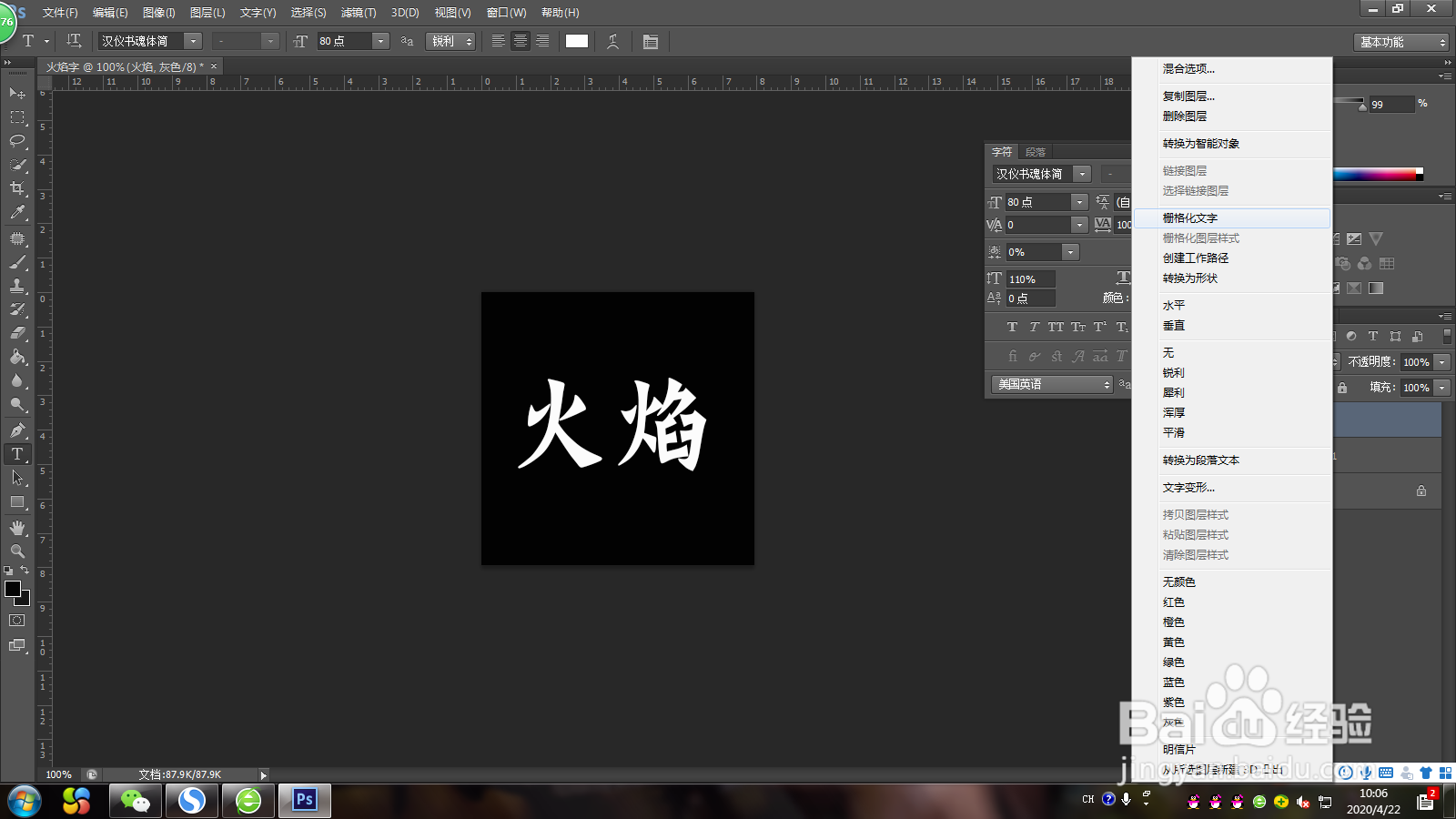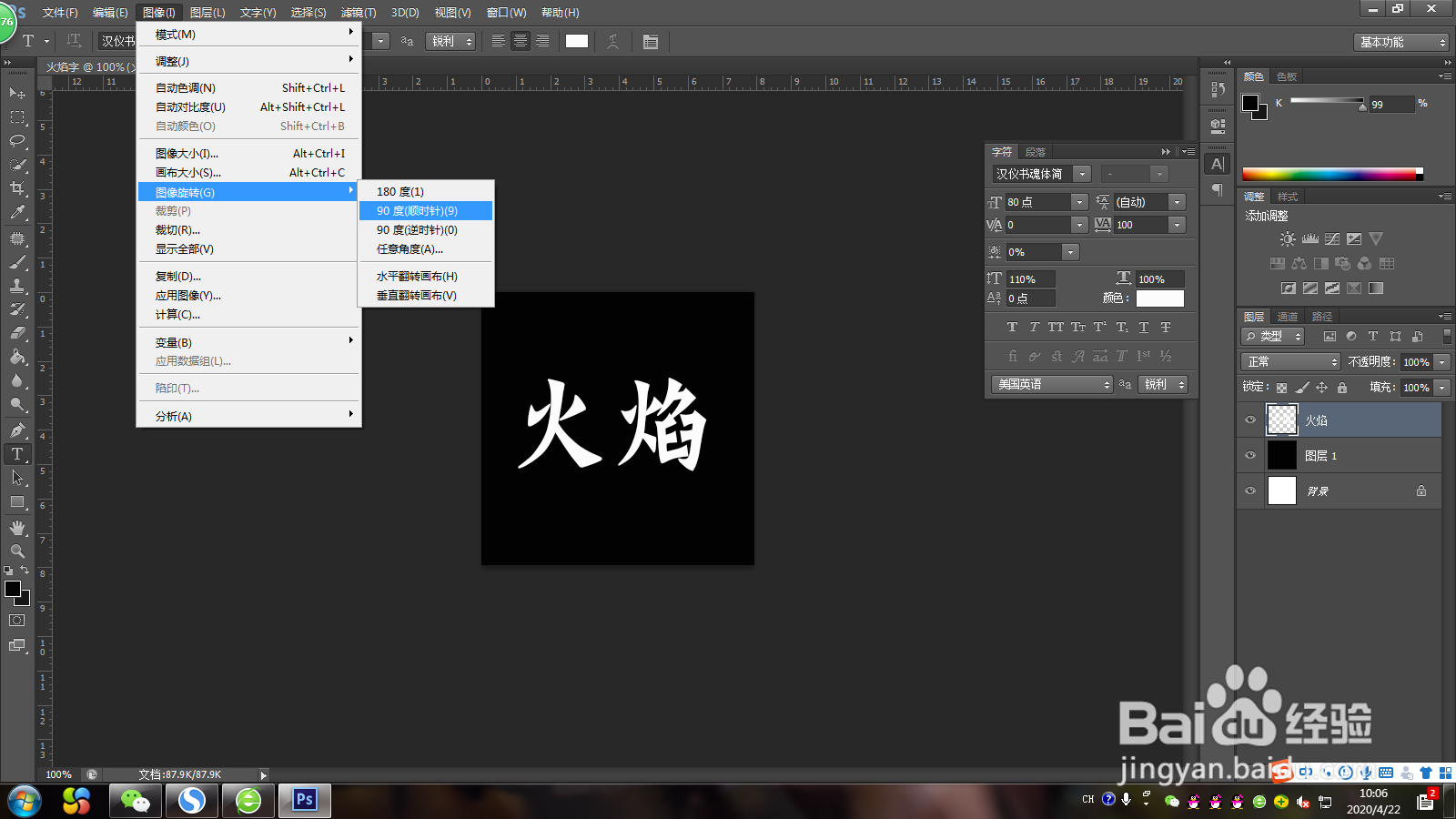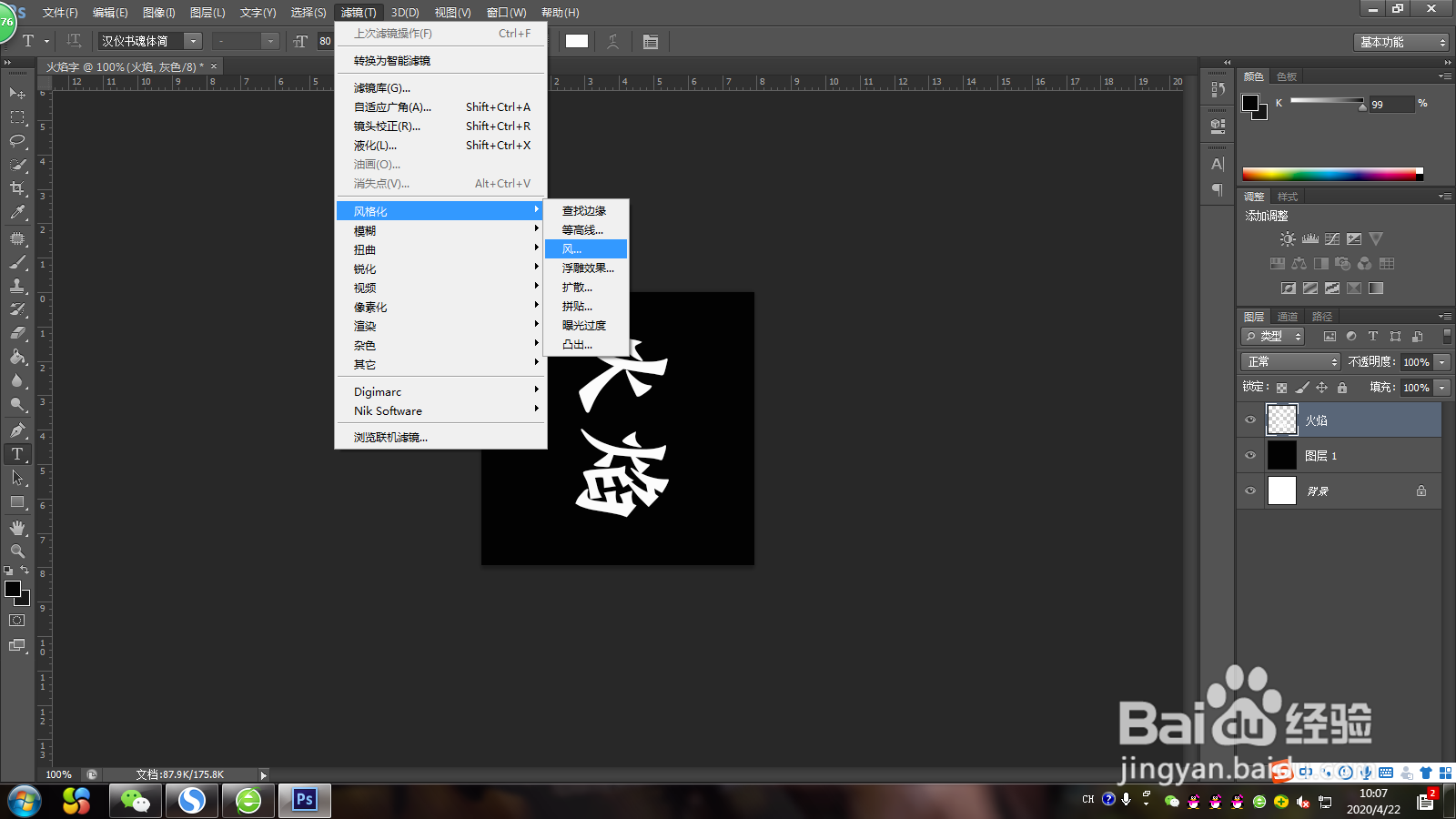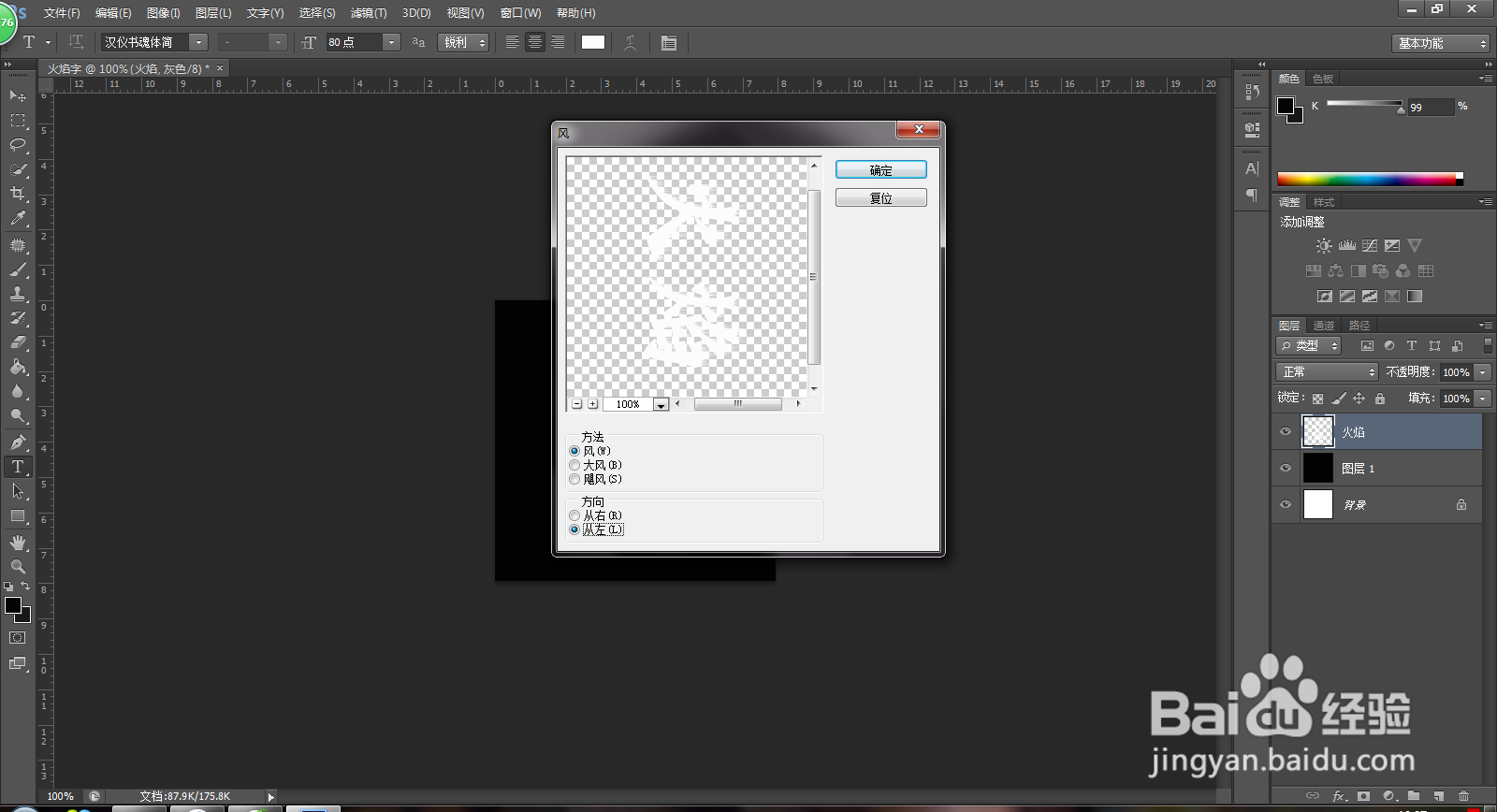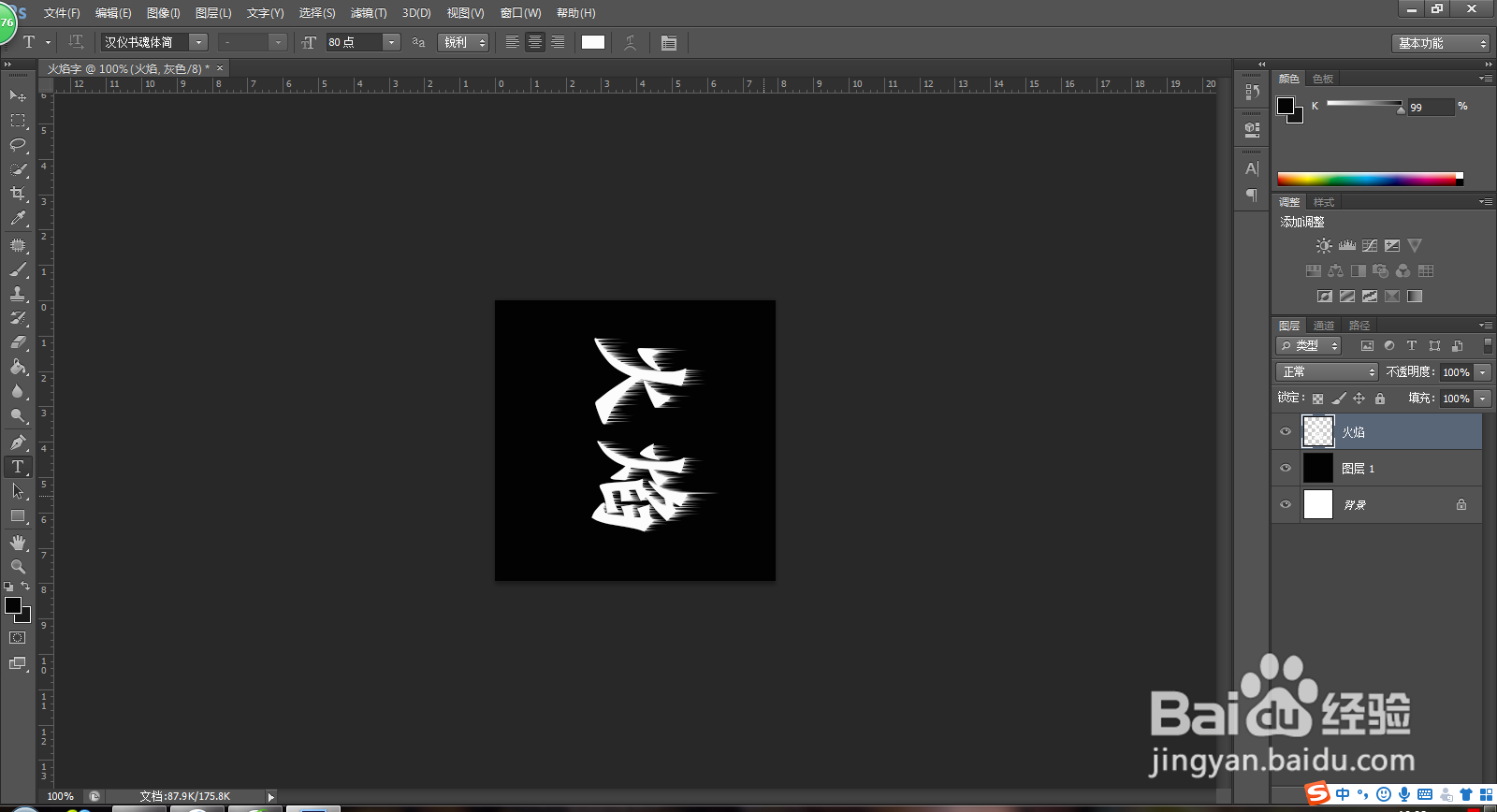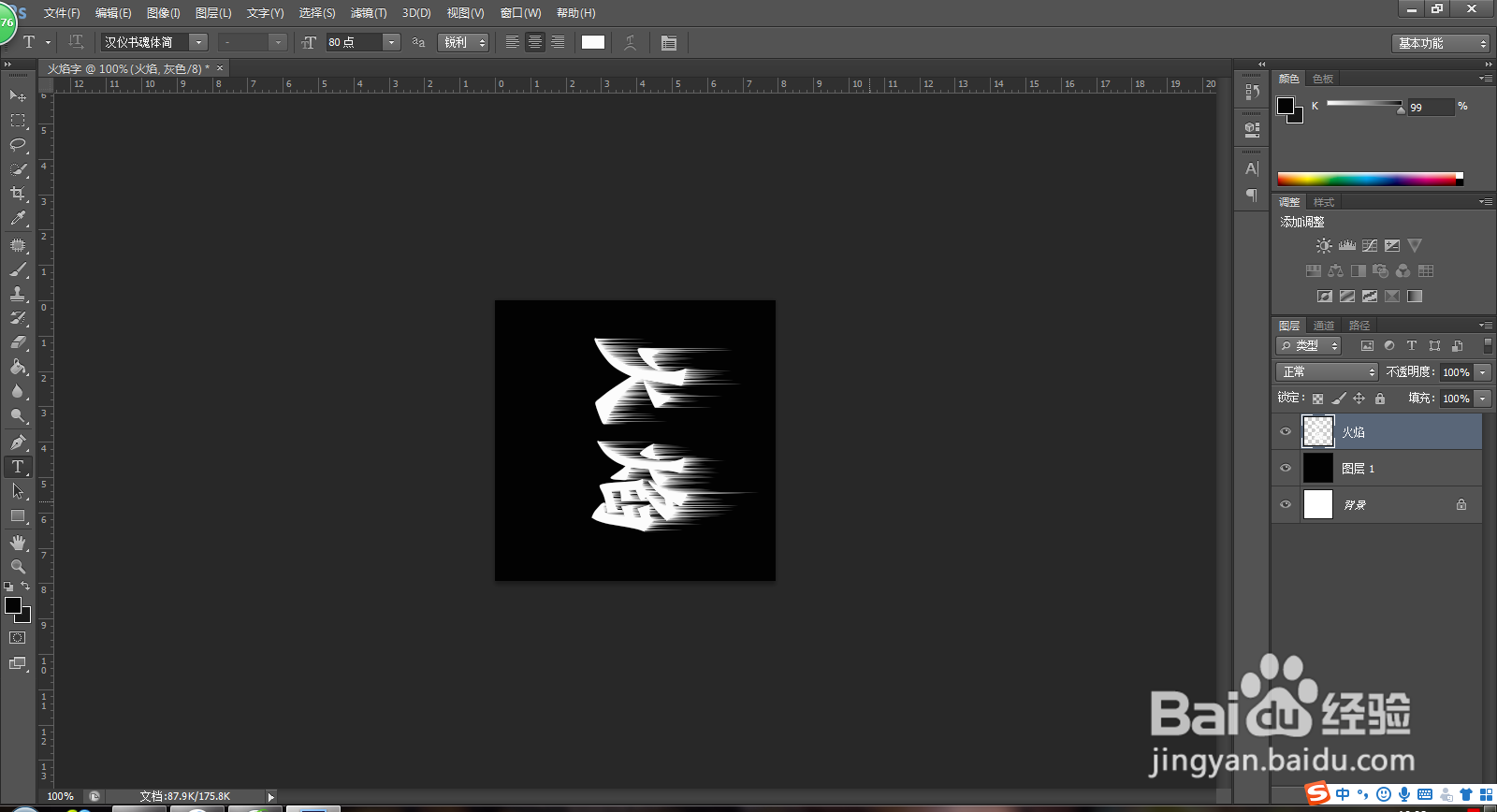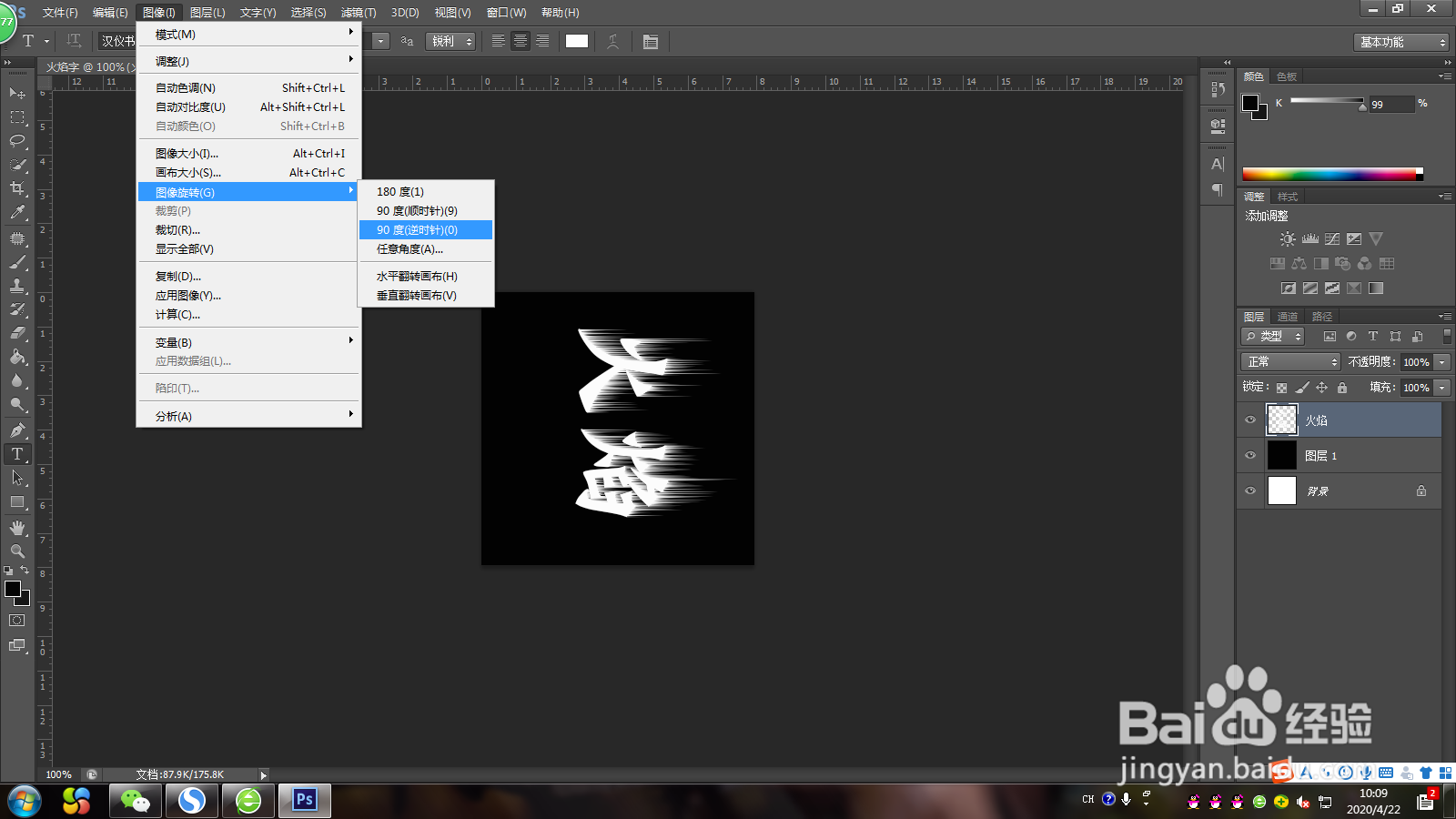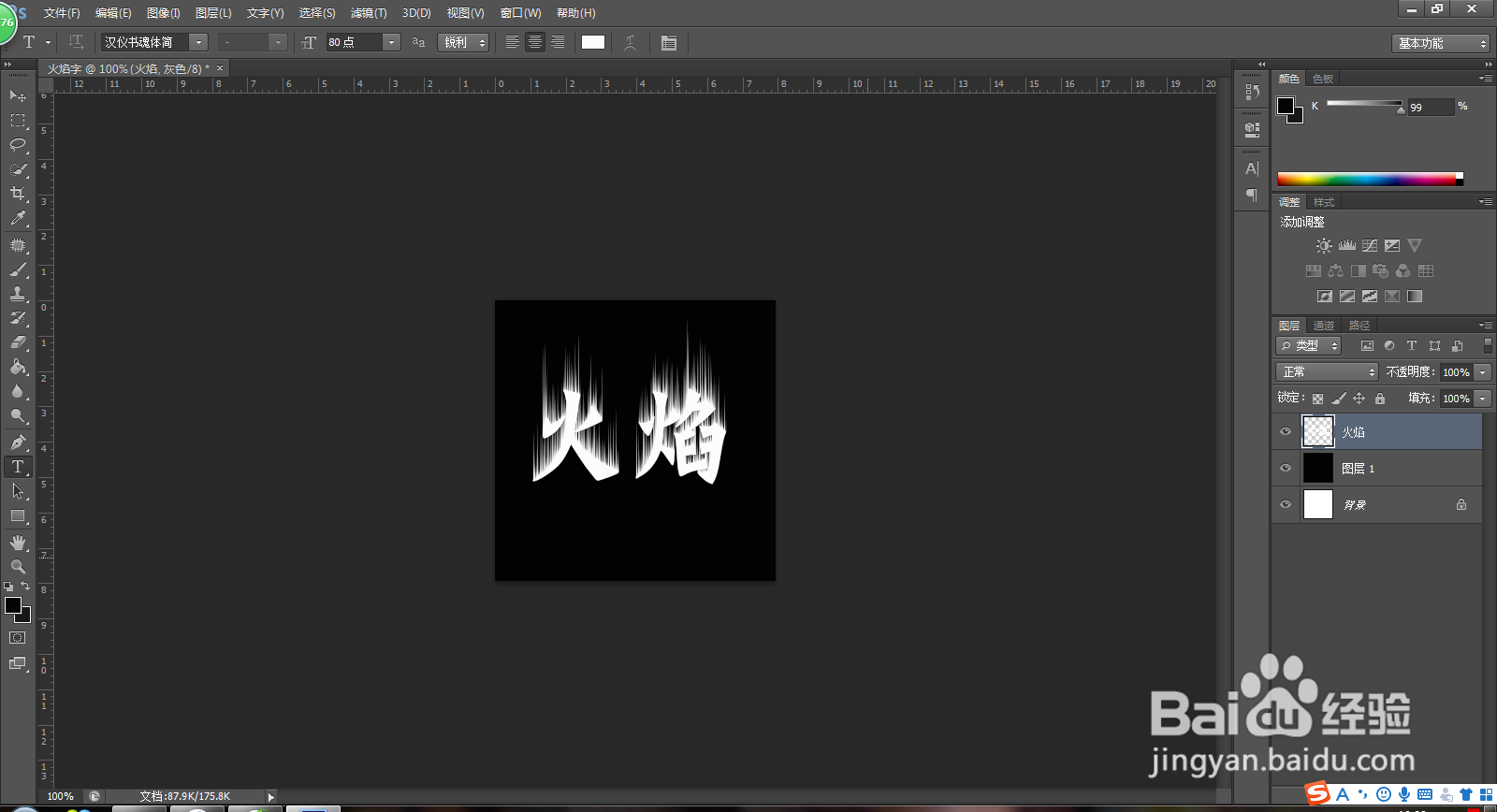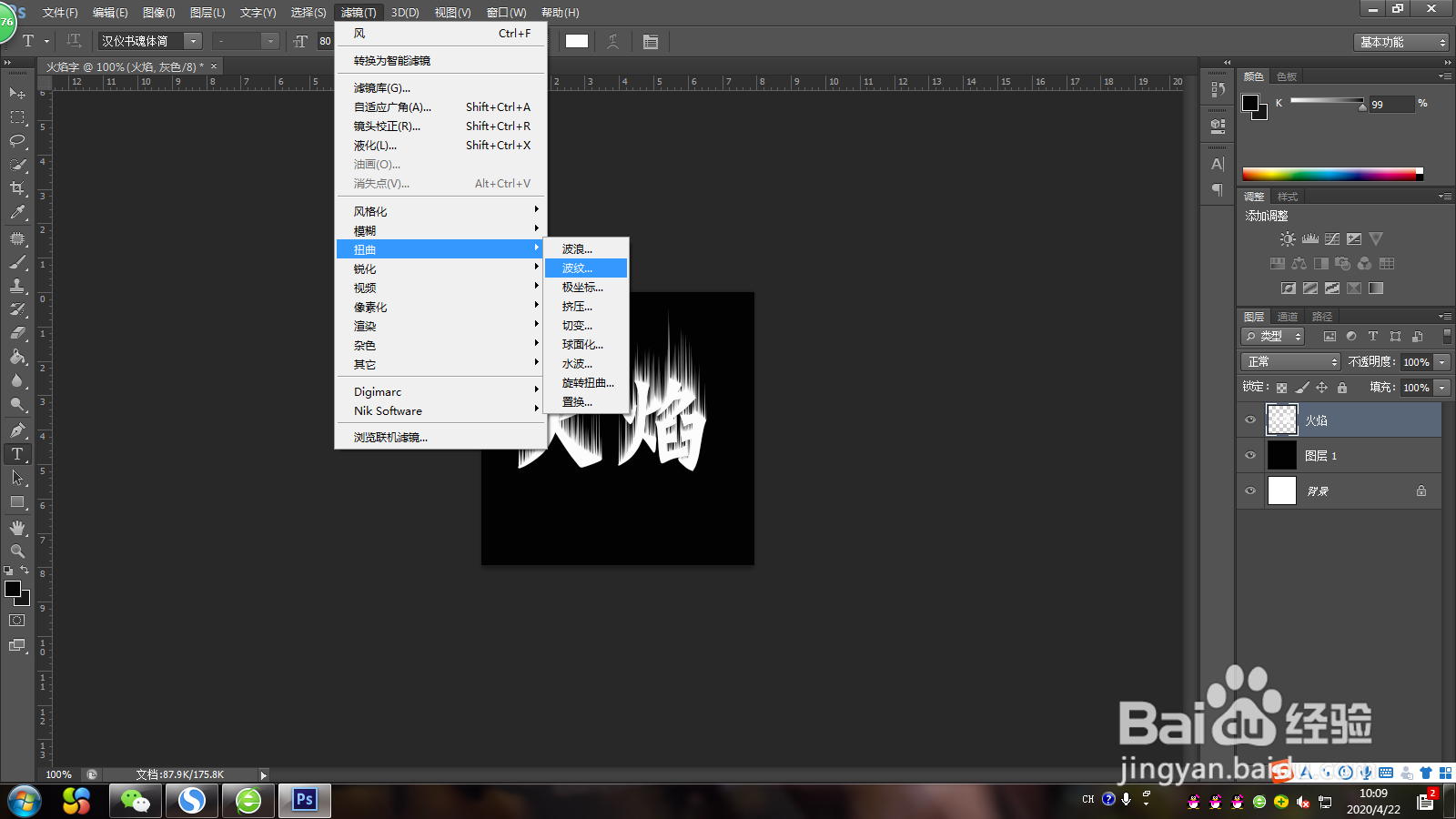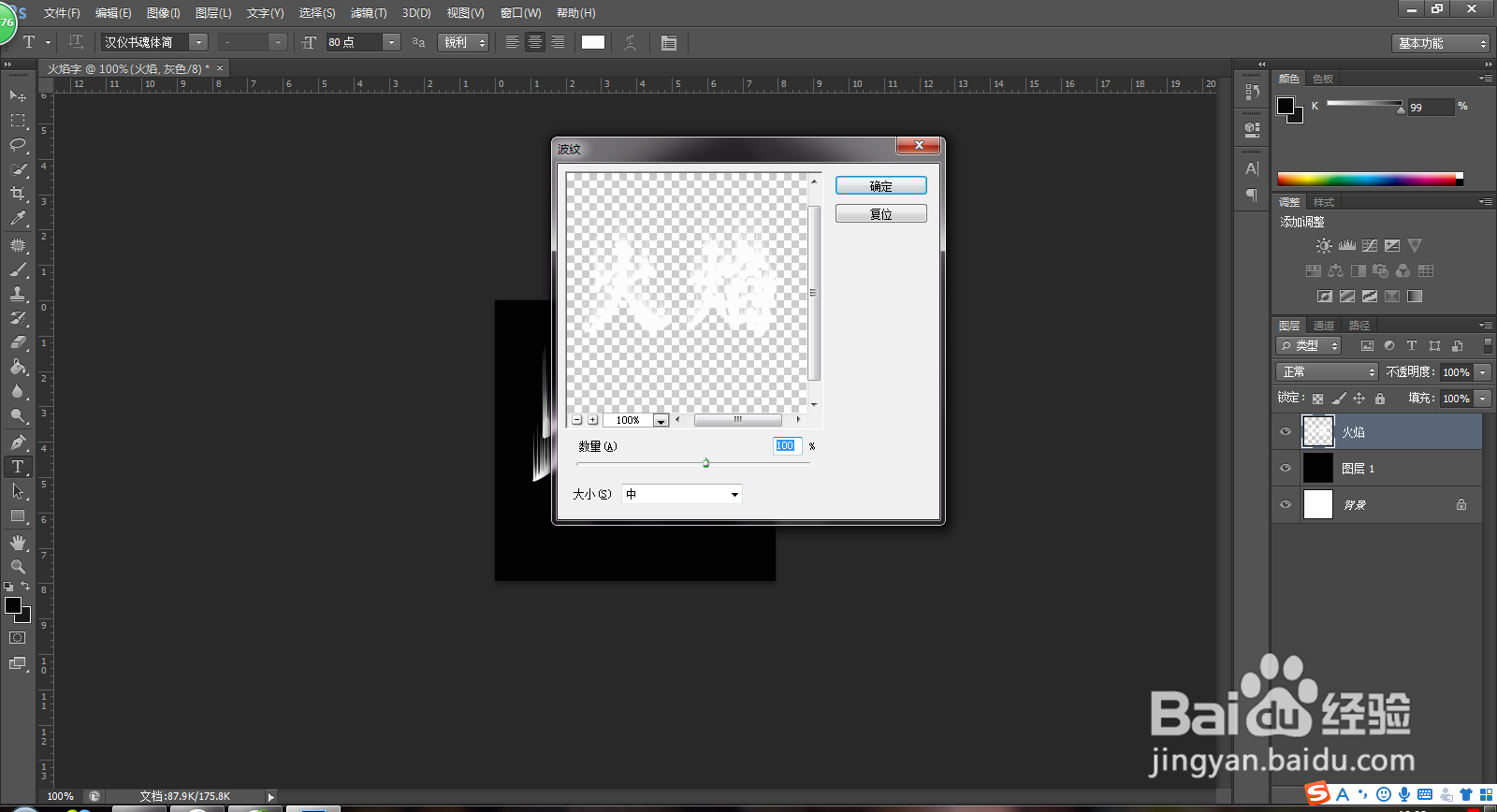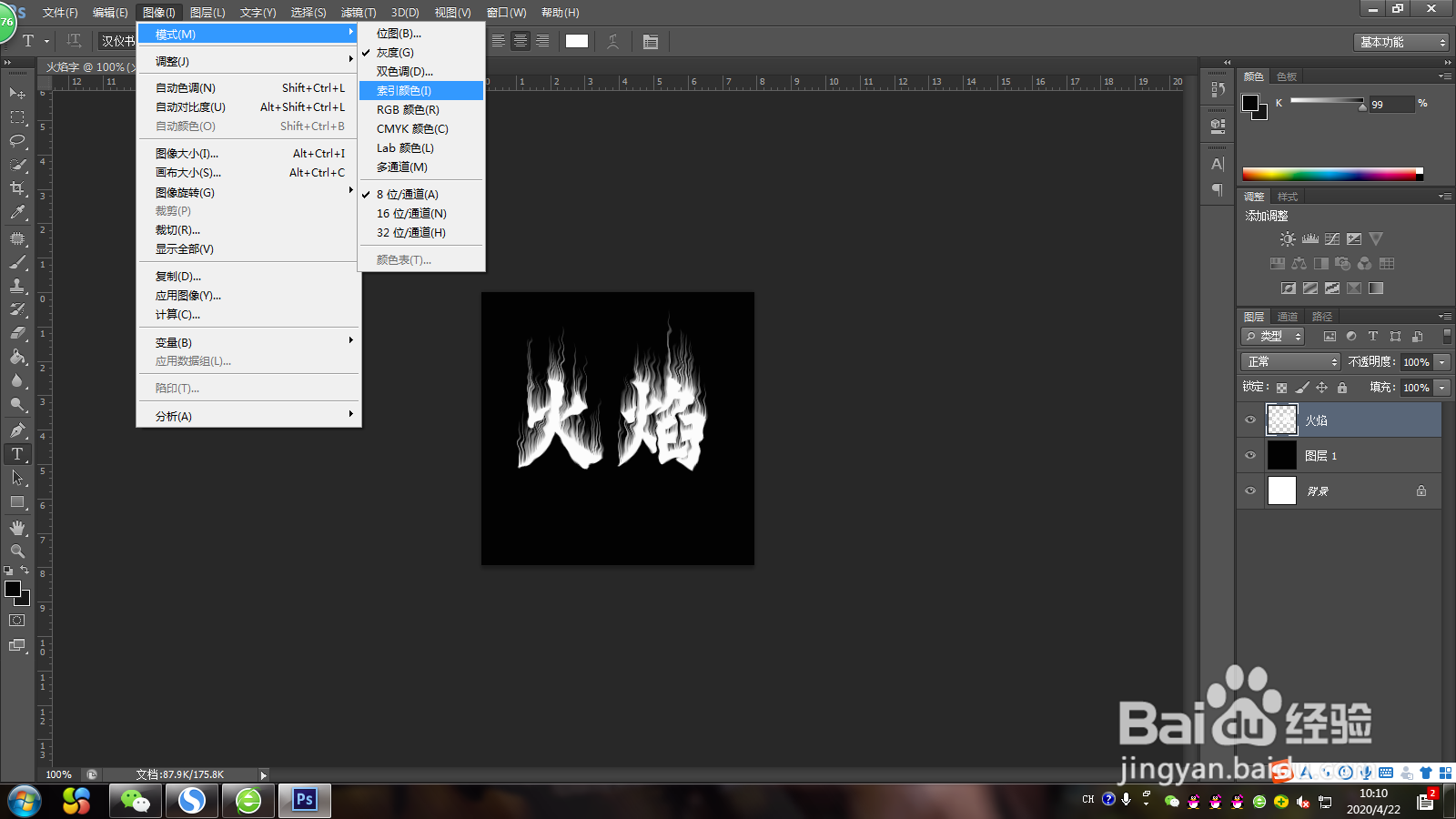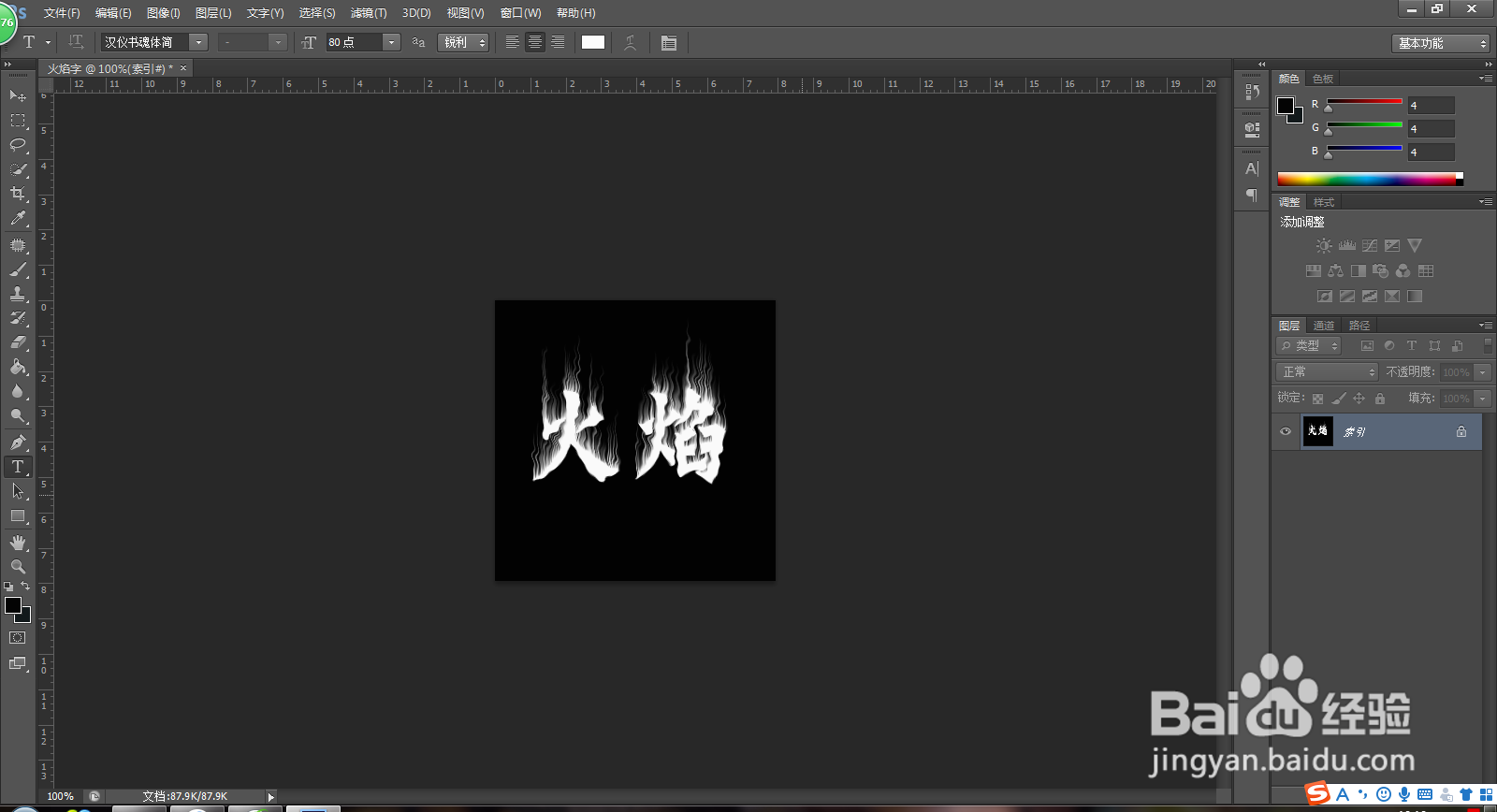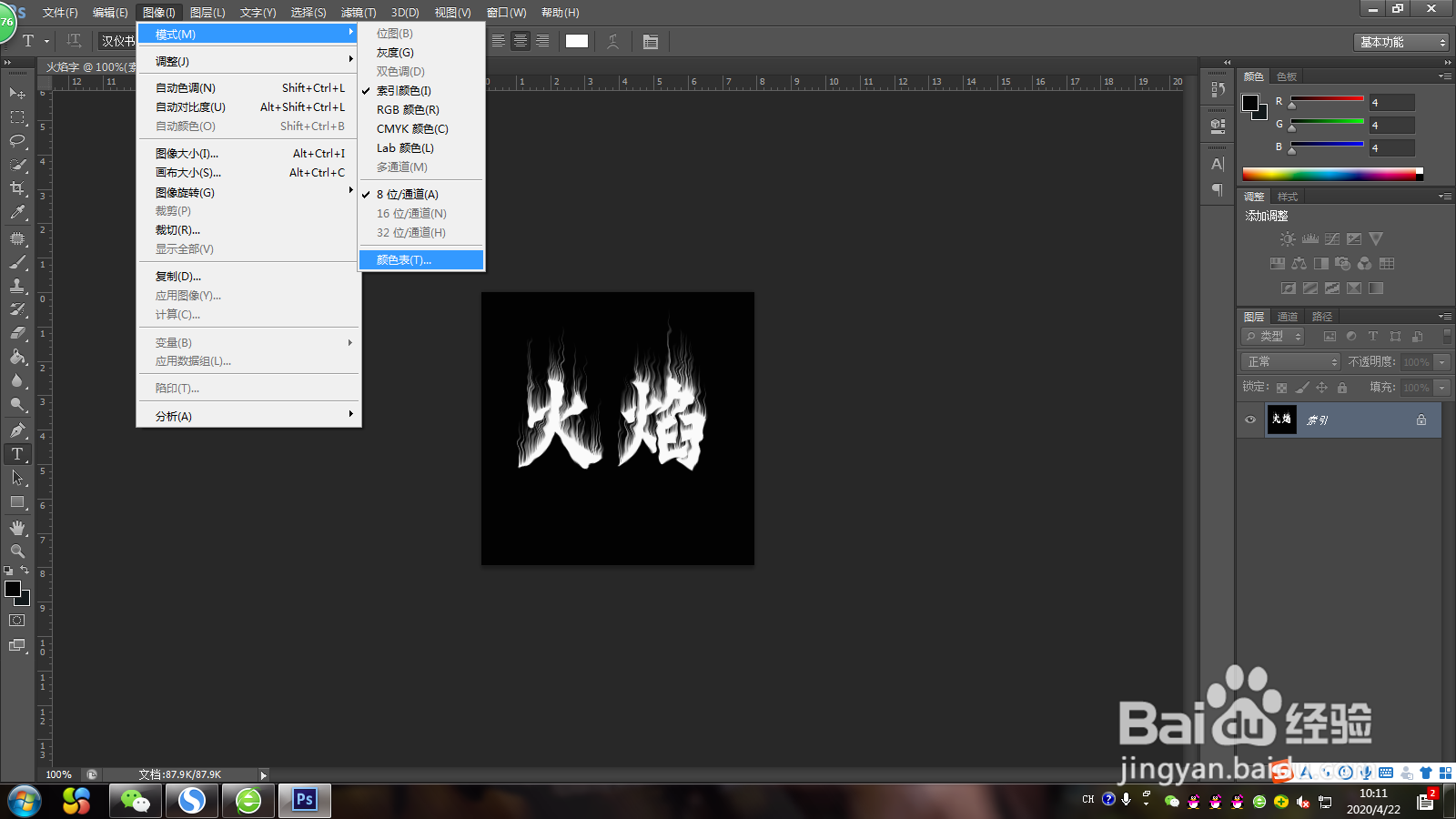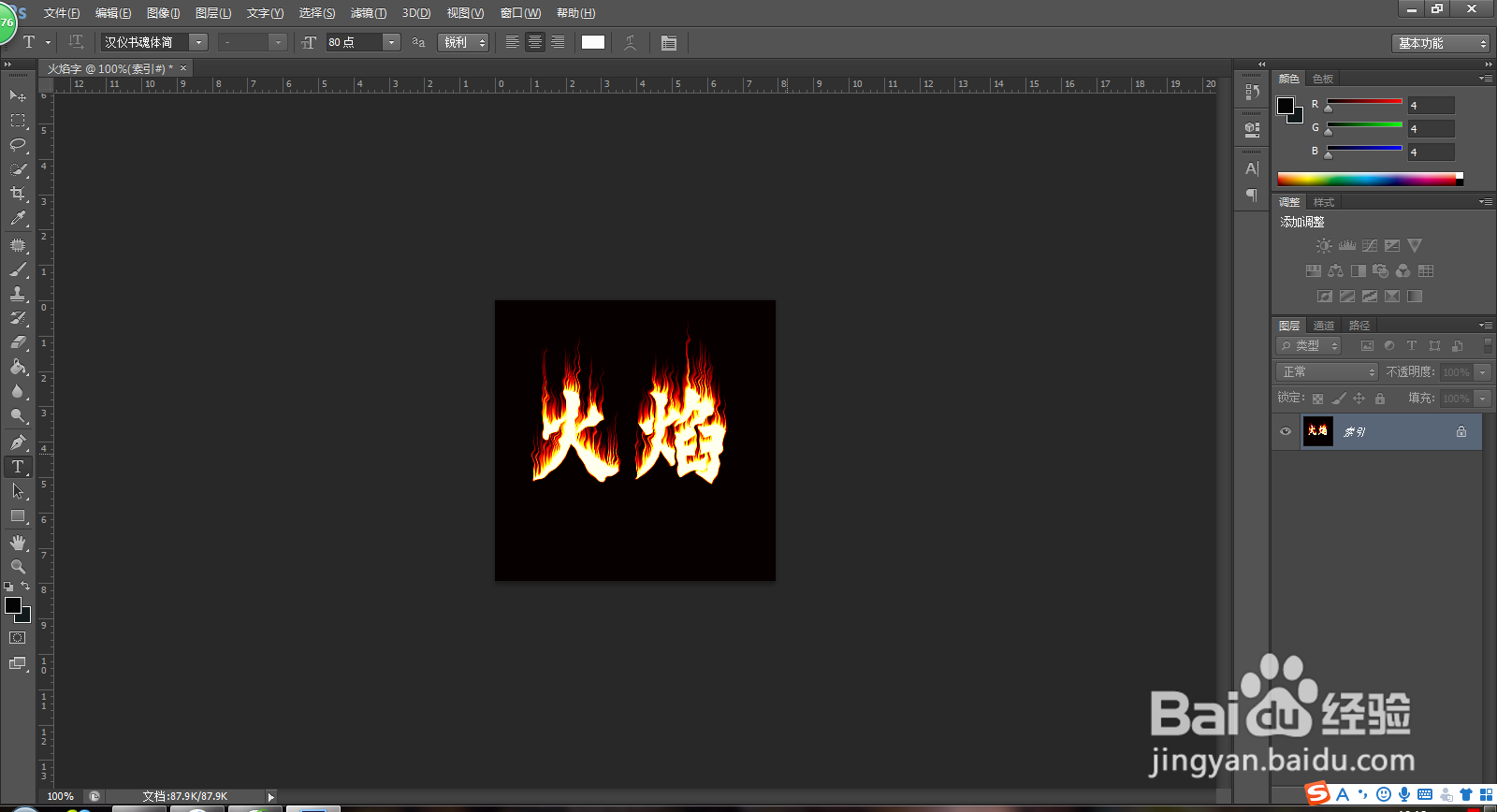Photoshop教程--火焰字
1、打开PS软件,【文件】→【新建】,更改文件名称,宽度,高度,颜色模式(灰度模式)
2、【CTRL+J】复制图层,然后使用【矩形选框工具】选中图层,【右键】→【填充】→【黑色】
3、选择【文字工具】写出“火焰”二字,调整字体,大小
4、选中文字图层【右键】→【栅格化文字】,然后【图像】→【图像旋转】→【90度顺时针】
5、添加滤镜【滤镜】→【风格化】→【风】→【从左】→【确定】,然后再重复一遍此步骤,或使用快捷键【CTRL+F】
6、【图像】→【图像旋转】→【90度逆时针】
7、【滤镜】→【扭曲】→【波纹】→【100%】→【中】→【确定】
8、【图像】→【模式】→【索引颜色】
9、【图像】→【模式】→【颜色表】→【黑体】→【确定】
10、火焰字完成
声明:本网站引用、摘录或转载内容仅供网站访问者交流或参考,不代表本站立场,如存在版权或非法内容,请联系站长删除,联系邮箱:site.kefu@qq.com。
阅读量:50
阅读量:74
阅读量:43
阅读量:22
阅读量:75