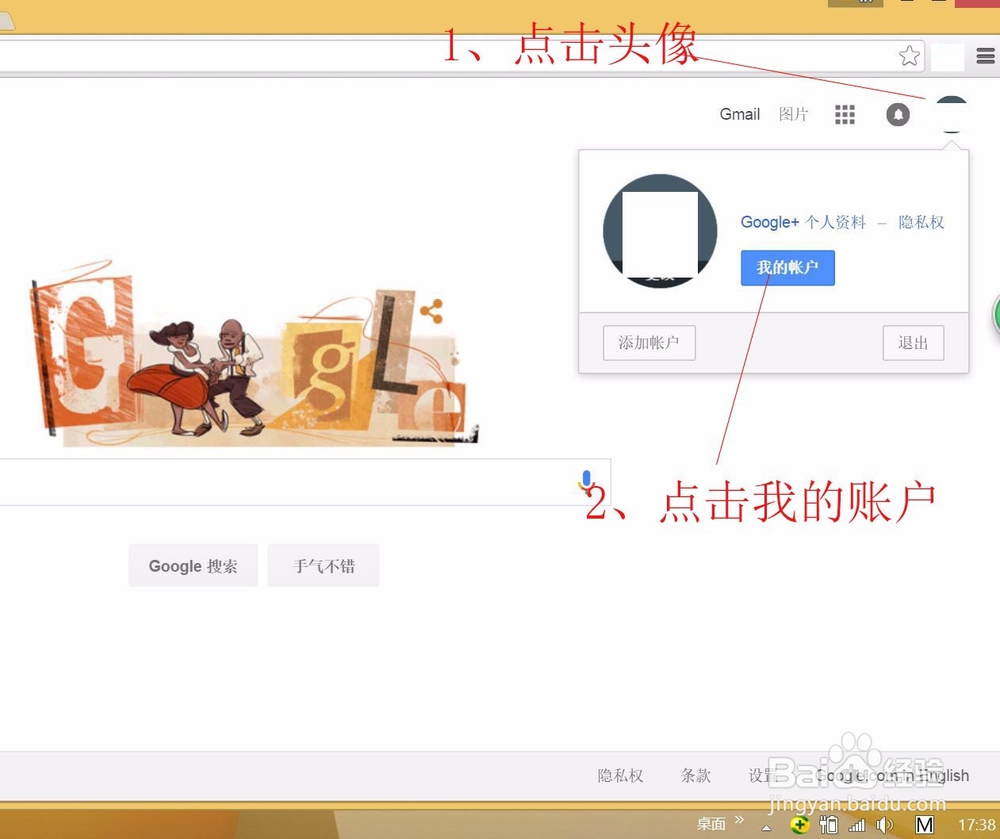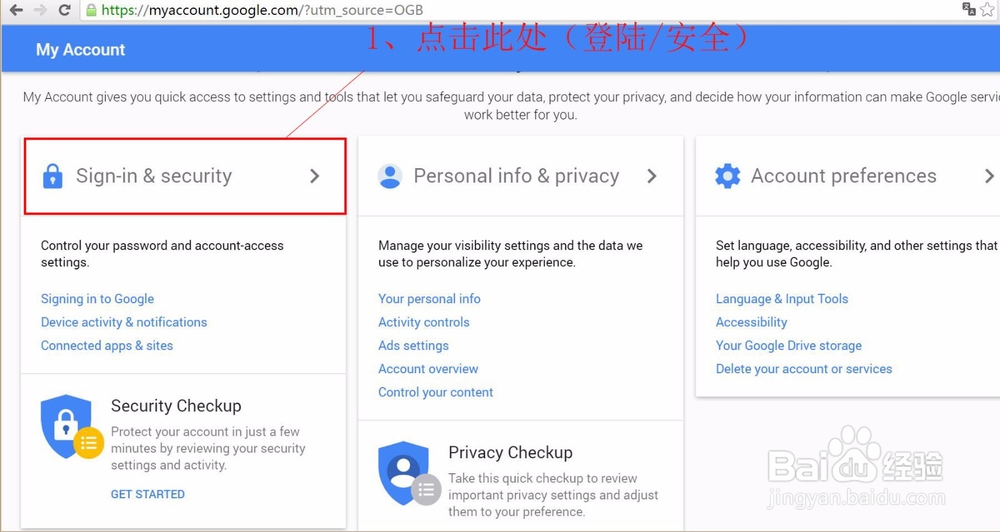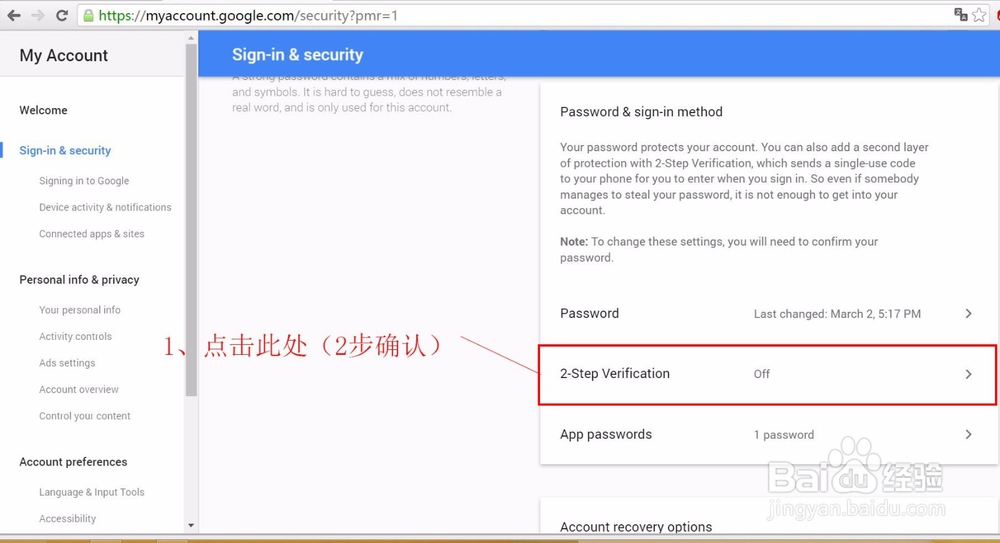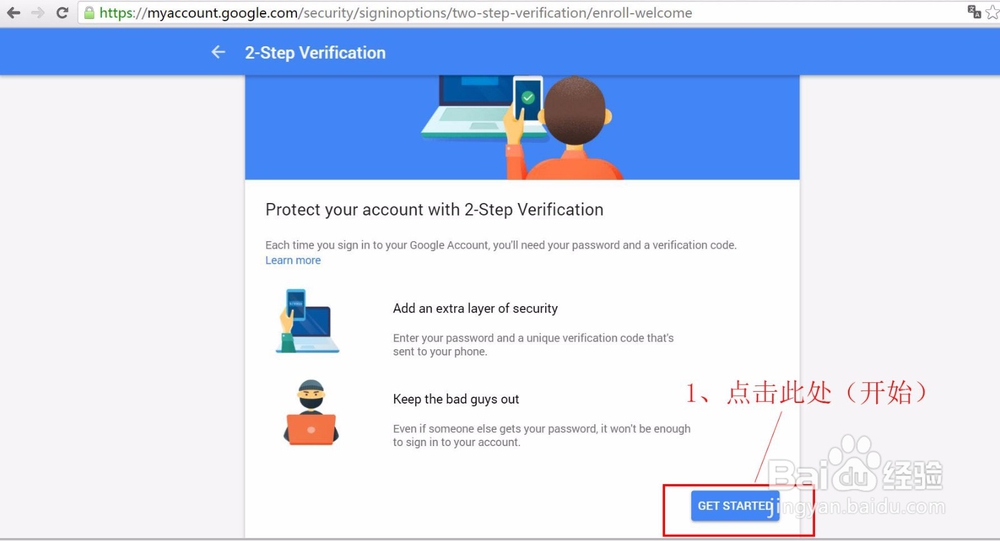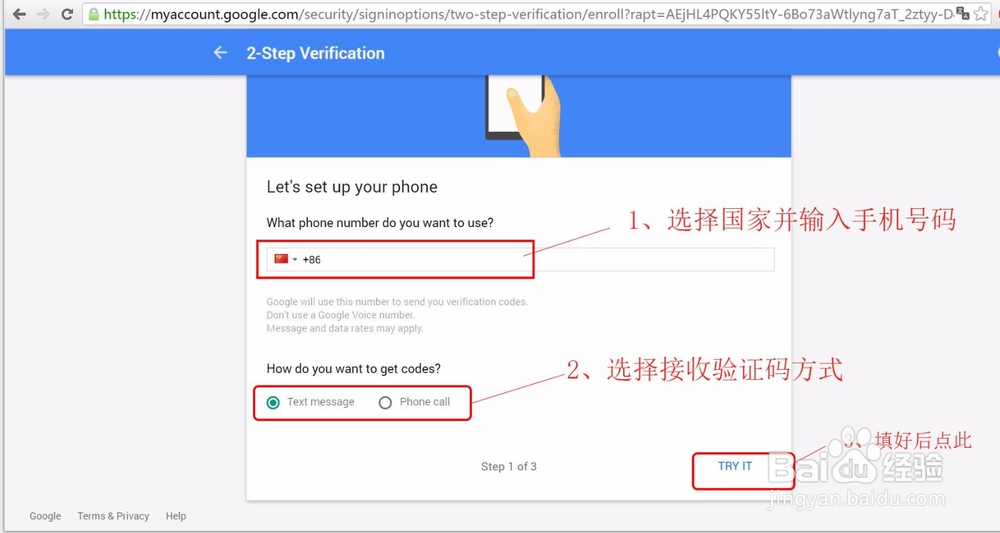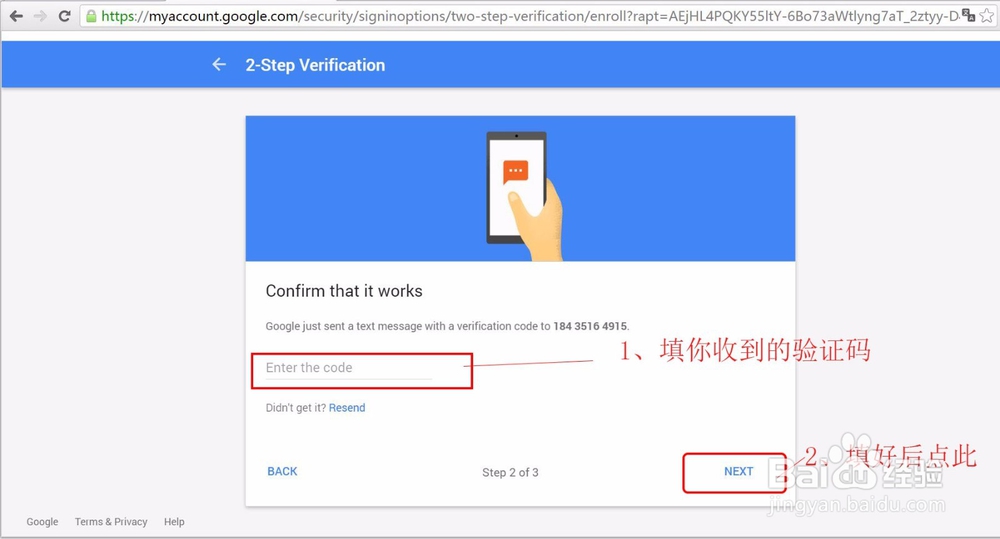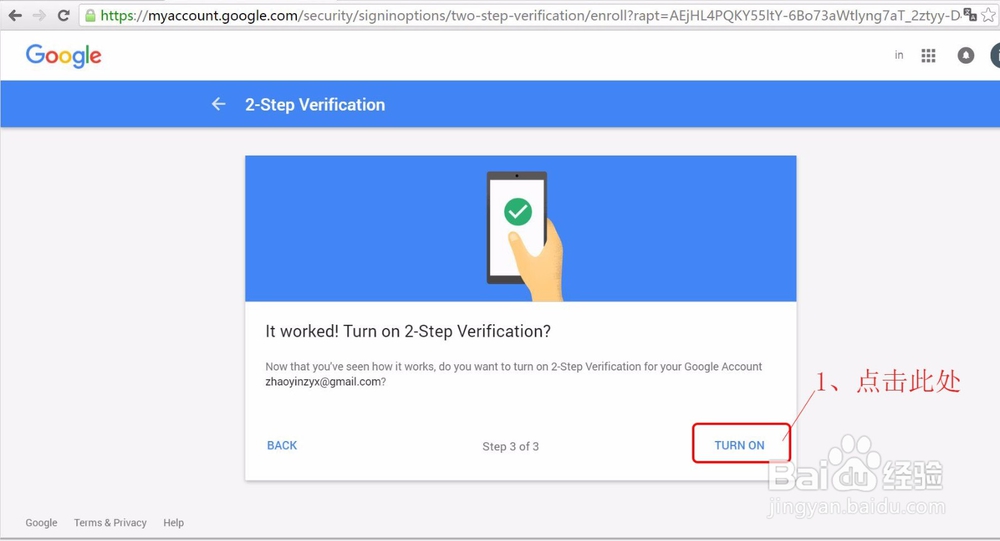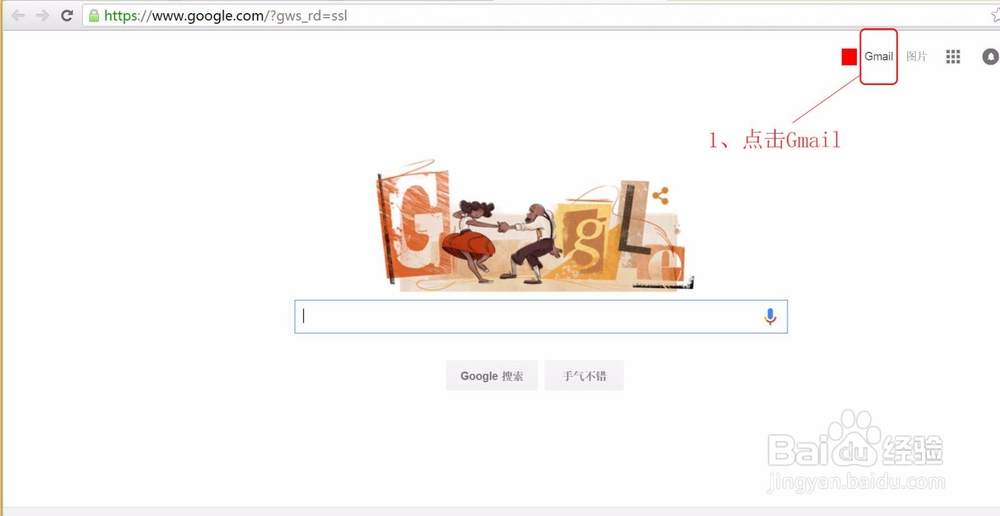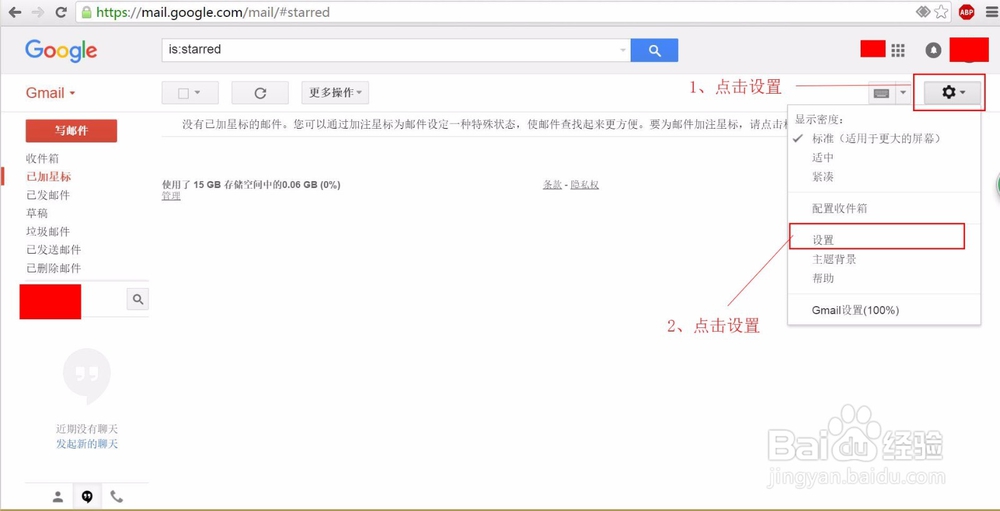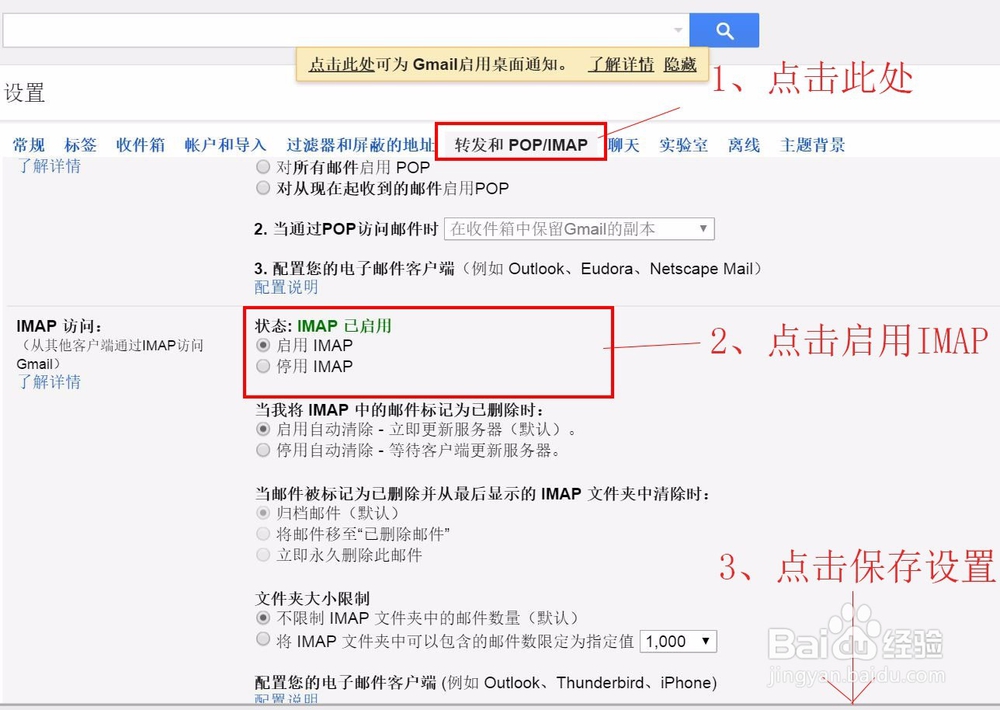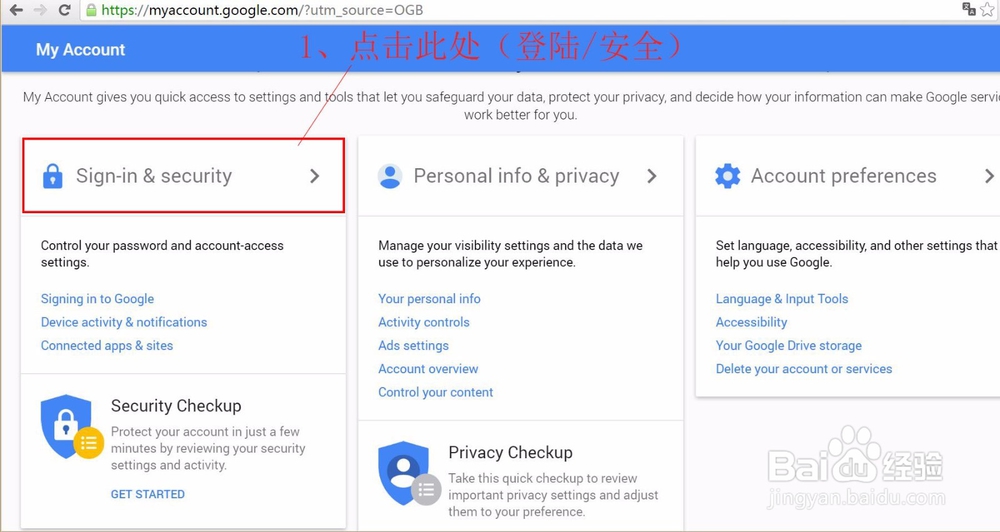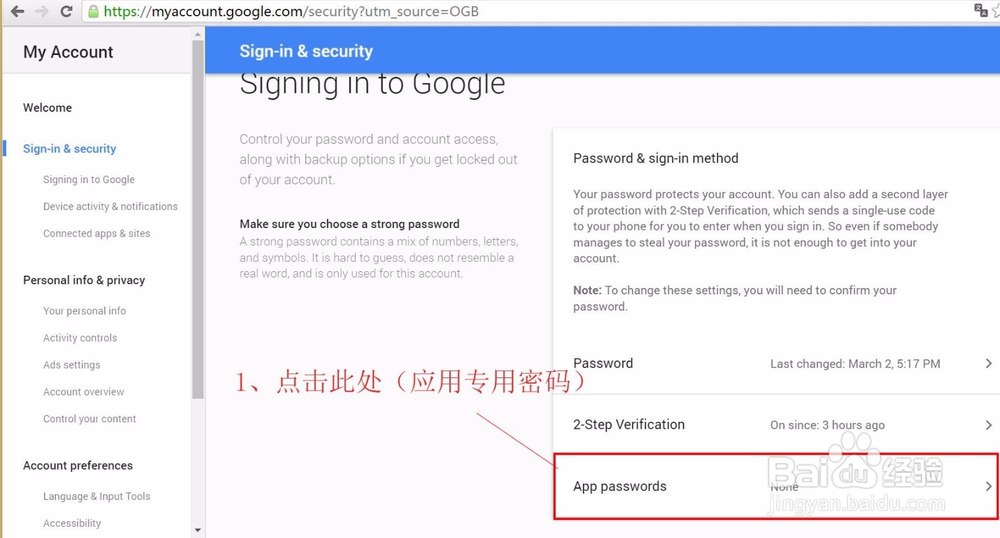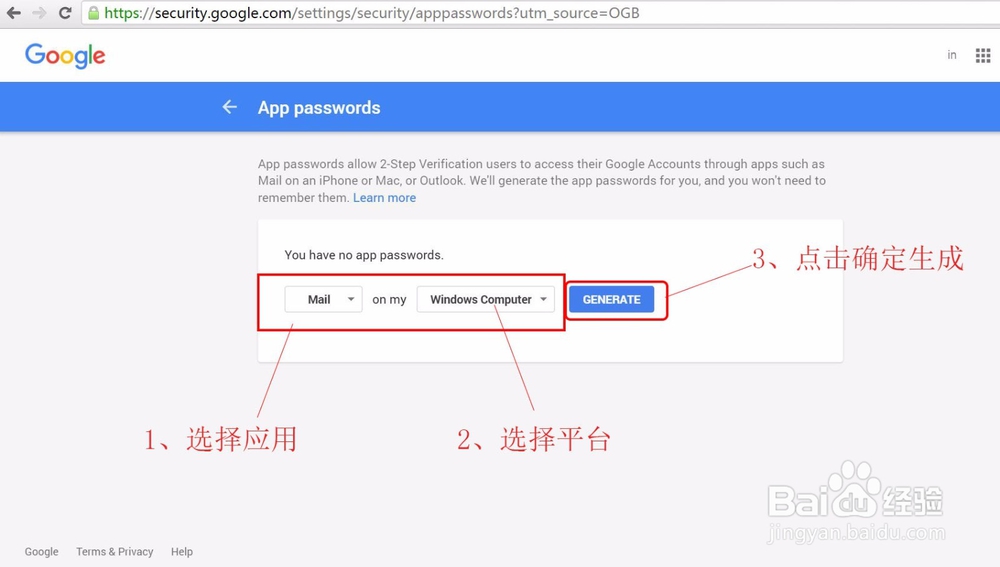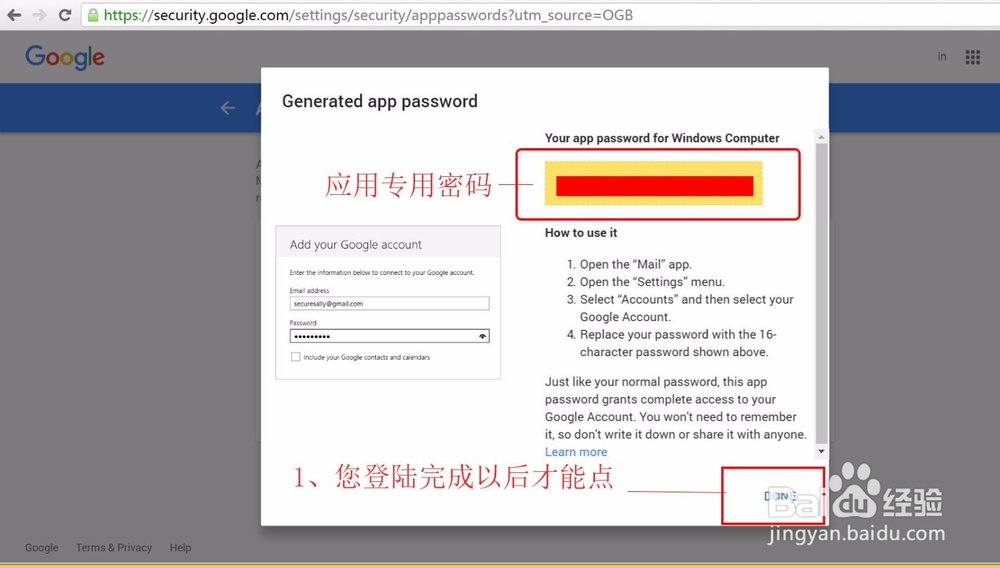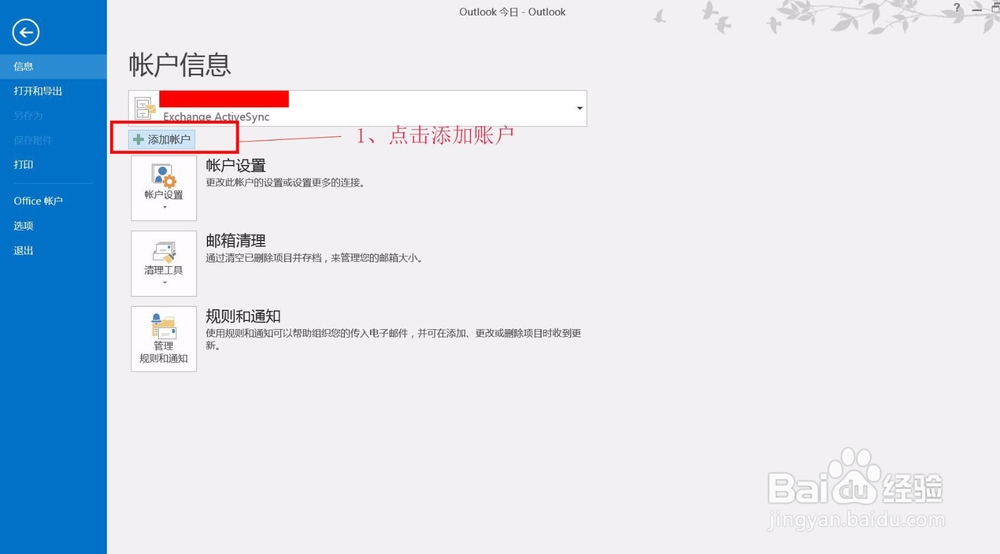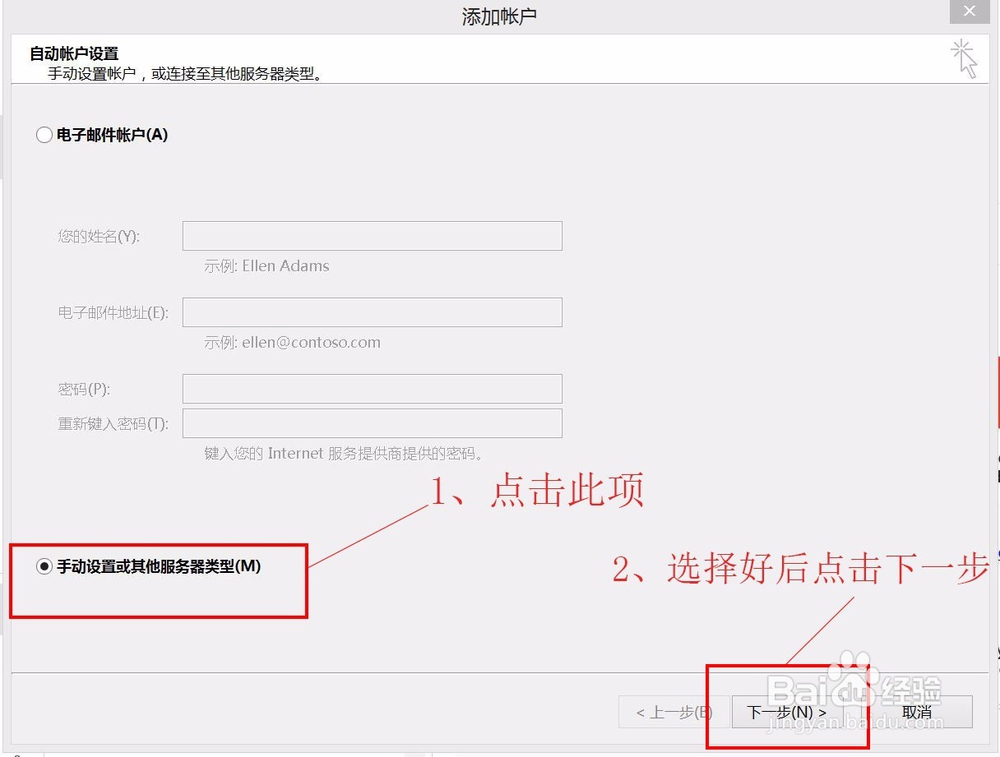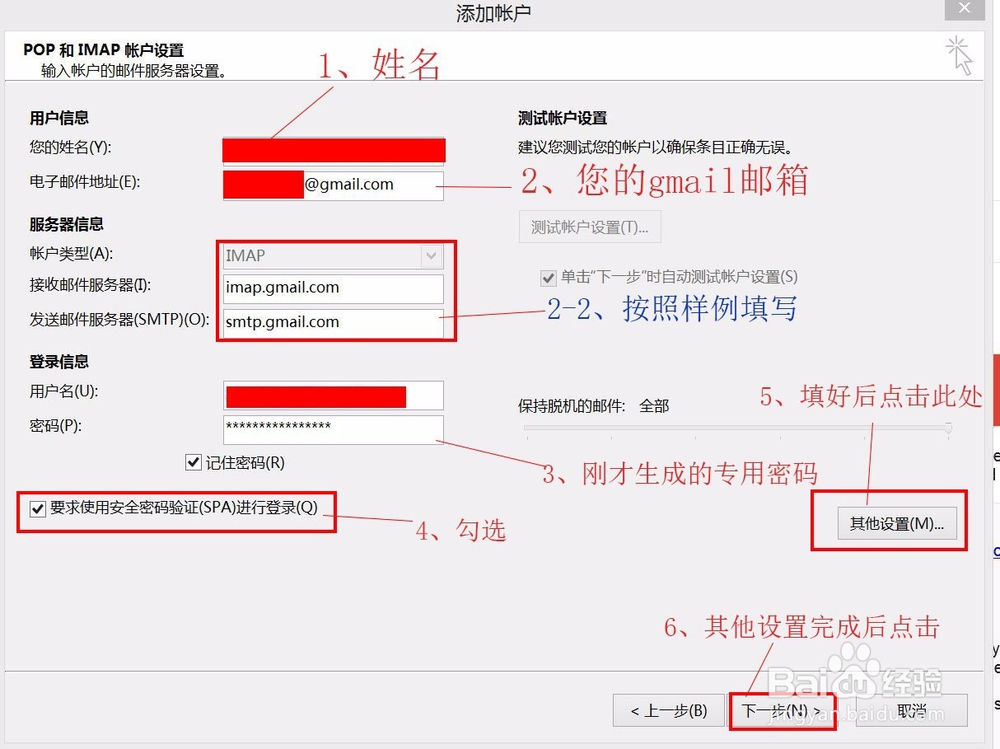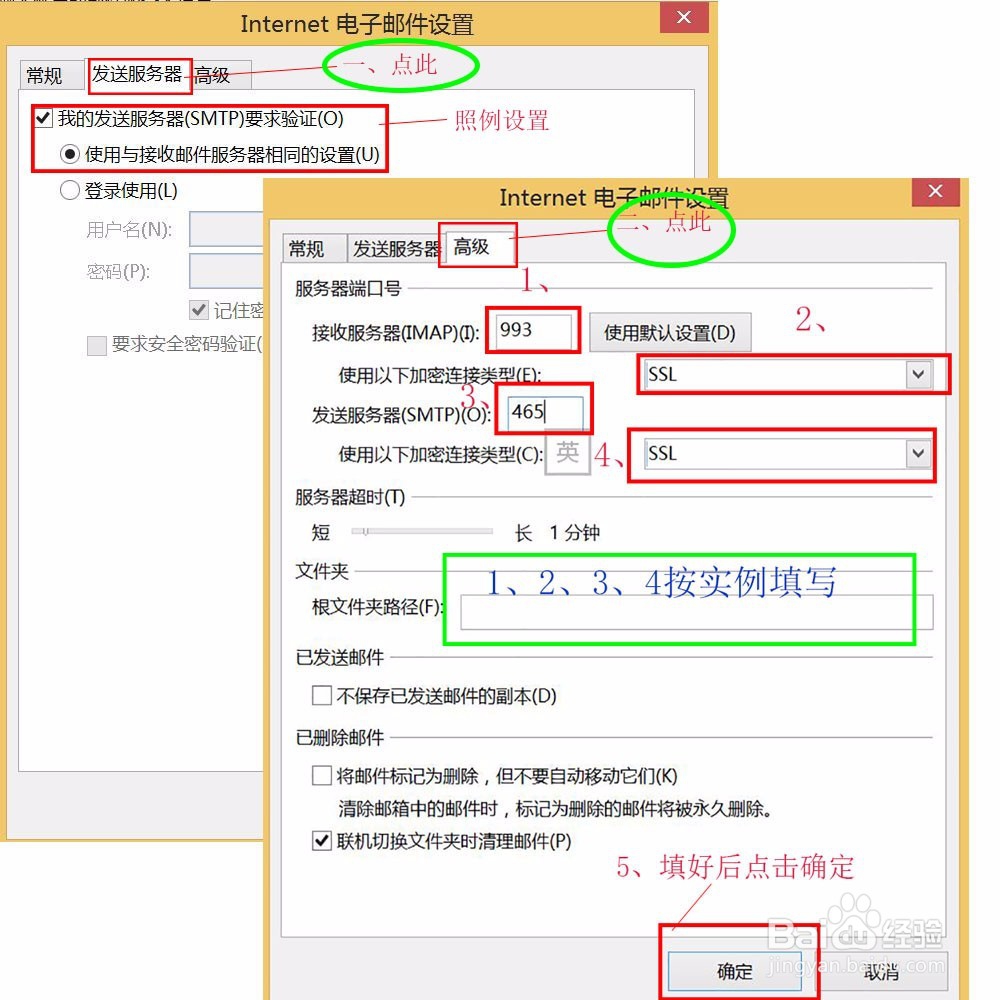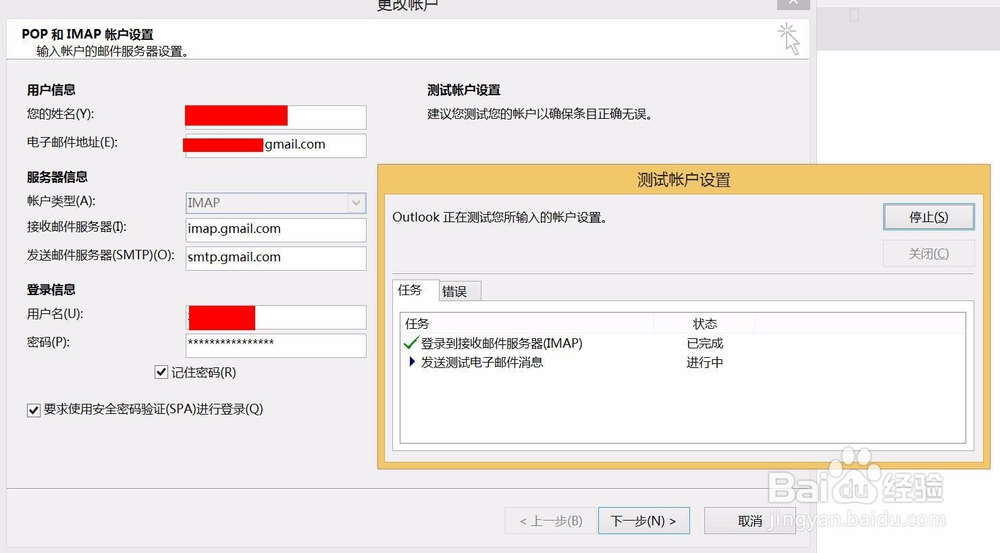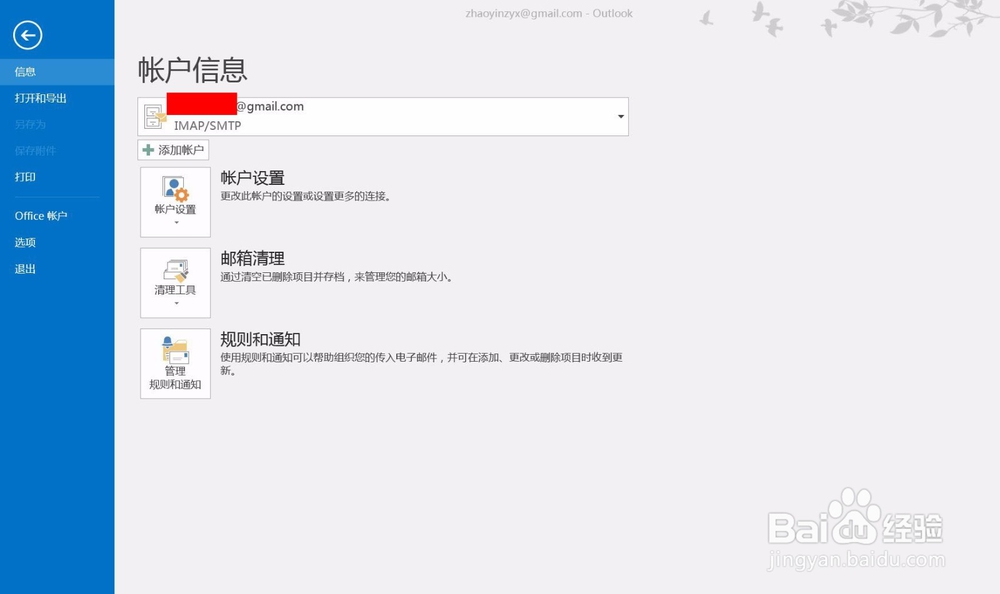outlook 2016客户端登陆gmail方法(全过程)
1、【2 step Verification】打开谷歌首页,点击“头像”>“我的账户”。
2、【2 step Verification】点击第一个功能选项“登陆/安全”。
3、【2 step Verification】往下拉页面,找到“2 step Verification”,点击进入。
4、【2 step Verificat坡纠课柩ion】1、点击“get started”/"开始设置"。2、进入之后可能会让你再次输入登录密码,进行再次确认登陆。
5、【2 step Verification】1、选择国家和地区;2、填写手机号码;3、选择接受验证码的方式。
6、【2 step Verification】输入验证码。
7、【2 step Verification】确认开通。
8、【gmail POP/IMAP 服务】1、打开google首页。2、点击”gmail“,首次打开gmail会很慢。
9、【gmail POP/IMAP 服务】1、点击”设置“>”“设置”
10、【gmail POP/IMAP 服务】1、选择“转发和POP/IMAP”;2、点击“对所有邮件启用POP”或点击“启用IMAP”;3、点击“保存设置”。
11、【生成应用专业密码】1、打开这个页面(刚才打开过了);2、点击“登陆/安全”;
12、【生成应用专业密码】点击“app password”,进入。
13、【生成应用专业密码】1、选择应用和平台;2、点击生成;
14、【生成应用专业密码】yes ,这就是应用专业密码了,ok,放这儿别动他。
15、【设置outlook 2016】打开outlook 2016 客户端,点击"文件">"信息">"添加账户"。
16、【设置outlook 2016】1、选择”手动设置或其他服务器类型“;2、点击“下一步”。3、选择”POP或IMAP“;4、点击”下一步“。
17、【设置outlook 2016】1、如图填写相关信息;2、点击”其他设置“。注:密码栏目填写刚才获得的应用专业密码,并勾选“4”方框。
18、【设置outlook 2016】如兔脒巛钒图设置”其他设置“:1、设置”发送服务器设置“;2、设置“高级”设置。3、配置好后点击”确定“返回;4、点击”下一步“。
19、【设置outlook 2016】1、等待验证完成。2、验证完成后点击”关闭“;3、点击”完成“。
20、【成功】恭喜!添加gmail成功!