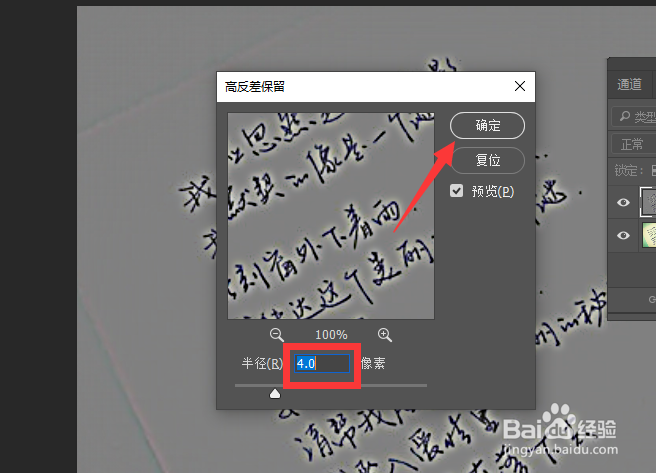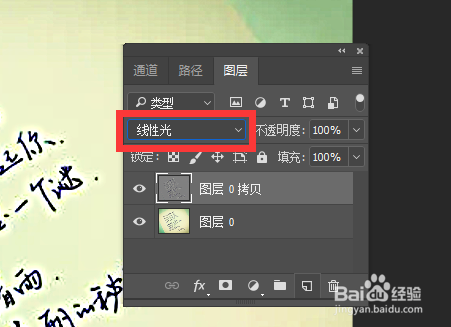Photoshop将图片中模糊文字变清晰的具体方法
1、首先,我们在PS中打开相应的包含文字的图片,并在图层面板中将背景图层复制一份。
2、接下来我们打开色阶面板,利用吸管工具获取图片中的背景色。
3、然后我们在滤镜列表中选择其他类型中的高反差保留选项。
4、从打开打高反差保留界面中,我们将半径设置为四,点击确定按钮完成。
5、之后我们再选择当前图层的情况下,在图层面板中选择图层混合模式为线性光。
6、最后我们就会发现,图片中的文字变得更加清晰了,前后对比效果如图所示。
声明:本网站引用、摘录或转载内容仅供网站访问者交流或参考,不代表本站立场,如存在版权或非法内容,请联系站长删除,联系邮箱:site.kefu@qq.com。
阅读量:71
阅读量:47
阅读量:35
阅读量:86
阅读量:66