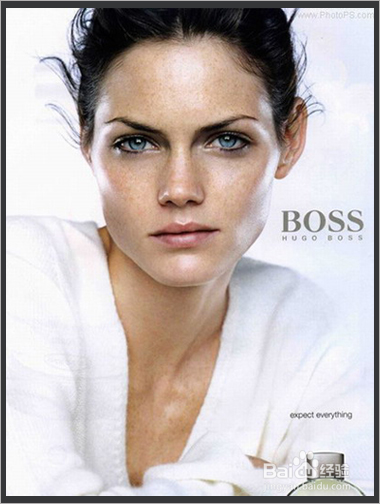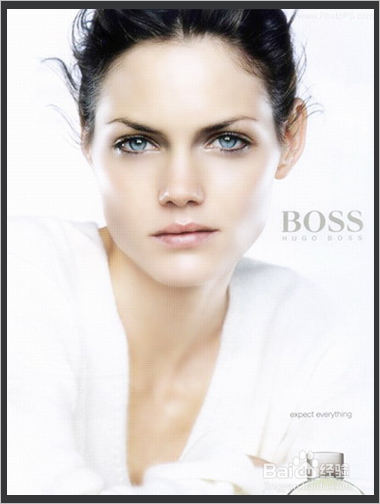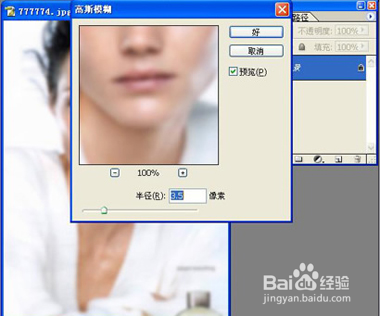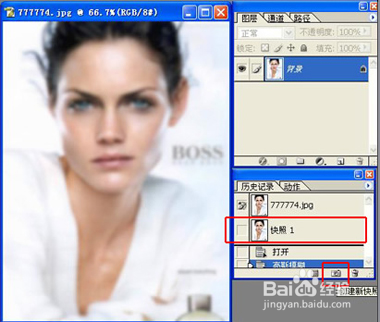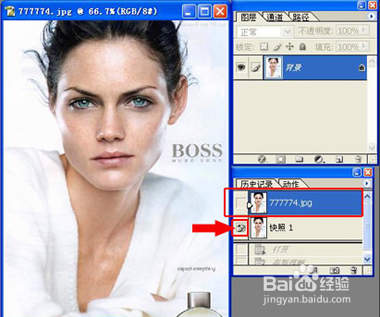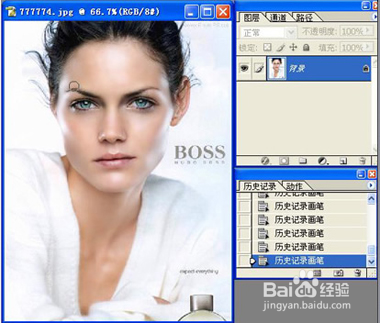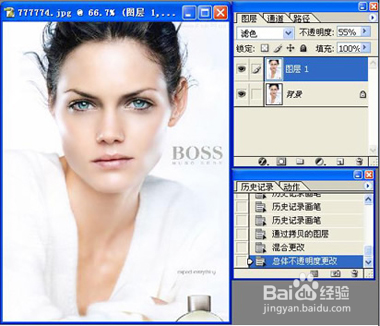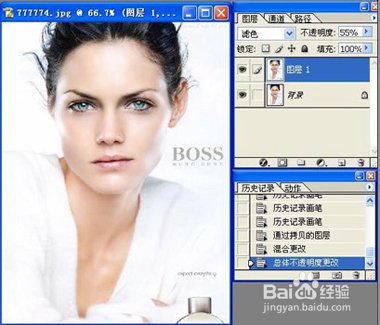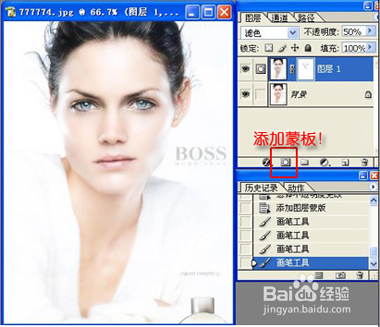Photoshop教程之——磨皮
1、先看两张图:有很多MM的皮肤上满是噪点,我们通过磨皮处理后可以达到很好的“美容”效果,此方法可以应用到很多数码相片的后期处理上。
2、首先打开图片,选择滤镜-模糊-高斯模糊!半径3.5左右就行了!看图片来定。
3、点击那个相机按扭,创建快照!如图片红笔处标识位显示快照1
4、注意箭头标记处,那那个画笔标志形状,放在照层,再点击原图片,红色线框处。
5、选择画笔工具,把画笔不透明度调整到60%左右。在皮肤上轻轻涂抹。注意眼睛,鼻子,嘴,头发等部位不要去动它。(这种方法适全处理皮肤光滑一点的相片!要保留纹路的需另外方法等技巧,另作处理。)
6、CTRL+J复制一个图层,再把图层1模式豹肉钕舞设置为滤色。再把图片的不透明度调低到55%左右。(目的就是让肤色看起来要白一些)合并图层。
7、再进行操作:CTRL+J复制一层
8、执行滤镜-模糊-高斯模糊。把半径设置成4.3左右。当然不照这个数据也可以。自己看着效果,灵活运用。
9、执行图像-调整-色相/饱和度调到-50,大家也可以试着调至正50看看效果。
10、再把图层1设置为滤色。把不透明度调至50%左右。再给图层1添加蒙板。用颜色为黑色画笔,把眼睛卷铈燔叭鼻子,嘴等稍擦拭清楚眯。注意笔力度调小点,这样才过渡自然。
11、本篇文章主要讲述photo衡痕贤伎shop使用中,在处理人脸时用到的磨皮效果,只是其中一个方法,在对待不同的照片时,情况不同,处理时候用到的方法不同,需要加强练习才能学的更好。后续会更加精彩谢谢您的观看祝您学习愉快
声明:本网站引用、摘录或转载内容仅供网站访问者交流或参考,不代表本站立场,如存在版权或非法内容,请联系站长删除,联系邮箱:site.kefu@qq.com。
阅读量:96
阅读量:61
阅读量:51
阅读量:27
阅读量:35