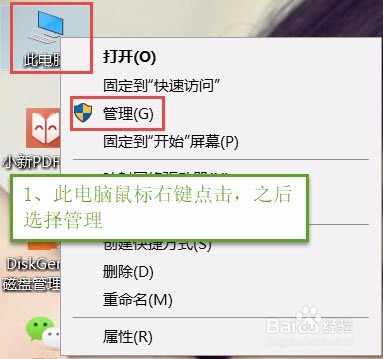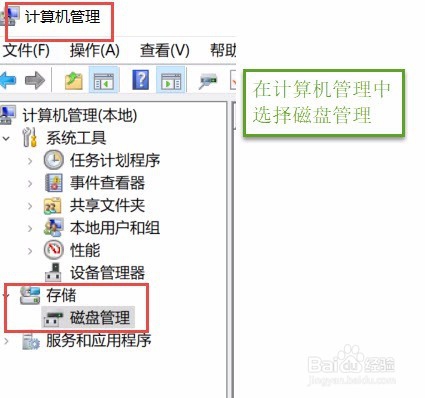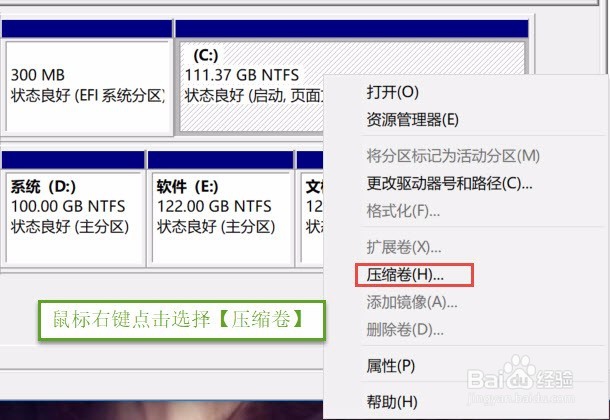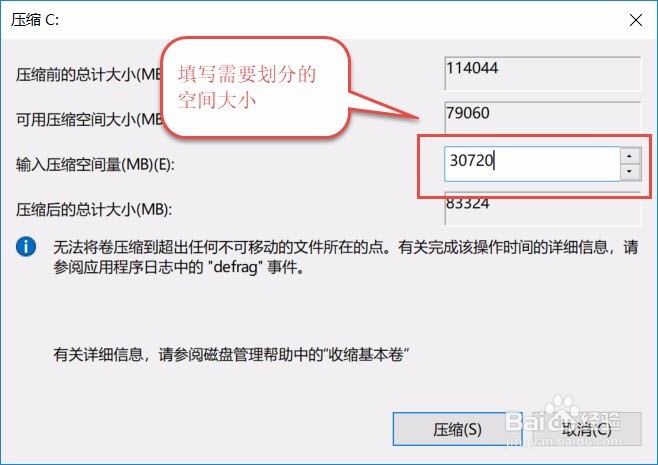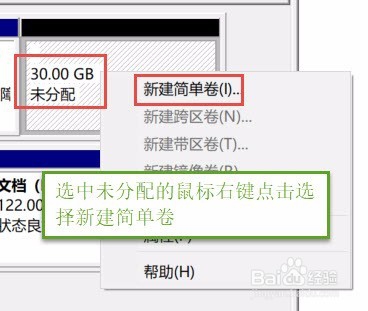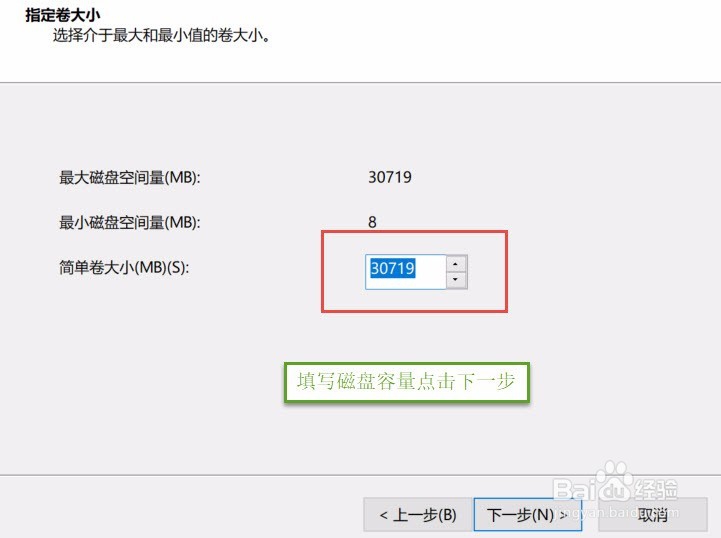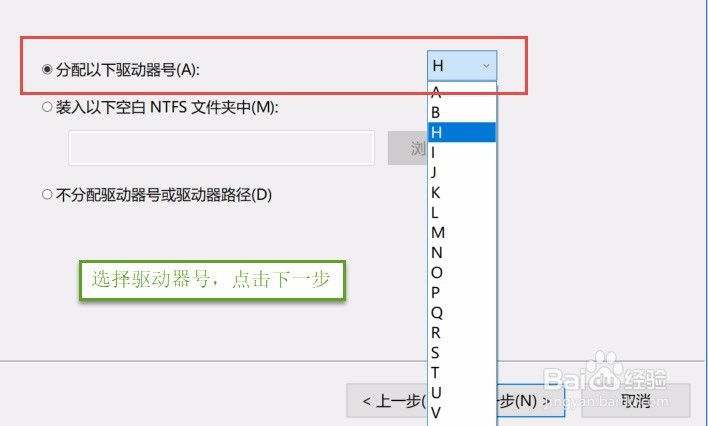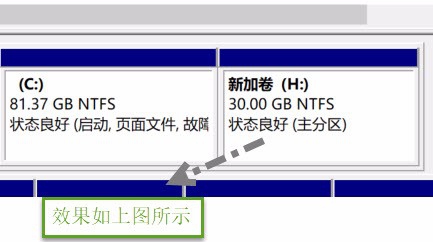win10怎么用自带的软件进行磁盘分区
1、操作一:打开电脑,进入系统找到【此电脑】,鼠标右键点击【管理】操作图片步骤如下。
2、操作二:打开【计算器管理】窗口,选择【存储】下的磁盘管理,操作图片步骤如下。
3、操作三:在右边窗口中选择需要分区的磁盘,右键单击之后点击【压缩卷】,操作图片步骤如下
4、操作四:点击后子啊输入压缩空间量(MB)填写要压缩出了空间量,如压缩30G,就要填写30G*1024MB,填写完成后点击压缩,操作图片步骤如下。
5、操作五:压缩完成后会出现一块为分区磁盘,鼠标右键单击,选择【新建简单卷】,操作如下
6、操作六:进入新建简单卷向导,点击【下一步】,填写磁盘的容量,娴錾摇枭填写驱动器号,填写文件系统选择NTFS,填写点击完成,操作图片步骤如下
7、这样就完成了不用软件,用系统自带的分区工具进行分区的方法步骤。
声明:本网站引用、摘录或转载内容仅供网站访问者交流或参考,不代表本站立场,如存在版权或非法内容,请联系站长删除,联系邮箱:site.kefu@qq.com。