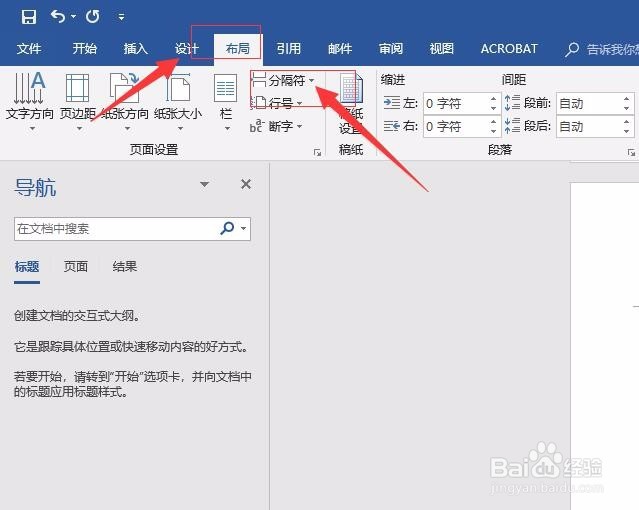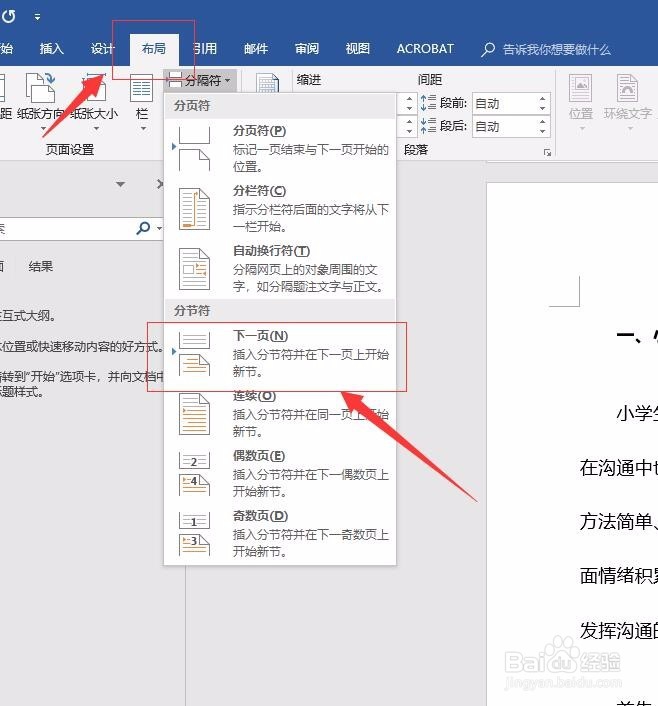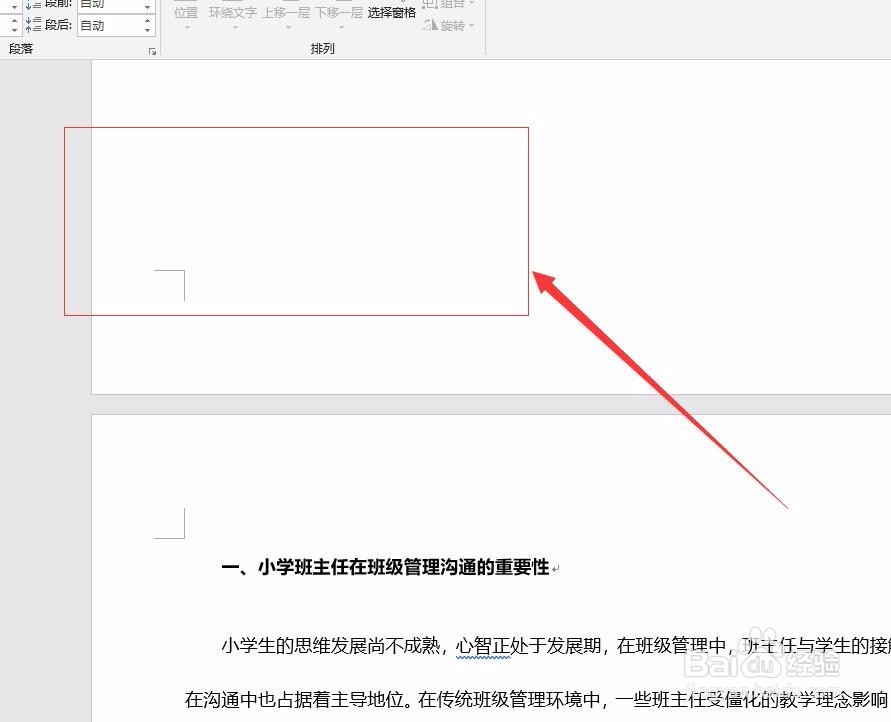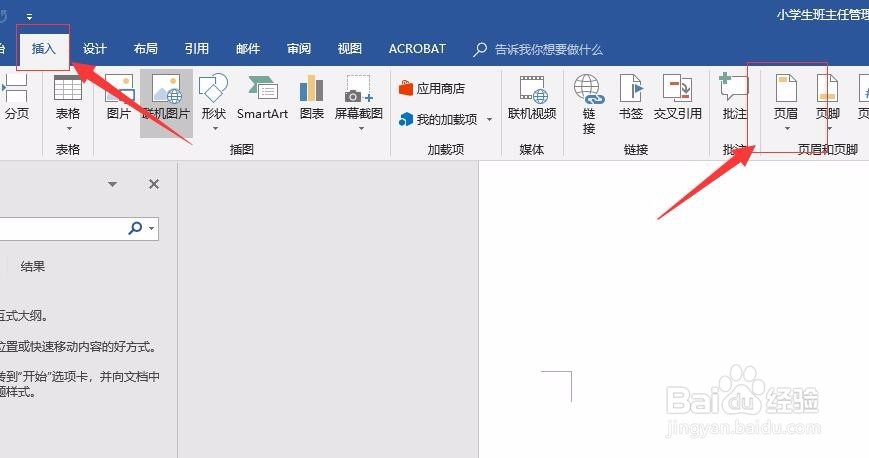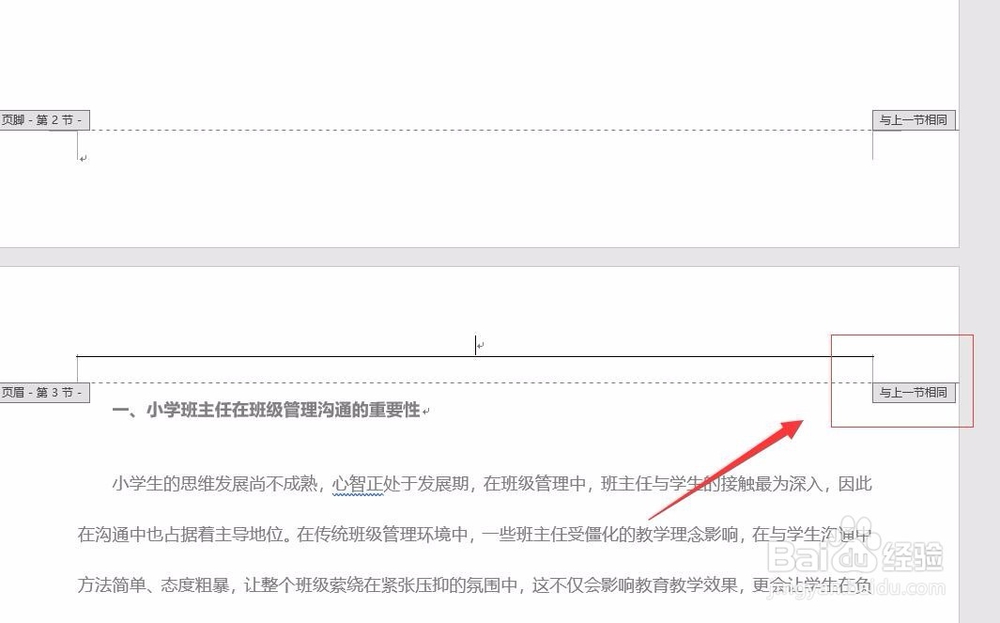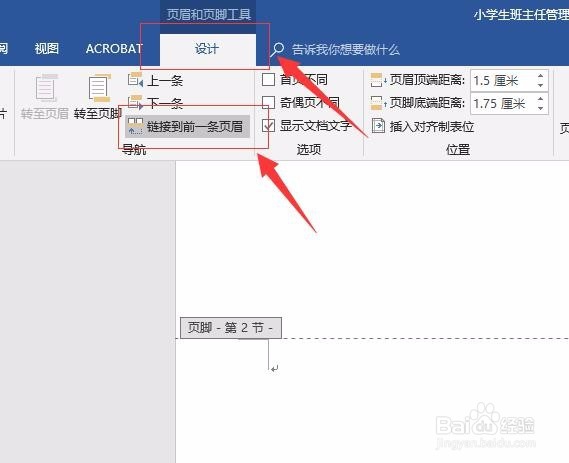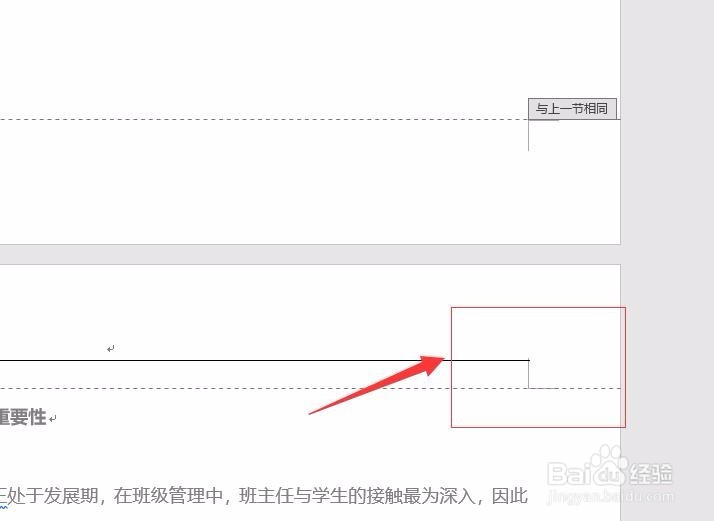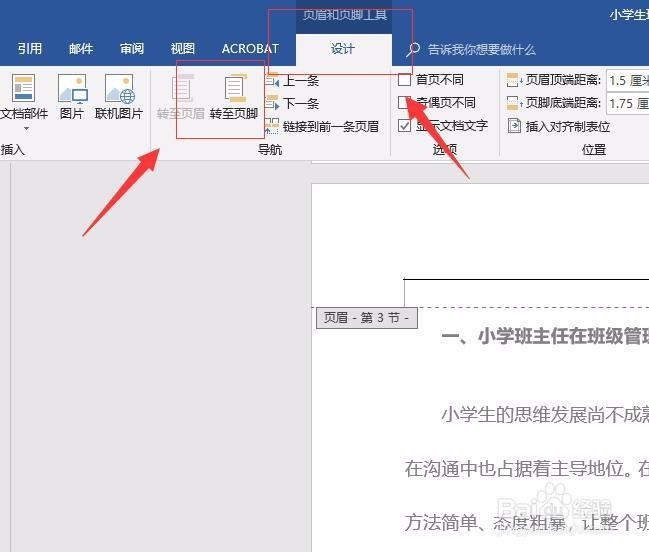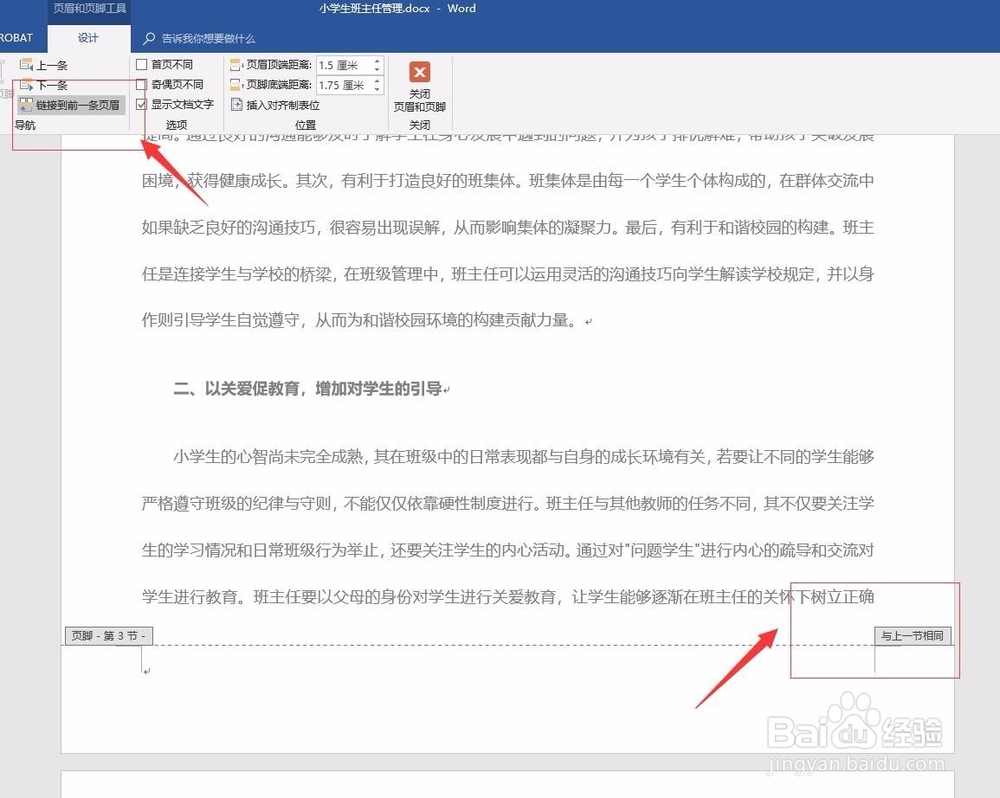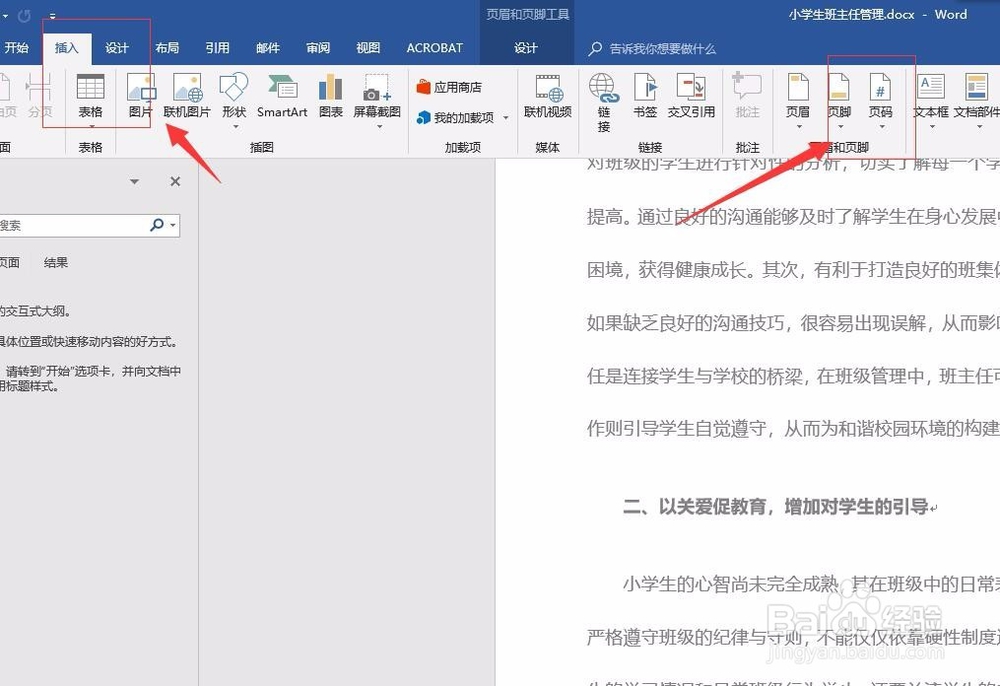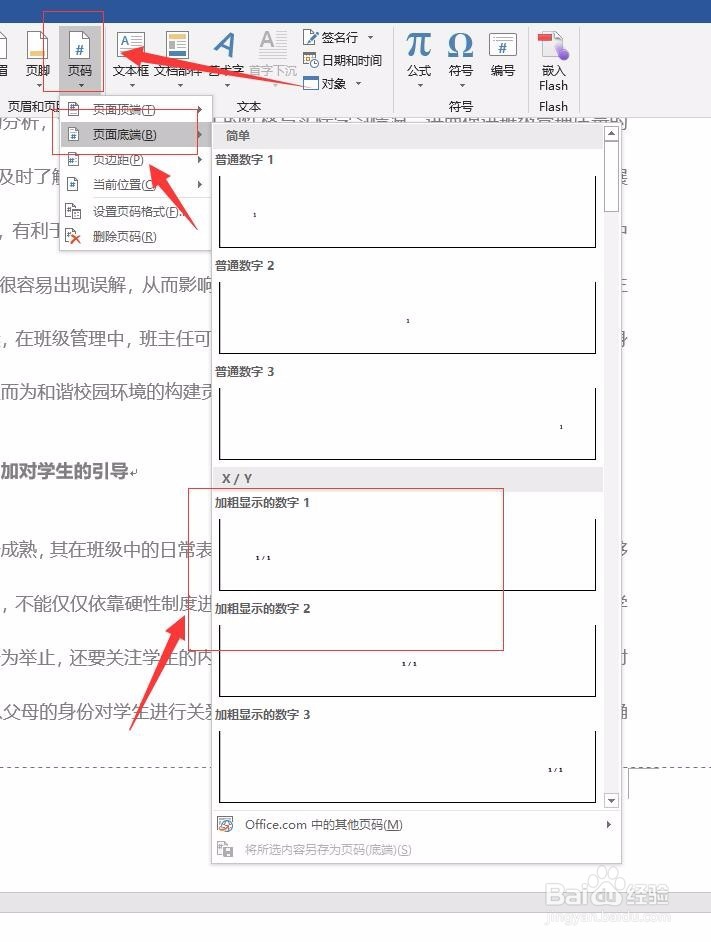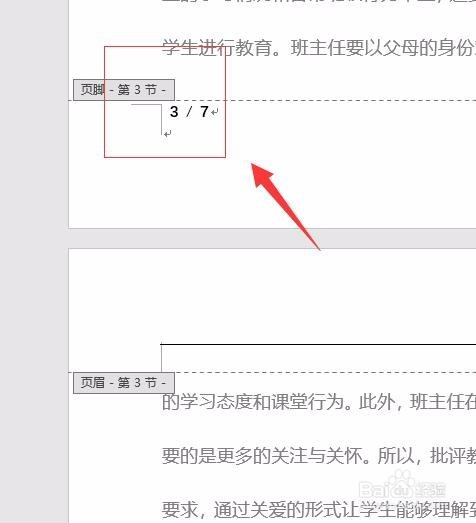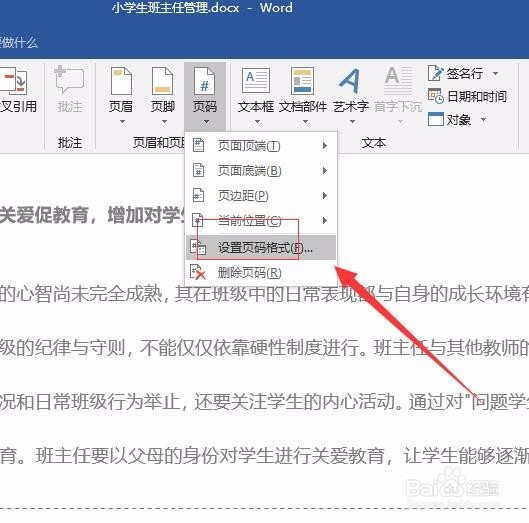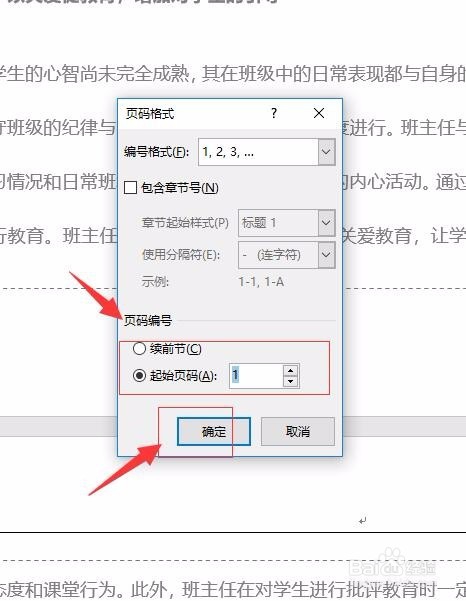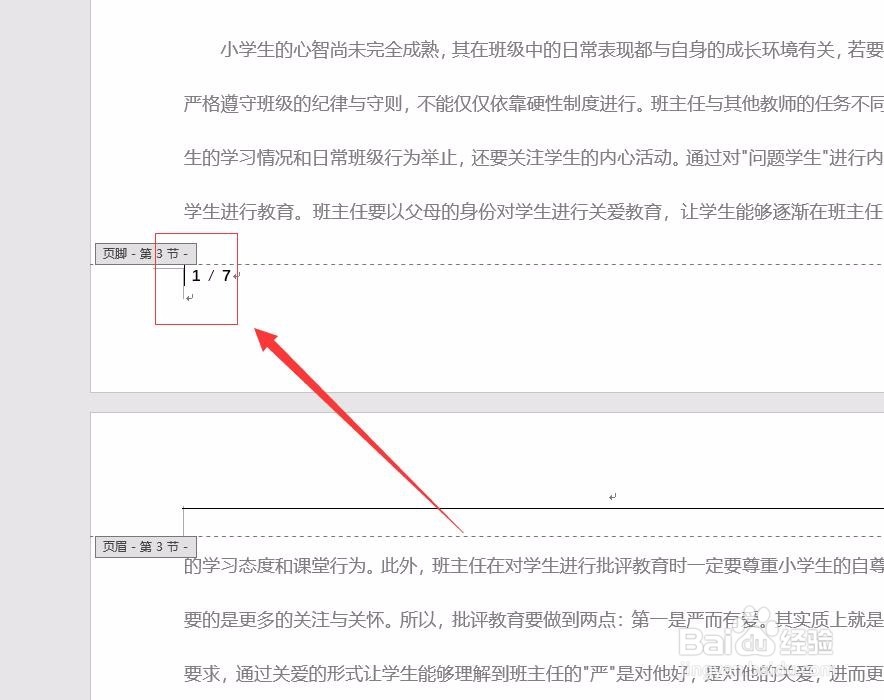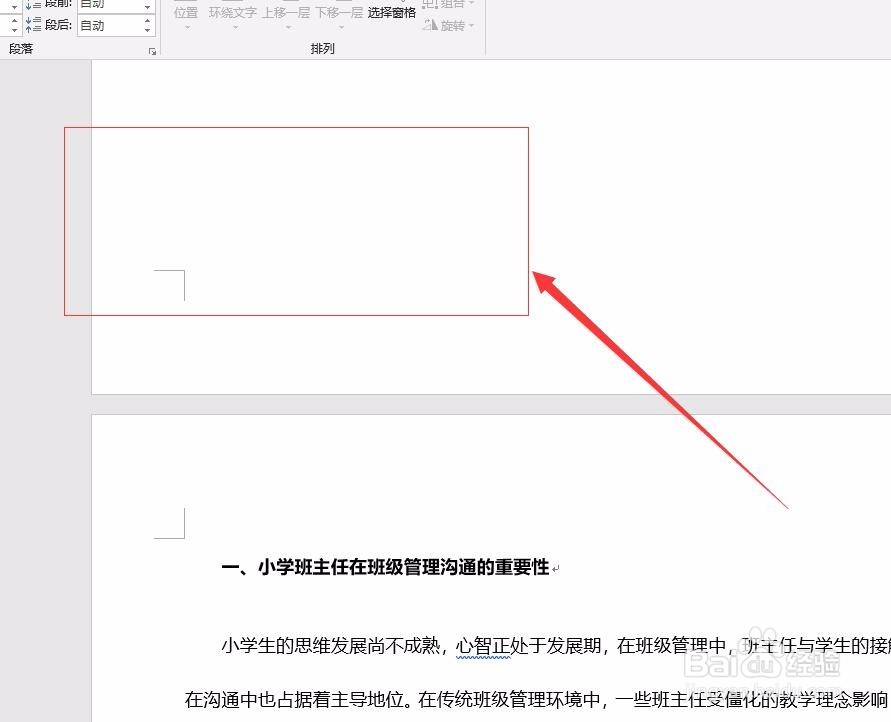Microsoft Word如何从任意页开始设置页码
1、首先,打开我们需要添加页面的文档。接着,把光标移动到需要标页码的页面的最前面。如图:
2、接着,在菜单栏中找到“页面布局”下的“分隔符”。如图:
3、接着,在分隔符的下拉菜单中找到“分节符”下的“下一页”。如图:
4、这时候页面就会出现一个空白的页面。如图:
5、接着,在菜单栏找到“插入”点击“页眉”。如图:
6、接着,在“页眉”弹出的下拉菜单中找到“编辑页眉”。如图:
7、接着,在文档中就会出现页眉页脚的编辑状态。如图:
8、接着,在菜单栏中找到“设计”点击“链接到前一条页眉”。如图:
9、完成后,文档中的页眉上的“与上一节相同就会消失”。如图:
10、接着,在菜单栏中找到“设计”点击“转至页脚”。如果在当前页之前的页面不要设置页码,和页眉的操作一样,点击“链接到前一条页脚”。如图:
11、操作完成后,接着,我们插入页码。首先,打开菜单栏下的“设计”找到“页码”。如图:
12、接着,在页码弹出的下拉菜单中,选择“页面底端”,在弹出的对话框中选择适合自己的页面样式。如图:
13、这时候页面就会出现页面的,但是我们会发现页面并不是从第一开始的,这时候我们就来设置页码的格式。首先,选择菜单中“插入”下的“页码”,在页码弹出的下拉菜单中,选择“设置页码格式。如图:
14、接着,在弹出的页面中,根据自己的需要选择页码胆咣骜岱编号的格式,在“页码编号”选择“起始页码”,完成后点击“确定”。如图:
15、这时候回到文档界面,会发现文档的页码已经由第三页变成第一页了。如图:
16、接着,我们退出页码编辑界面。然后删除我们刚刚添加的空白页码。如图:
17、至此,Microsoft Word从任意页开始设置页码教程分享结束。
声明:本网站引用、摘录或转载内容仅供网站访问者交流或参考,不代表本站立场,如存在版权或非法内容,请联系站长删除,联系邮箱:site.kefu@qq.com。
阅读量:46
阅读量:82
阅读量:85
阅读量:90
阅读量:47