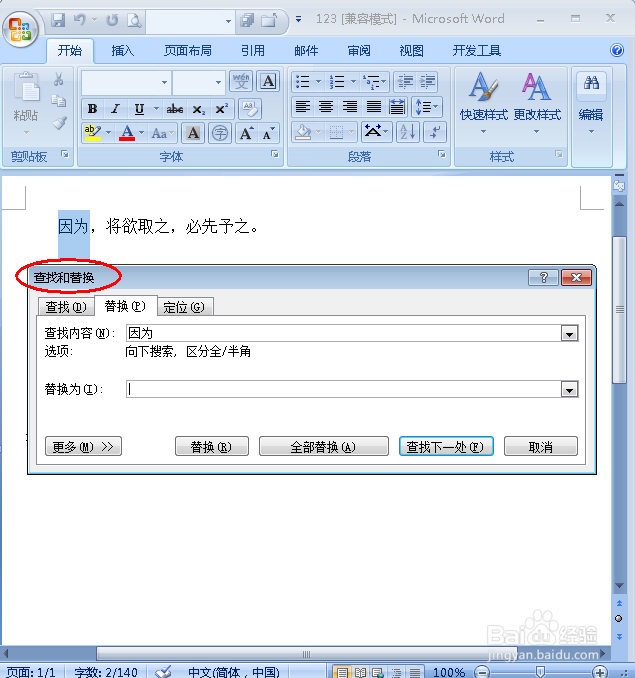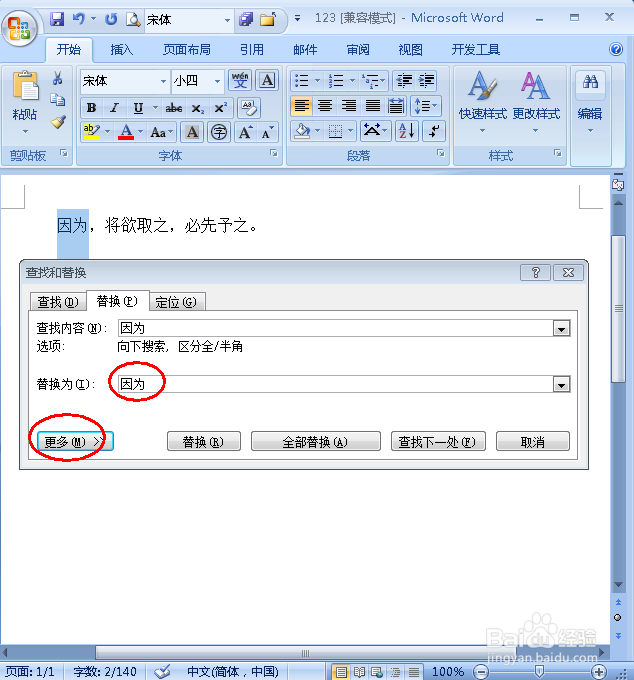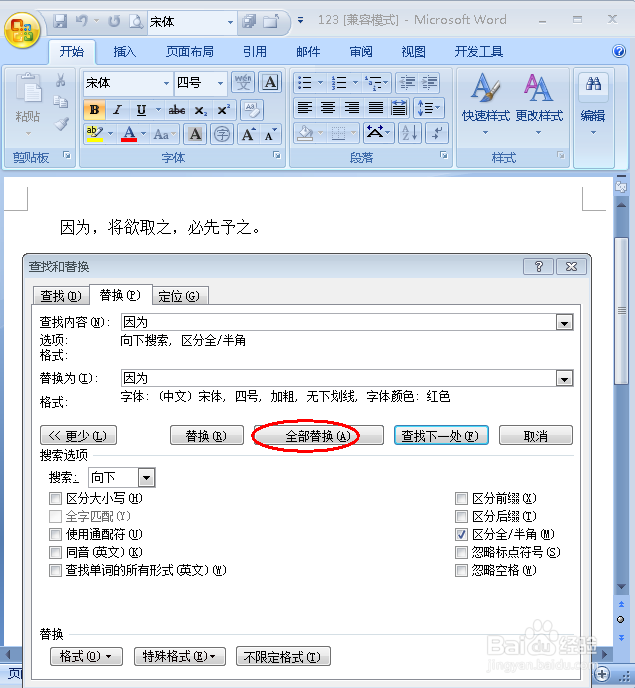Word文档中怎么批量设置字体格式
1、下面为示例文档(如图);
2、选择需要修改的词中的一个(如图);
3、然后点击快捷键ctrl+H,会弹出查找替换对话框(如图);
4、在替换内容中输入查找内容中一样的词,然后点击”更多“(如图);
5、然后点击底部的格式,选择”字体“(如图);
6、在弹出的对话框中对字体格式进行设置,设置好后点击确定(如图);
7、然后点击”全部替换“(如图);
8、替换后,文档中该词语的格式都会改变(如图)。
声明:本网站引用、摘录或转载内容仅供网站访问者交流或参考,不代表本站立场,如存在版权或非法内容,请联系站长删除,联系邮箱:site.kefu@qq.com。
阅读量:91
阅读量:61
阅读量:67
阅读量:49
阅读量:89