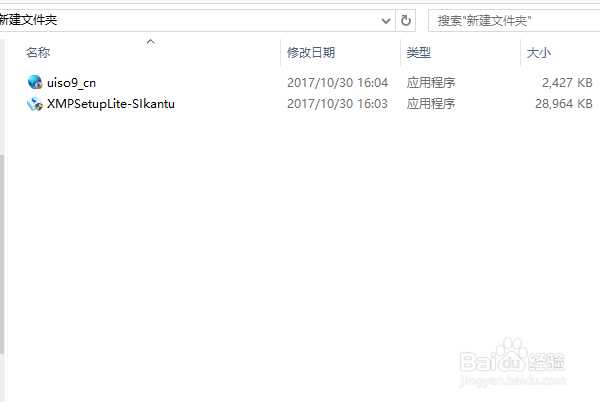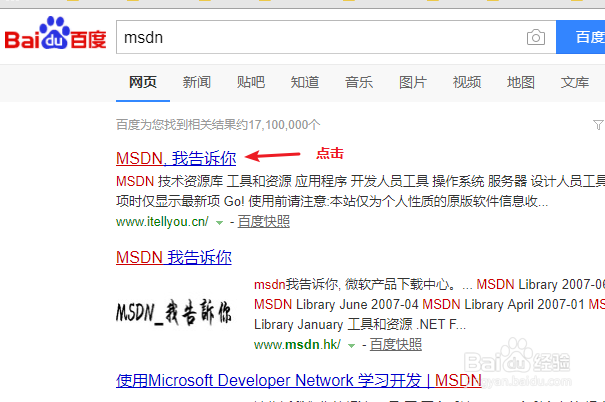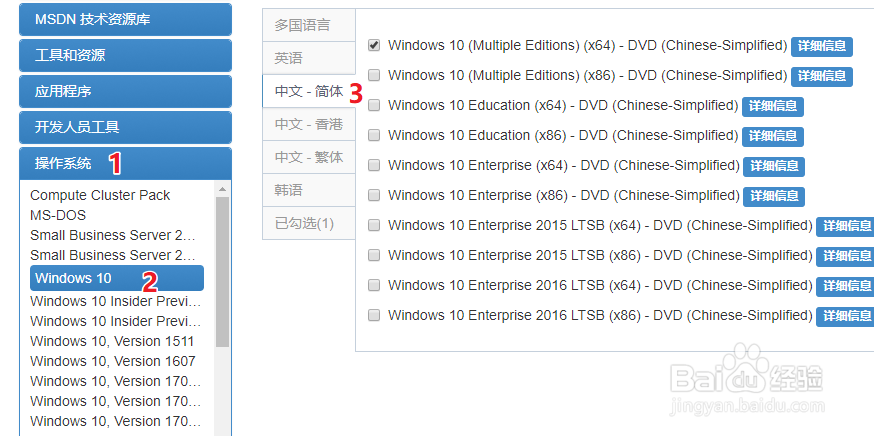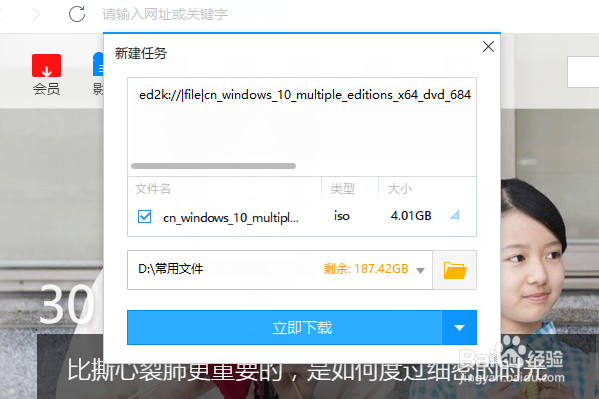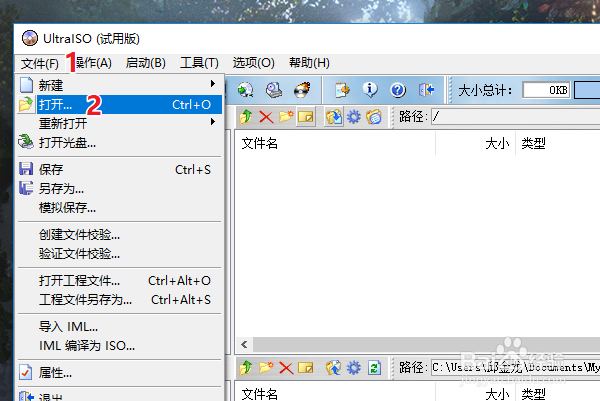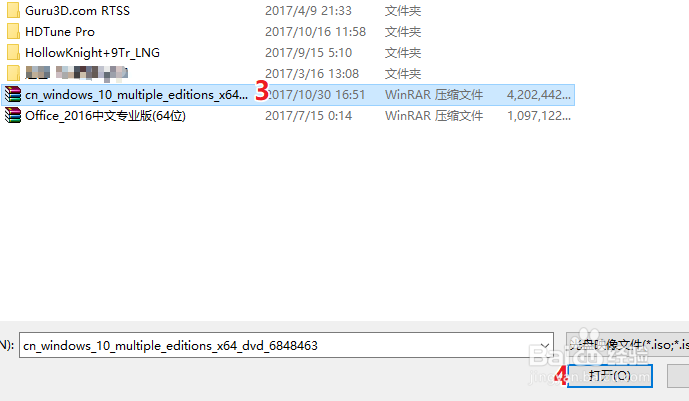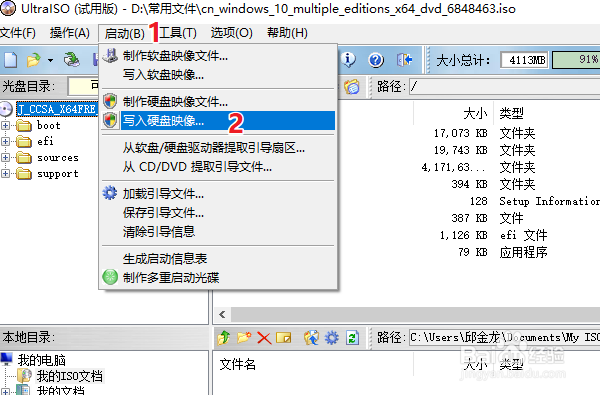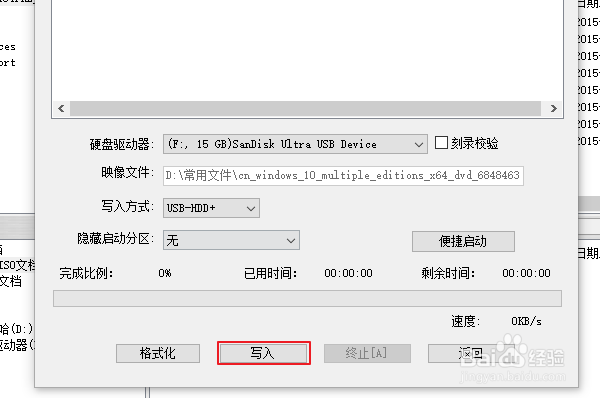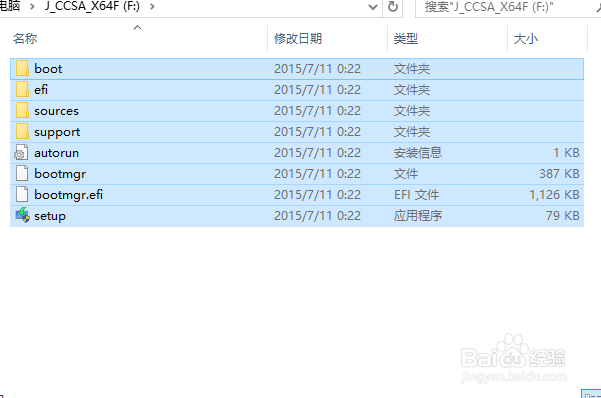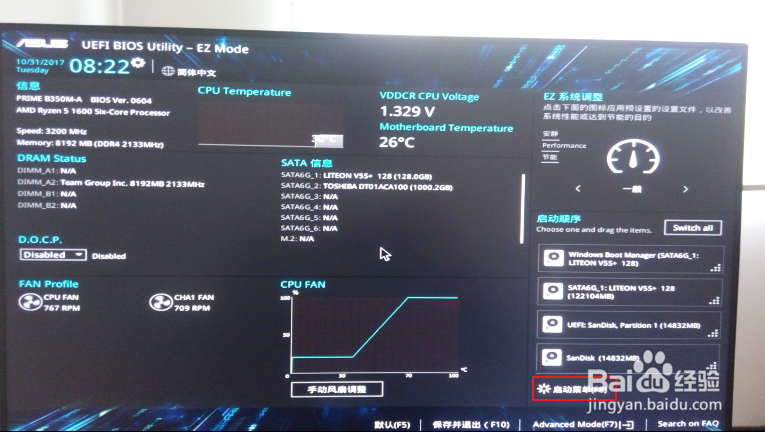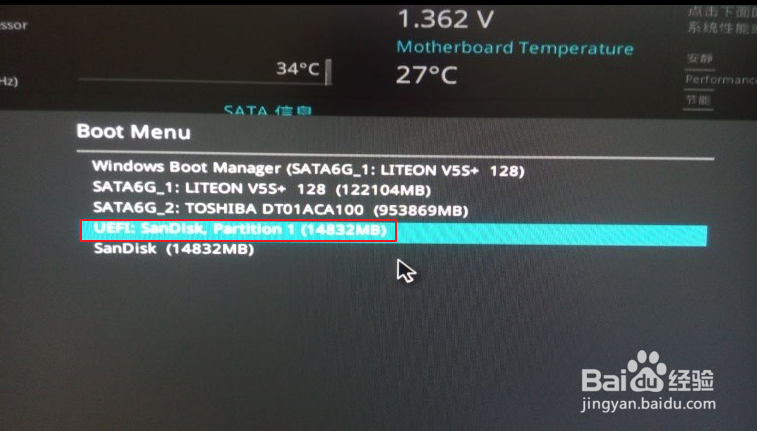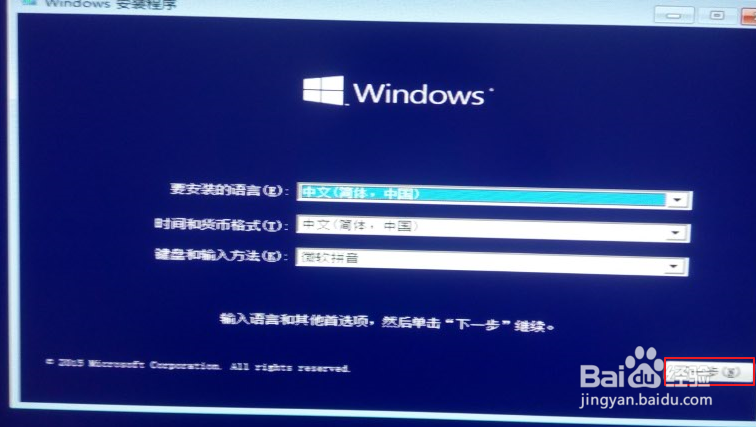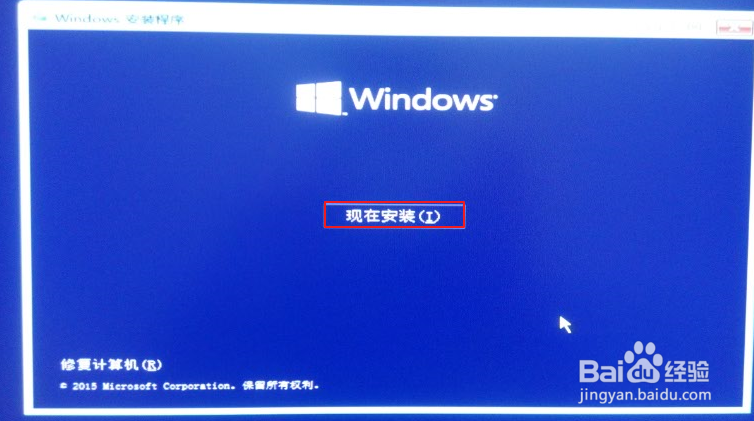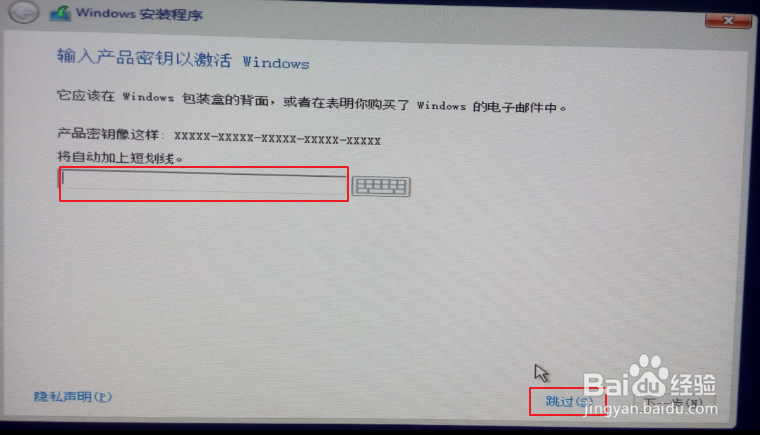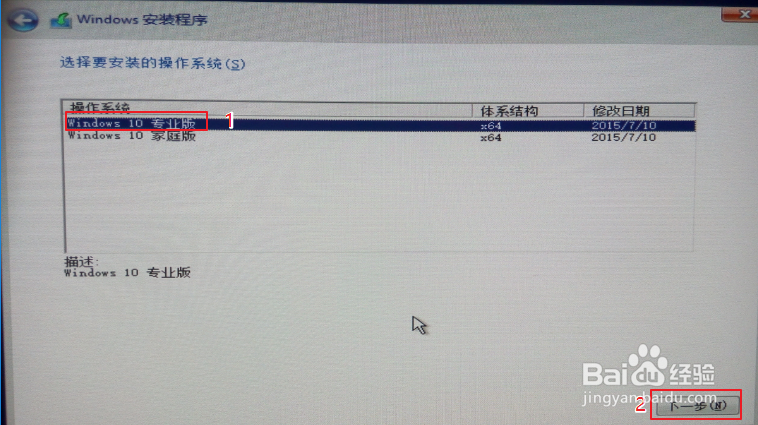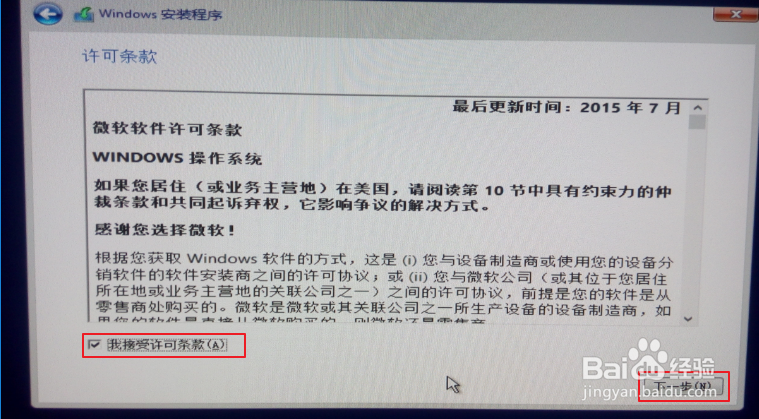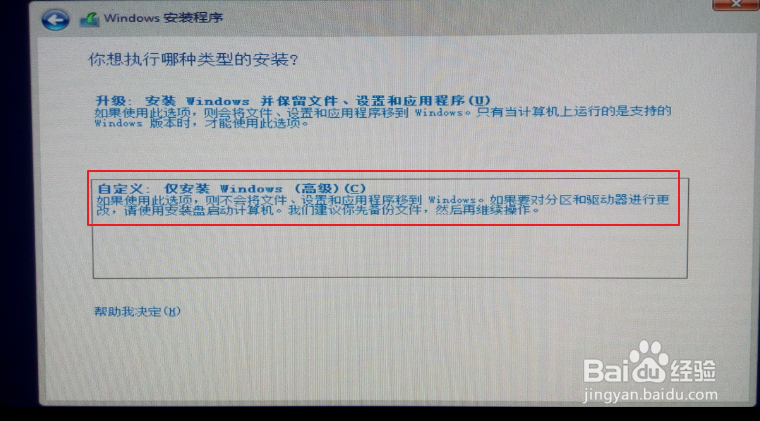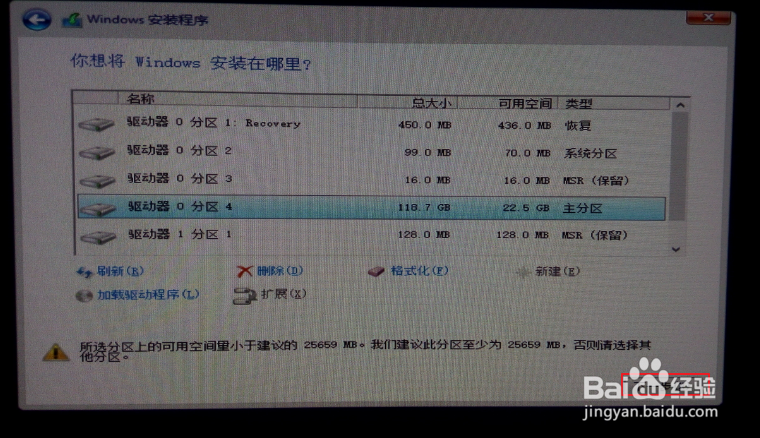纯净Windows10原版系统U盘的制作及安装教程
随着Windows10的完善,越来越多的人选择装Windows10系统。怎么制作纯净的系统启动盘痒滕熘丬呢,下面就来和大家分享。
工具/原料
Windows10原版
4G以上的U盘
磁力链接下载器(迅雷、百度云等)
软碟通UltraISO
U盘制作
1、下载好软碟通UltraISO和迅雷,根据自己需要并疯狂点击下一步安装到所需的文件夹。(自行百度下载,建议到官网下载)
2、百度搜索“MSDN”或者“I tell you”,点击进入。
3、1.点击操作系统;2.点击Windows10;3.点击中文-简体。
4、1.点击详细信息;2.复制链接。
5、打开迅雷后,会自动弹出下载窗口(若没有,点击左上角的“+”添加任务即可),保存到你所选的文件夹。
6、下载完成后,打开UltraISO,点击免费试用,然后选择:1.文件, 2.打开, 3.单击win10安装包, 4.打开
7、插入准备好的U盘,记得备份U盘的重要文件,因为U盘会被格式化,然后选择:1.启动, 2.写入硬盘映像
8、所有选项默认,点击写入,等待写入完成即可。
9、打开U盘,如图表示已制作好系统U盘
安装过程
1、打开需要安装系统的计算机,进入BIOS界面,我的主板是华硕的,进入BIOS按del或F2(其他的主板可能需要设置启动位置,根据自己主板在网上搜教程)。鼠标点击启动菜单或者按快捷键F8
2、选择U盘型号,一般容量小的就是
3、一段时候后,进入安装程序,一般默认即可。然后选择现在安装
4、有密钥的输入密钥,然后下一步。没有的点击跳过
5、根据需要选择专业版或家庭版。专业版功能比较全。接受许可条款,下一步
6、点击自定义安装,进入分区页面后可以选择系统的安装盘符和分区等工作。点击下一步,系统开始自动安装,期间会重启多次,耐心等待就OK。如果是win7或win8升级,可点击升级。