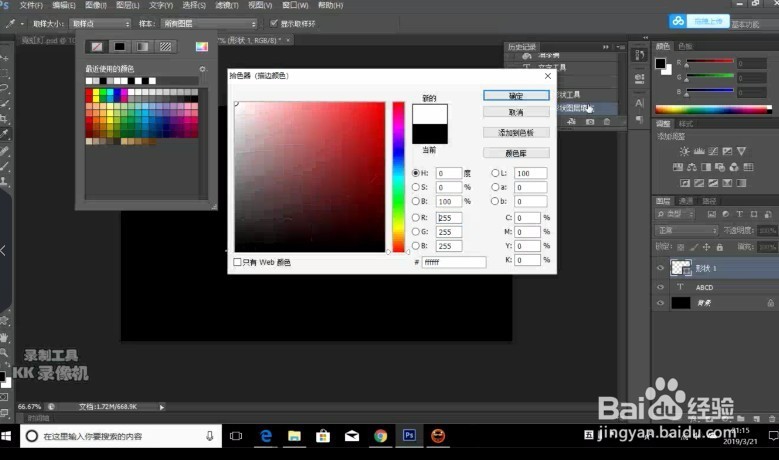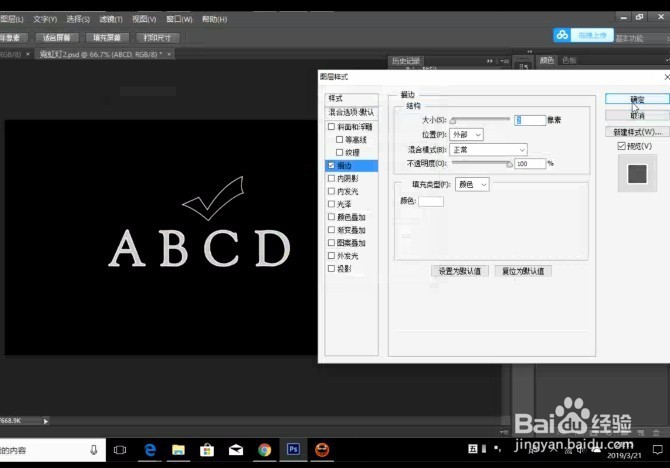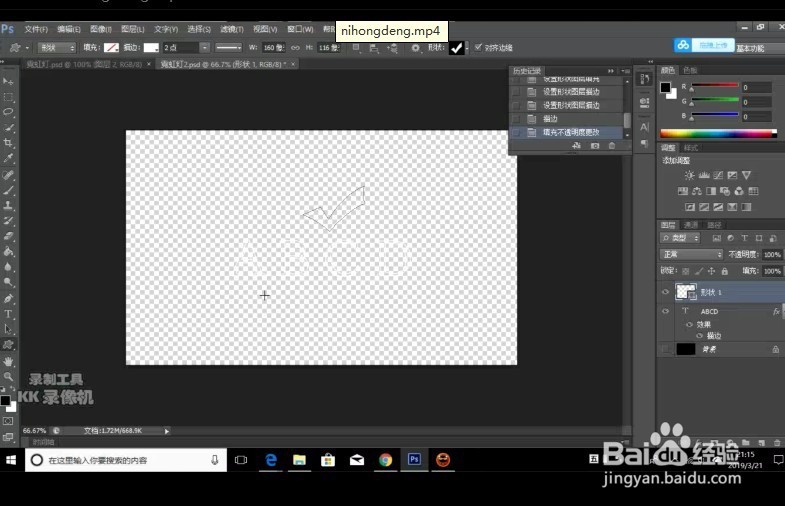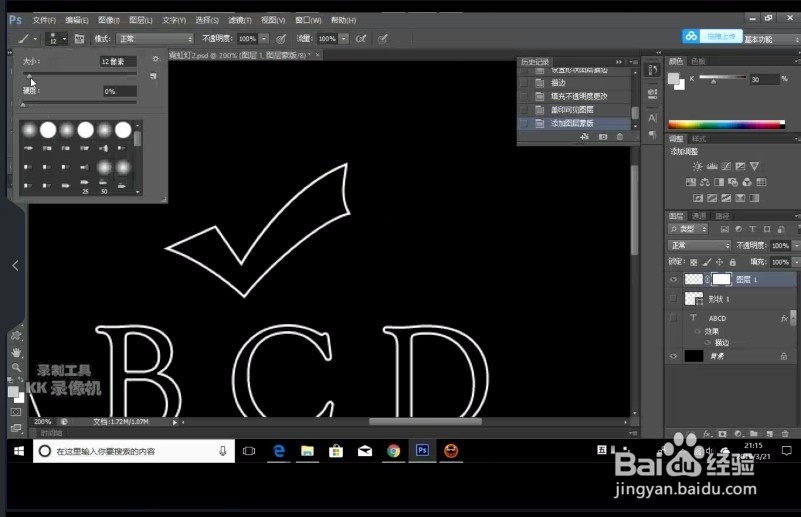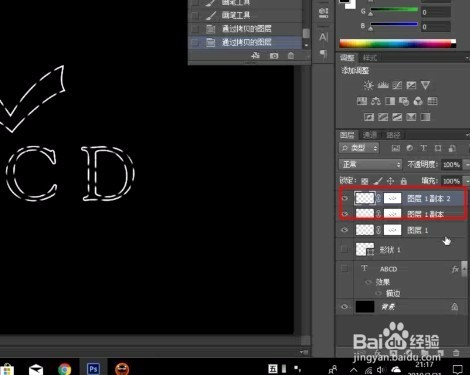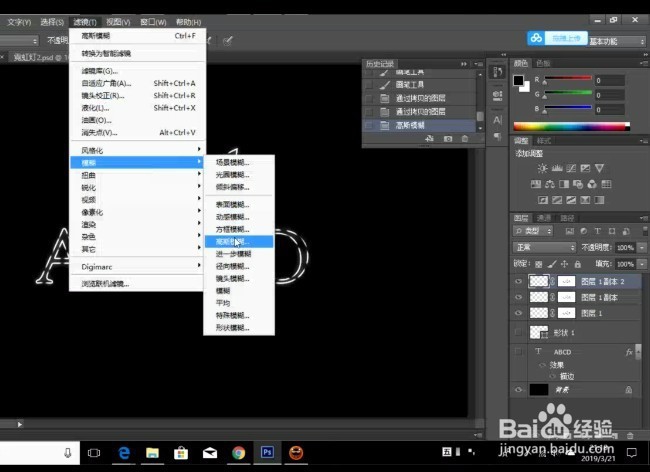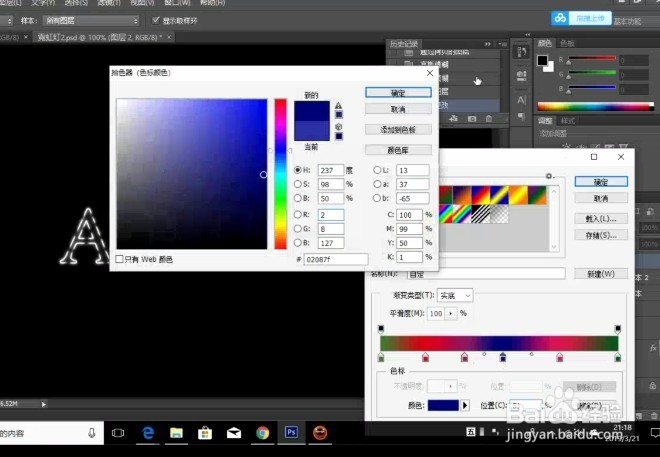如何用PS绘制虚线霓虹灯效果/霓虹灯制作教程
1、新建个 1200x800的画布,背景填充黑色,然后保存。
2、输入示例文字,和示例图形。
3、将文字和图形改为填充为0,描边为2 白色。
4、将黑色背景隐藏,把上面的两层盖印 ctrl+shift+alt+e ,图形与文亨蚂擤缚字便合为一层,打开黑色背景看一下,把原来那两个图层隐藏。
5、添加图层蒙板,然后把前景色改为黑色,按B选择画笔,硬度为0,大小为10左右,根据需要调整。
6、用画笔擦出虚线的感觉。
7、复制两层,并且为每一个图片添加 滤镜--模糊--高斯模糊 ,第一层的半径可选择大些,第二层小些,这样有发光的感觉。
8、最后,用渐变填充,渐变选择多种颜色,调出灯红酒绿的感觉,选择渐变的样式,拉出想要的效果。
声明:本网站引用、摘录或转载内容仅供网站访问者交流或参考,不代表本站立场,如存在版权或非法内容,请联系站长删除,联系邮箱:site.kefu@qq.com。
阅读量:86
阅读量:70
阅读量:89
阅读量:90
阅读量:22