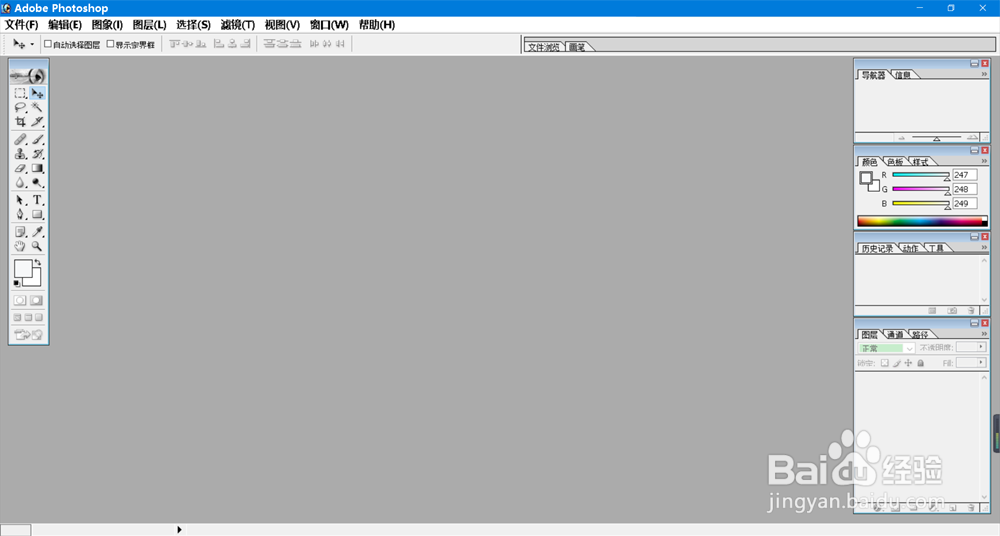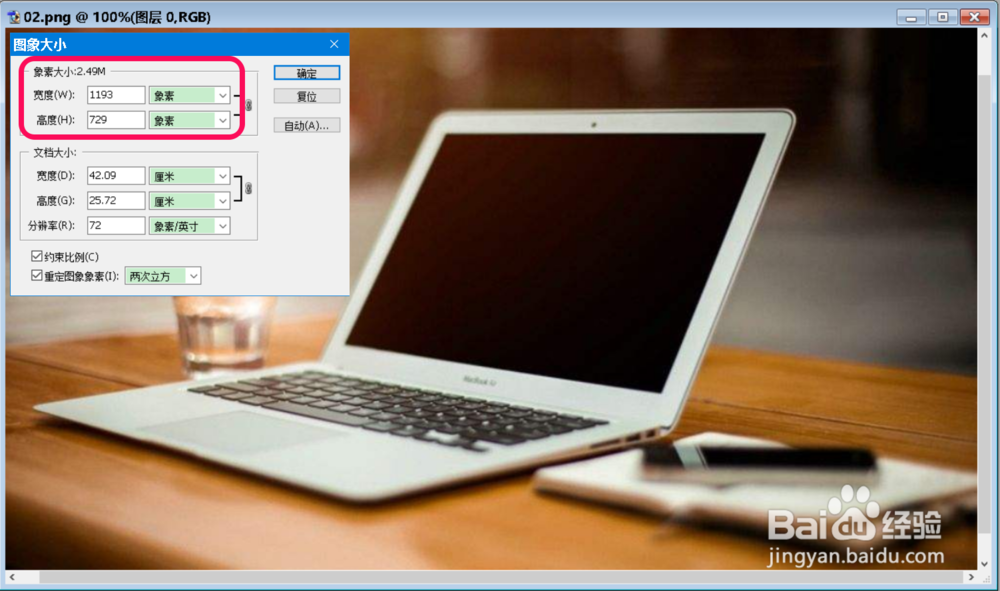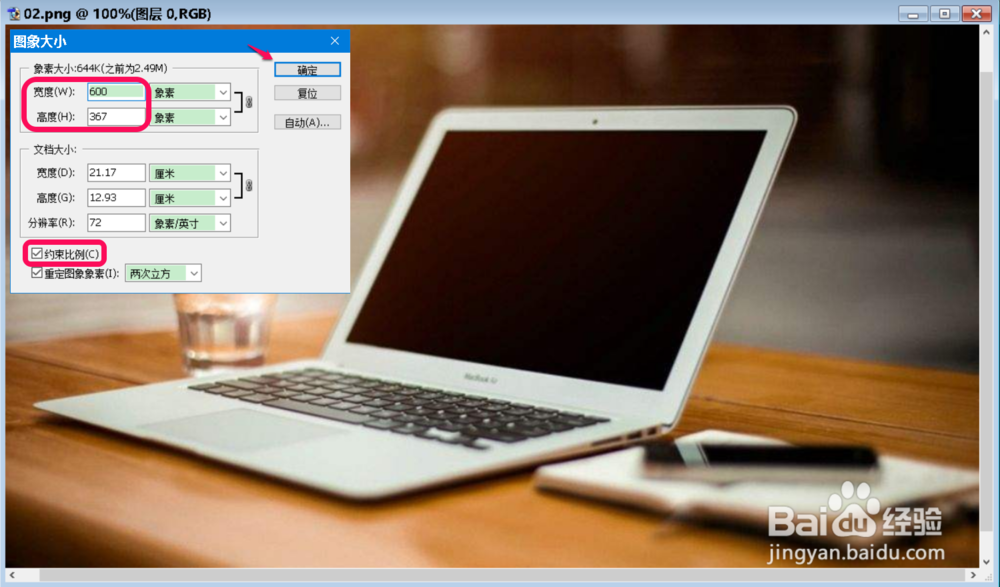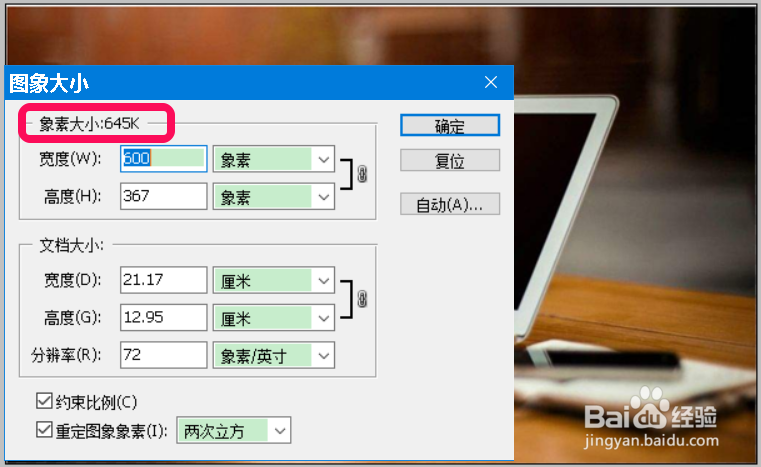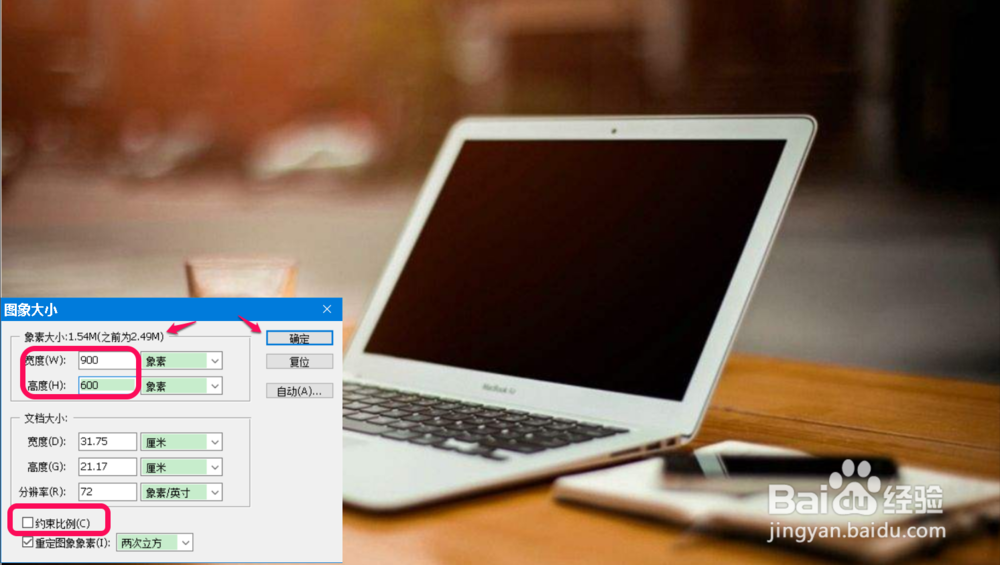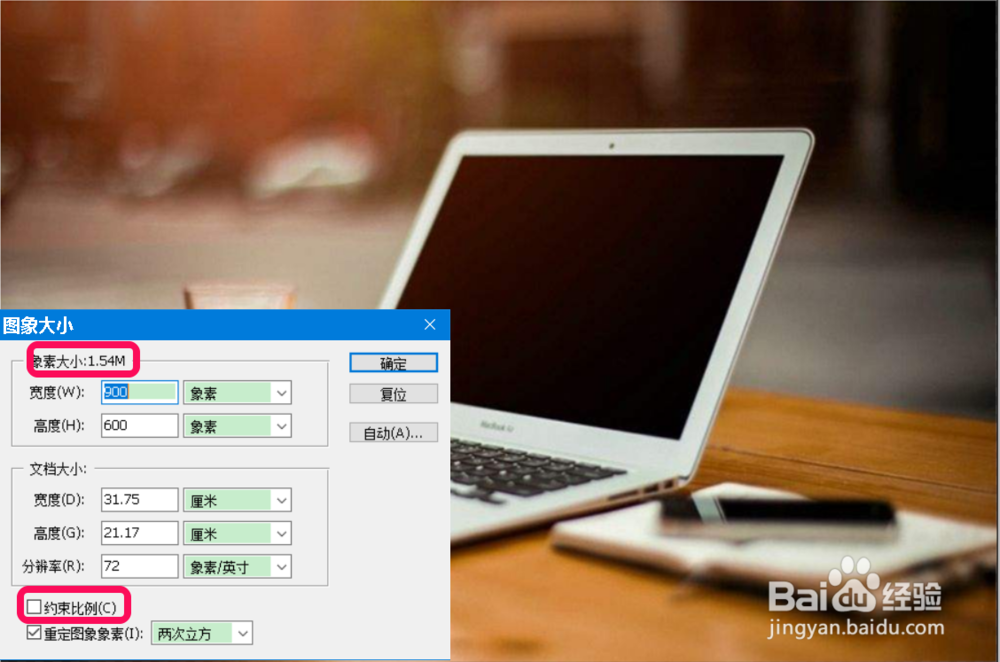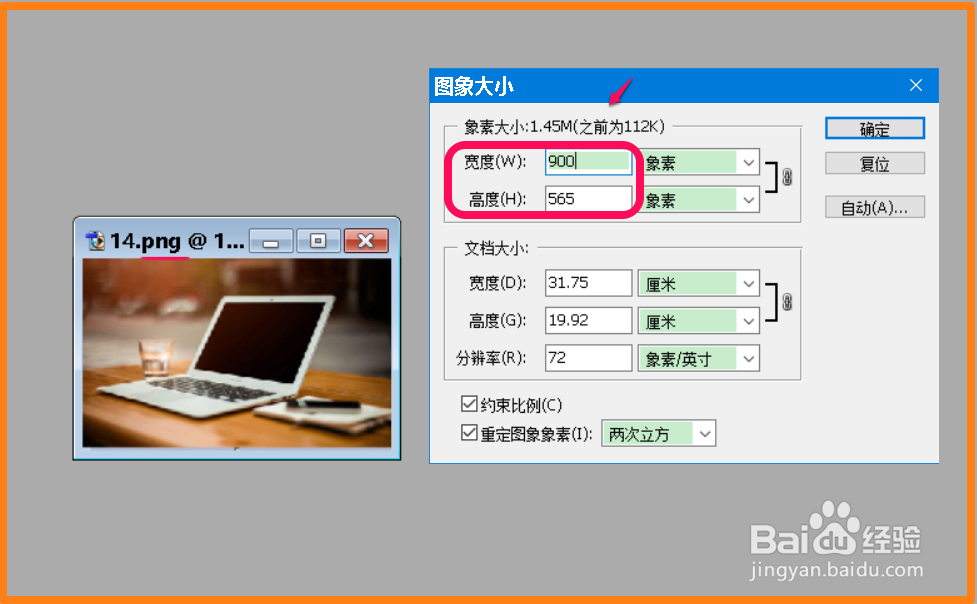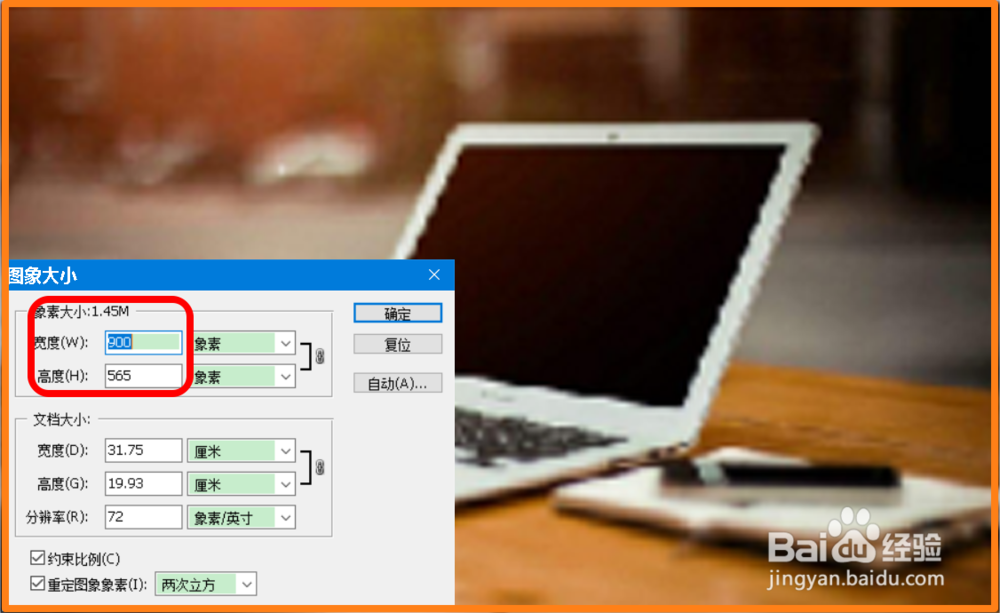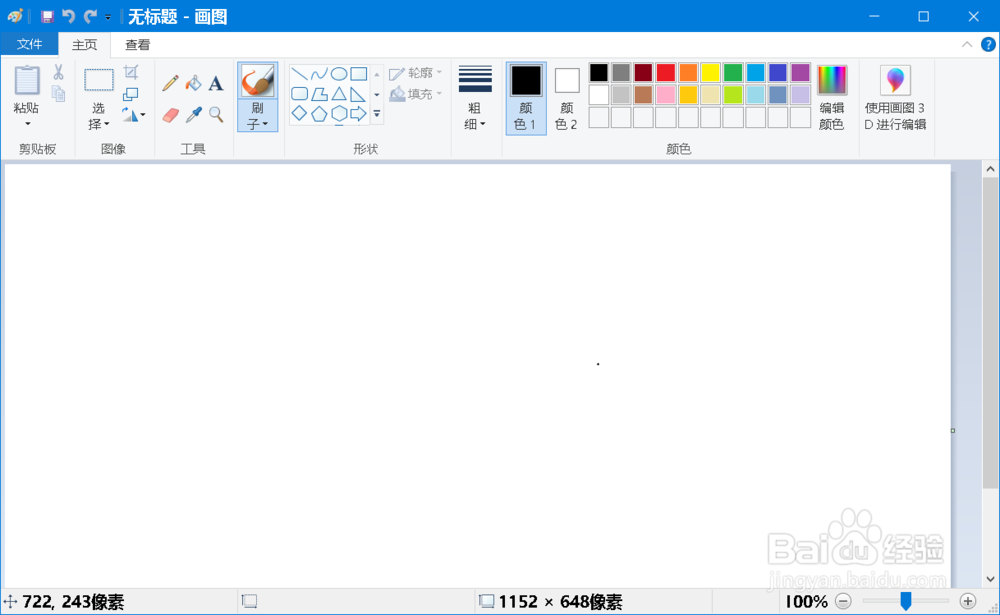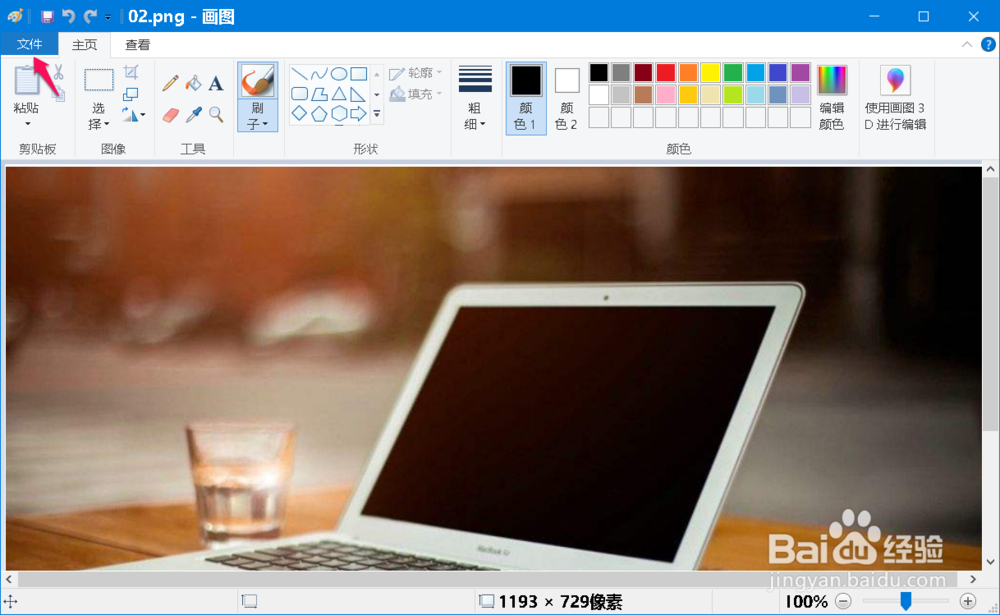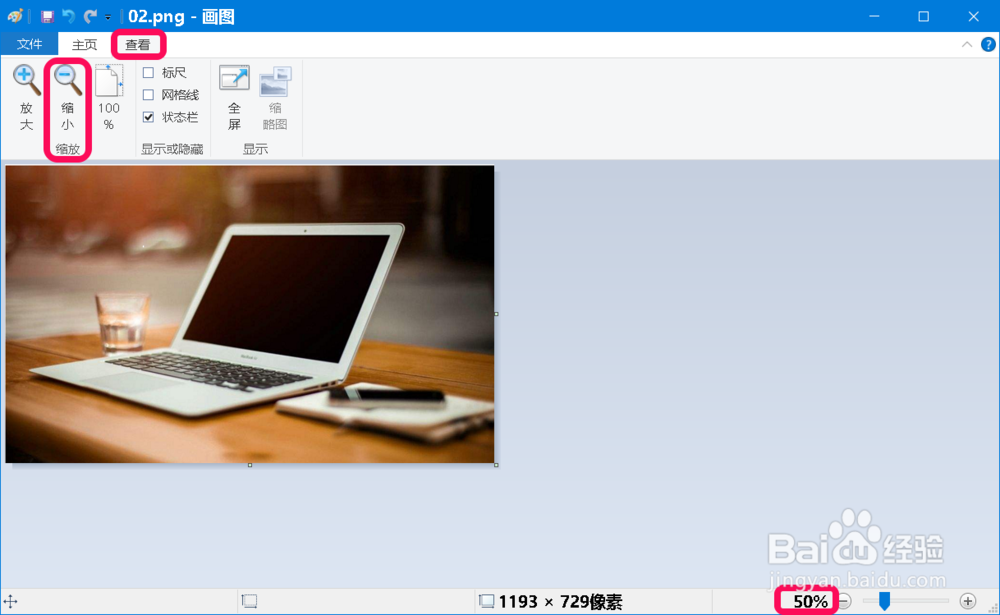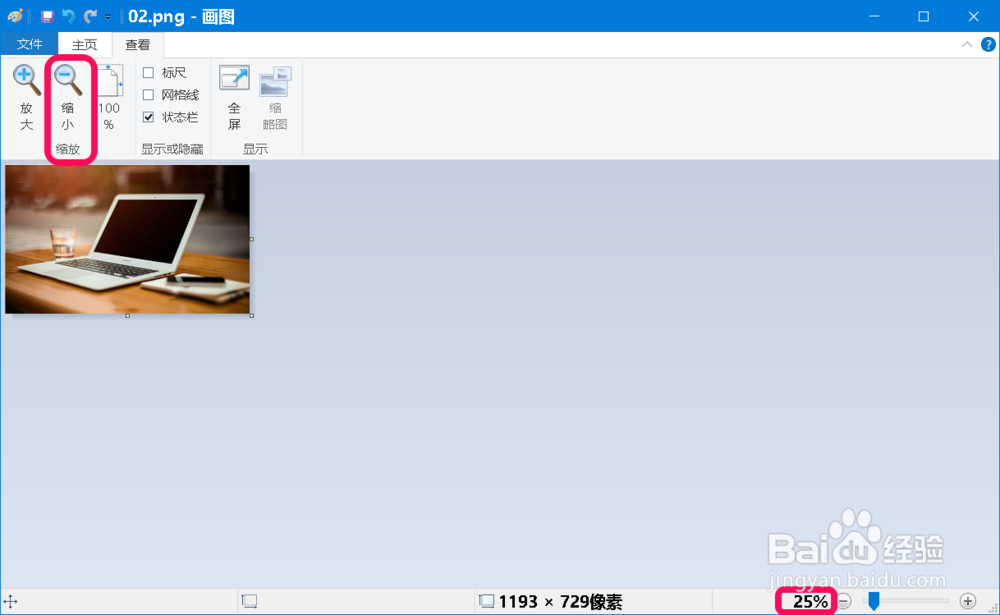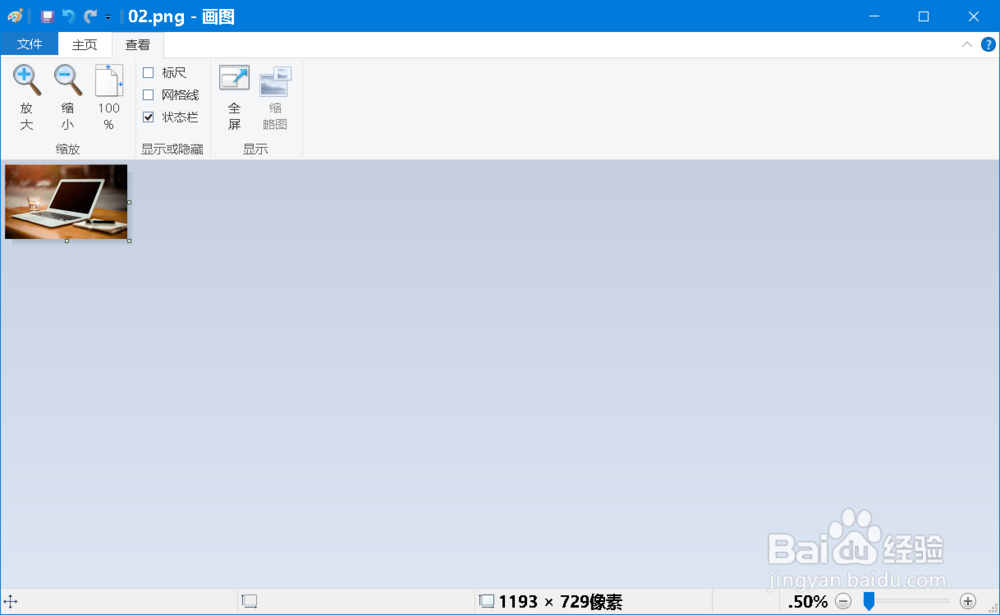Windows 10系统改变图片像素的方法
1、Windows 10系统改变图片像素的方法方法一:使用 Adobe Photoshop 软件改变图片的像素第一步:下载安装 Adobe Photoshop软件(略)
2、第二步:改变图片像素大小启动 Adobe Photoshop软件程序,导入图片,可以看到该图片的实际像素宽度:1193 高度:729
3、约束比例修改图片像素:选择【约束比例(C)】,訇咀喃谆将图片像素宽度更改为:600,则高度按照比例自动更改为:367,点击:确定;像素大小644K(更改之前2.49M)
4、更改后的图片像素为:645K。
5、非约束比例修改图片像素:去掉【健懔惋菹约束比例(C)】前面复选框内的小勾,将图片像素宽度更改为:900,高度更改为:600,点击:确定;像素大小1.54M(更改像素之前2.49M)
6、更改后的图片像素为:1.54M。
7、按照同样的方法,我们也可以将图片放大。
8、方法二:使用系统自带的【画图】软件修改图片像素。在开始菜单 - Windows附件中点击【画图】软件打开;
9、点击【文件】 -打开,导入一张图片;
10、我们再点击【查看】-【缩小】,可以看到图片缩小到原图片的50%;
11、继续点击【缩小】,则可将图片缩小为原来的25%;
12、还可继续缩小。此方法只能按比例缩小,不能随心所欲更改图片的像素。
13、以上即:Windows 10系统改变图片像素的方法,供需要的朋友们参考和使用。
声明:本网站引用、摘录或转载内容仅供网站访问者交流或参考,不代表本站立场,如存在版权或非法内容,请联系站长删除,联系邮箱:site.kefu@qq.com。