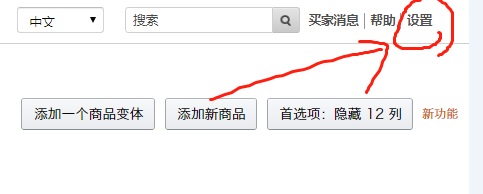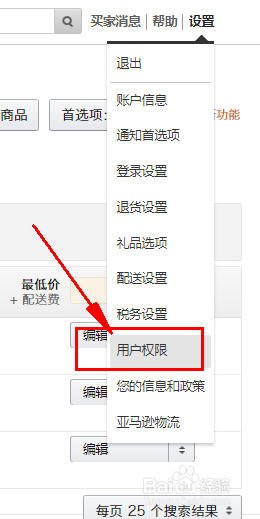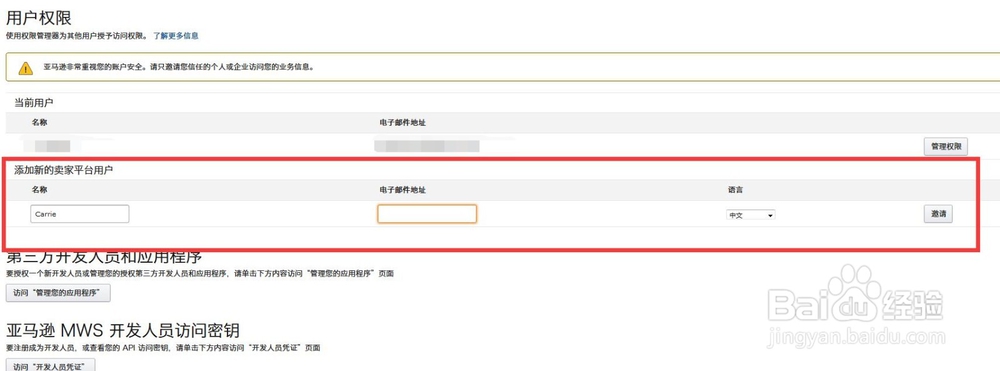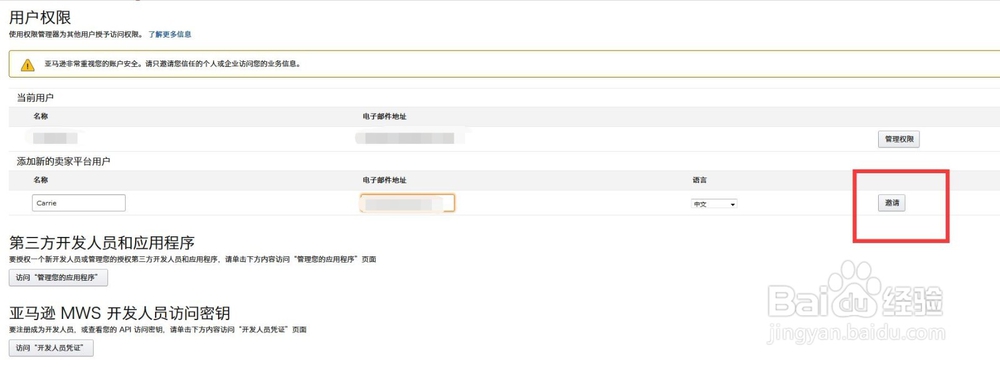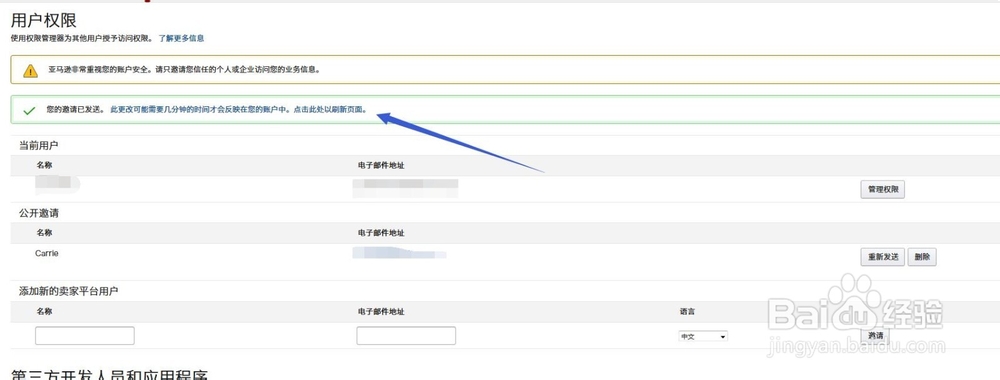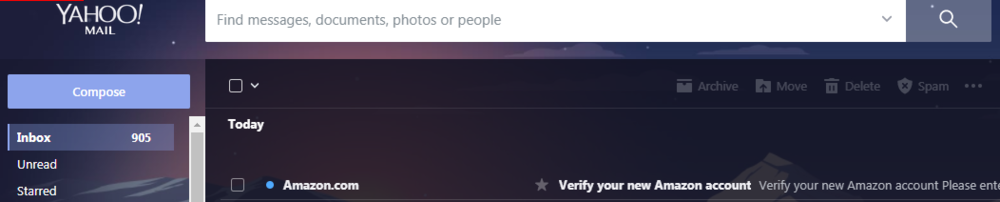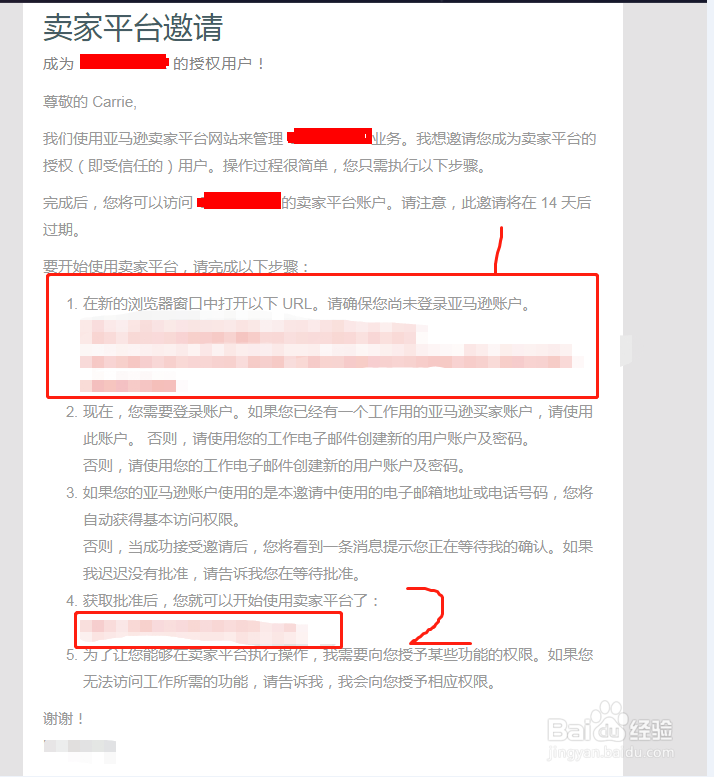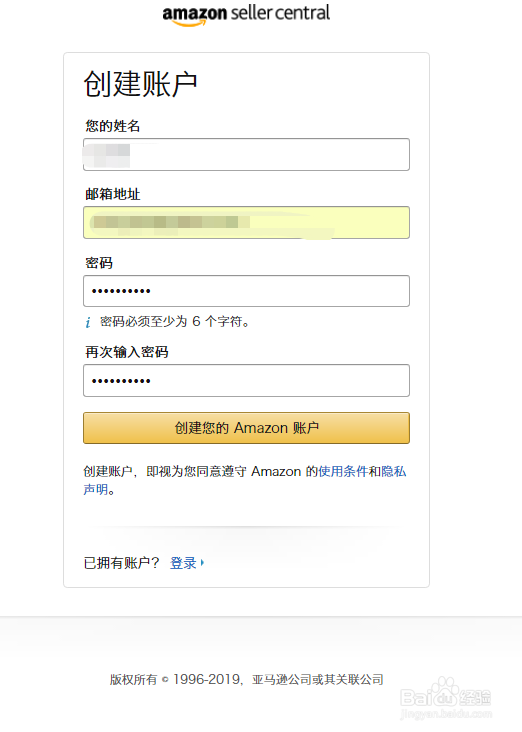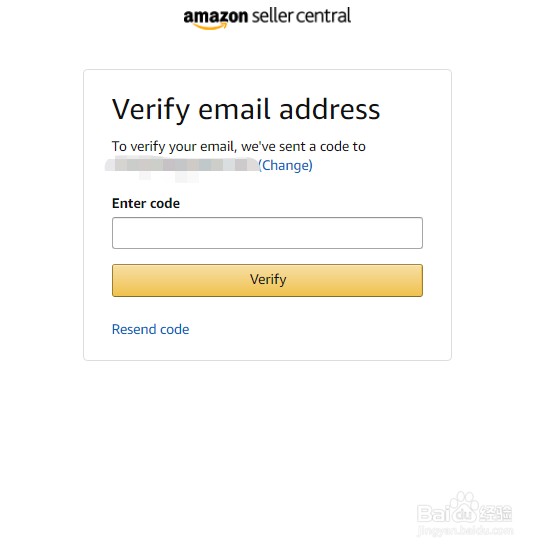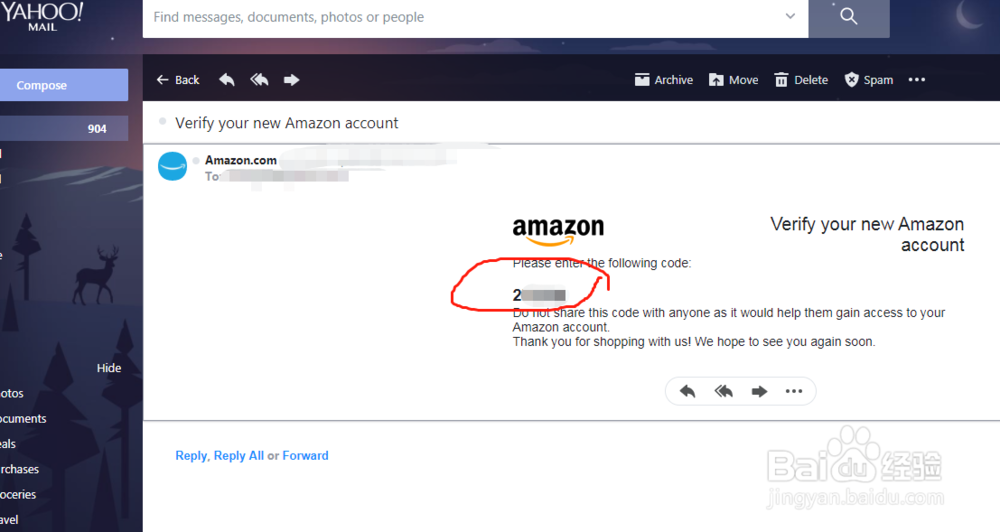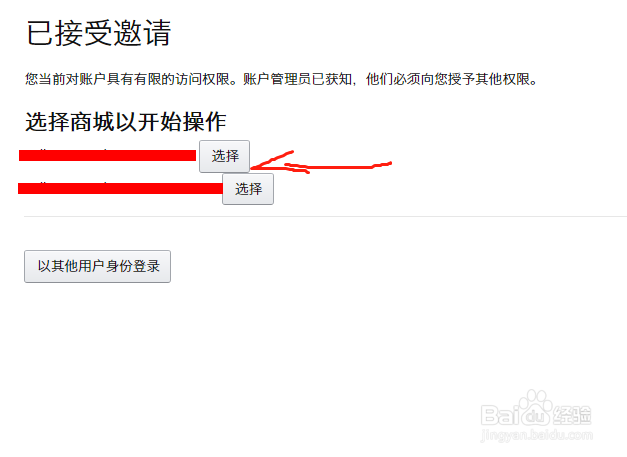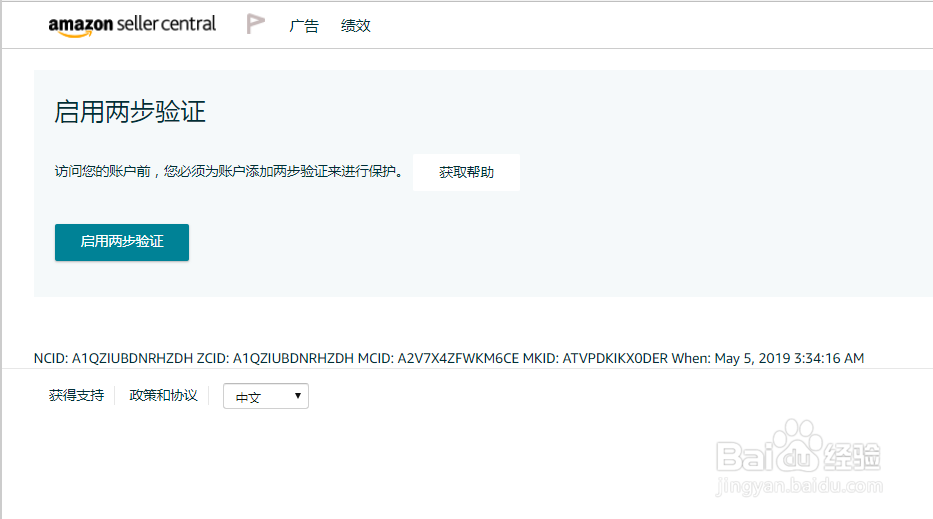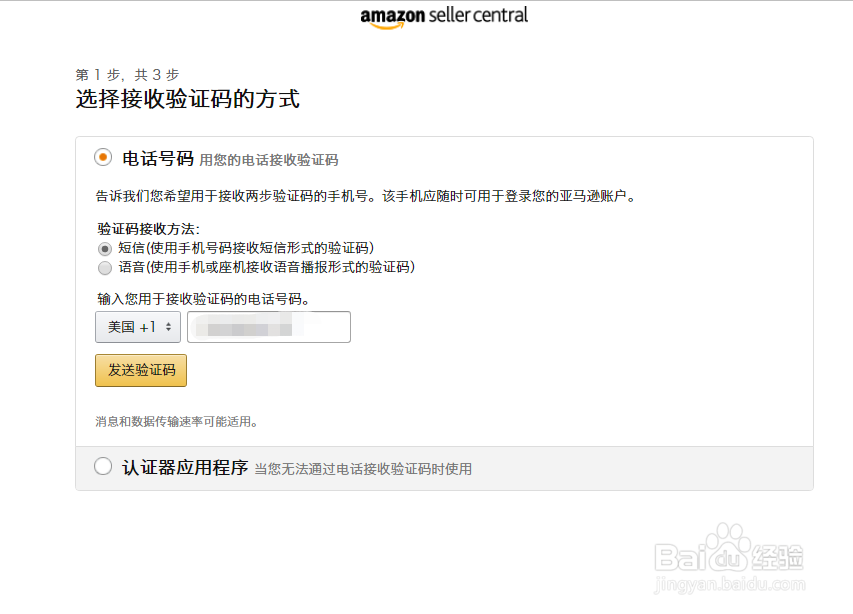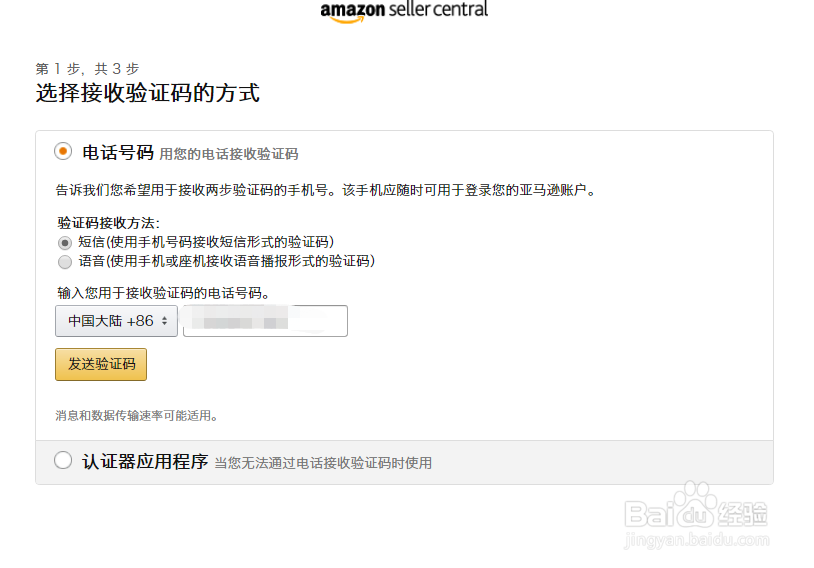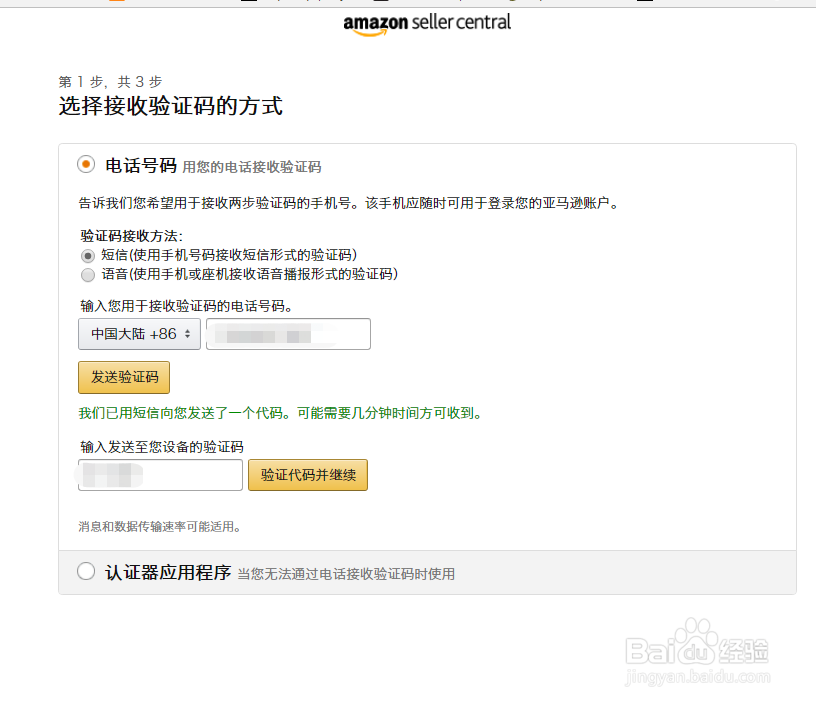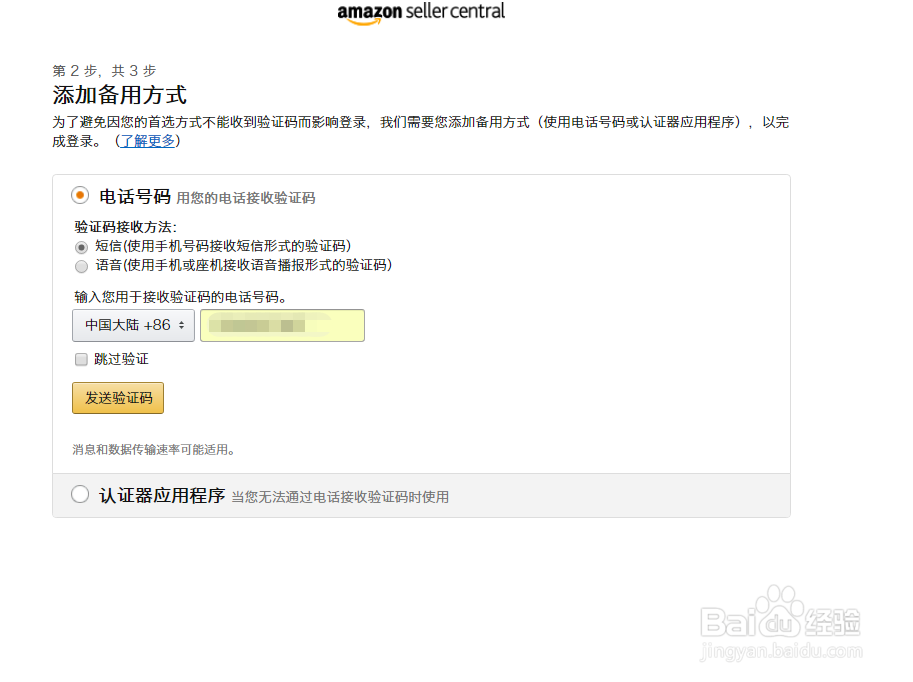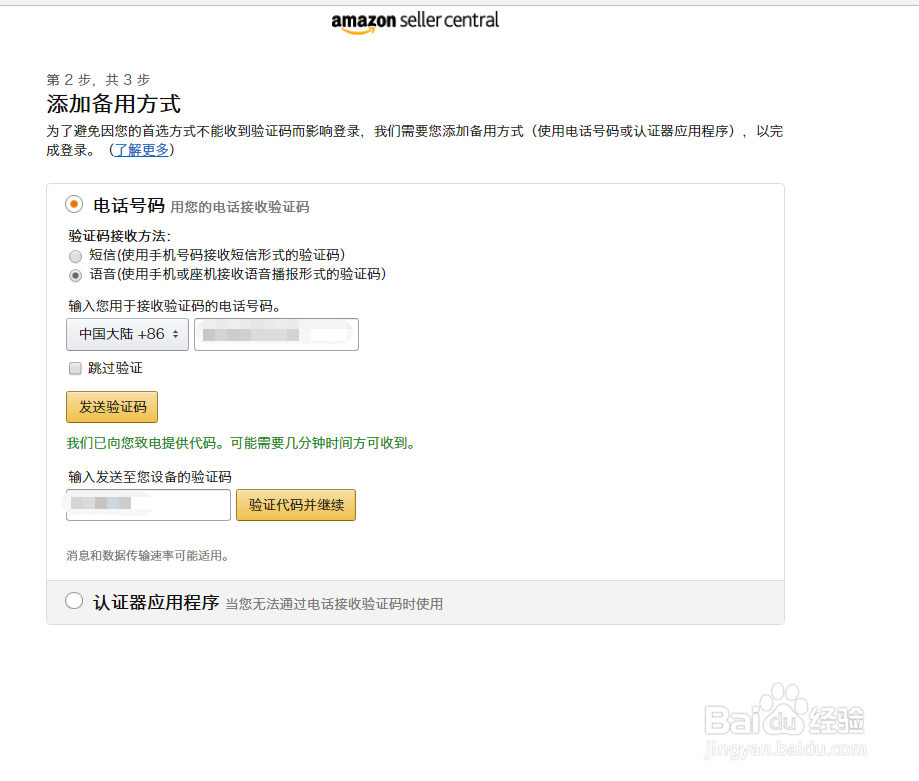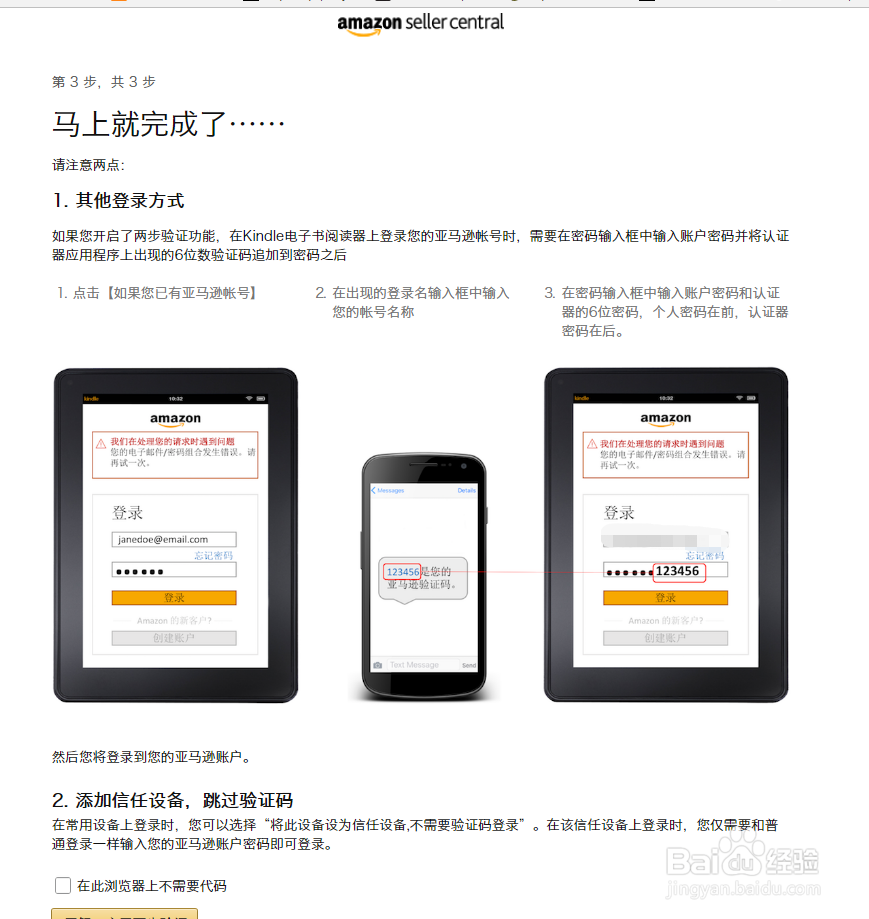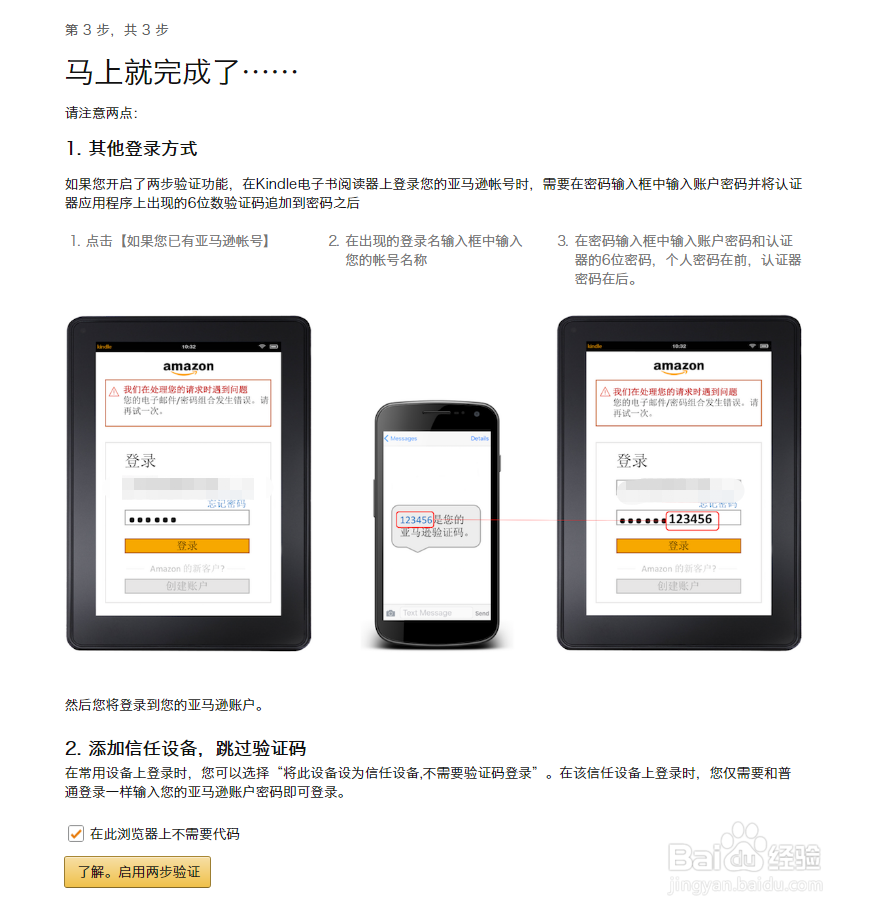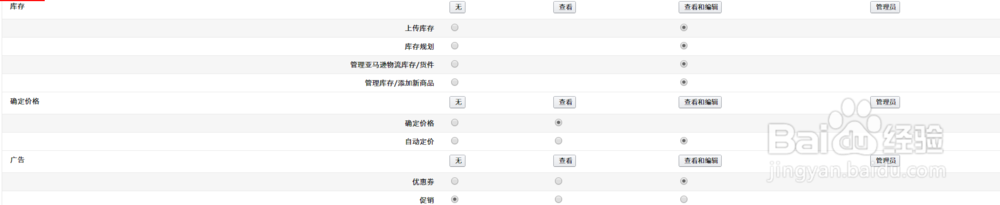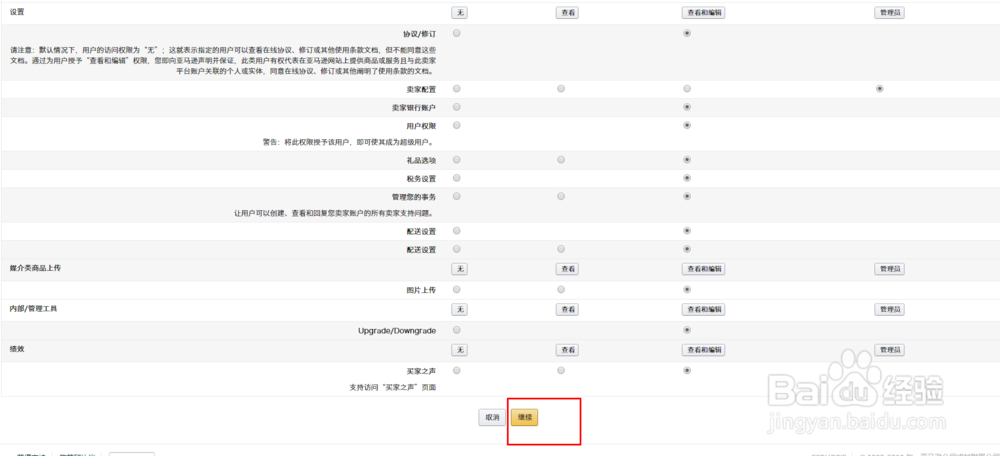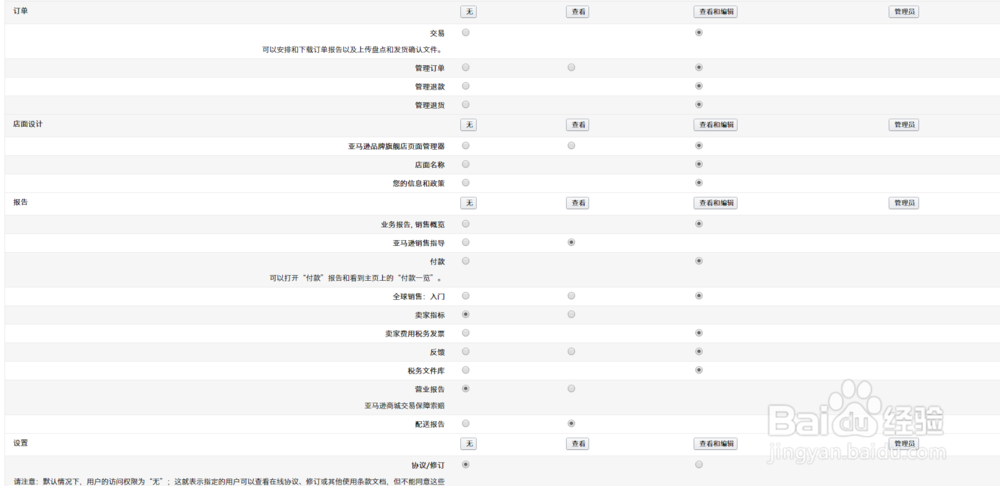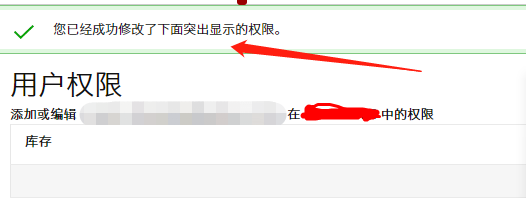亚马逊北美站店铺如何创建并设置子账号
1、先在浏览器登录亚马逊北美站卖家店铺账号,进入后台,
2、点击店铺后台右上角的设置这里,设置下拉菜单下有个用户权限,点击它,
3、然后进入用户权限设置页面,然后添加子账号信息,输入名称和电子邮件地址,名称可以晤液呶鹣随便填写英文都可以,然后点击邀请,
4、提示邀请已发送,
5、然后去浏览器网页登录刚刚你填写的那个电子邮件地址,进入邮箱后台,可看到收到亚马逊发过来的邀请邮件,
6、点击这个邮件,进入阅读,然后这里有两个链接,第1个链接我们点击它之后首先是要注册一个自己个人的亚马逊账号,第2个链接是在注册了亚马逊账号后就点击它进行子账号的设置。
7、现在点击第1个链接,然后去注册,输入姓名、邮箱地址和密码,然后点击创建,
8、然后你的邮箱又收到一封验证码邮件,
9、然后点击复制它,粘贴,
10、然后下一步显示已接受邀请,选择站点,因为现在是北美站,所以选择第一个即可,
11、然后要启用两步验证,这个比较填写,按要求填写操作即可,操作完这几个就算创建成功子账号了。
12、然后下一步,进入主账号店铺后台,点击管理权限,点击选择,给子账号赋予权限,
13、设置好后,点击继续,然后就会提示已给子账号设置好权限了。这样就算真正完成了一个子账号的创建和设置了。
声明:本网站引用、摘录或转载内容仅供网站访问者交流或参考,不代表本站立场,如存在版权或非法内容,请联系站长删除,联系邮箱:site.kefu@qq.com。