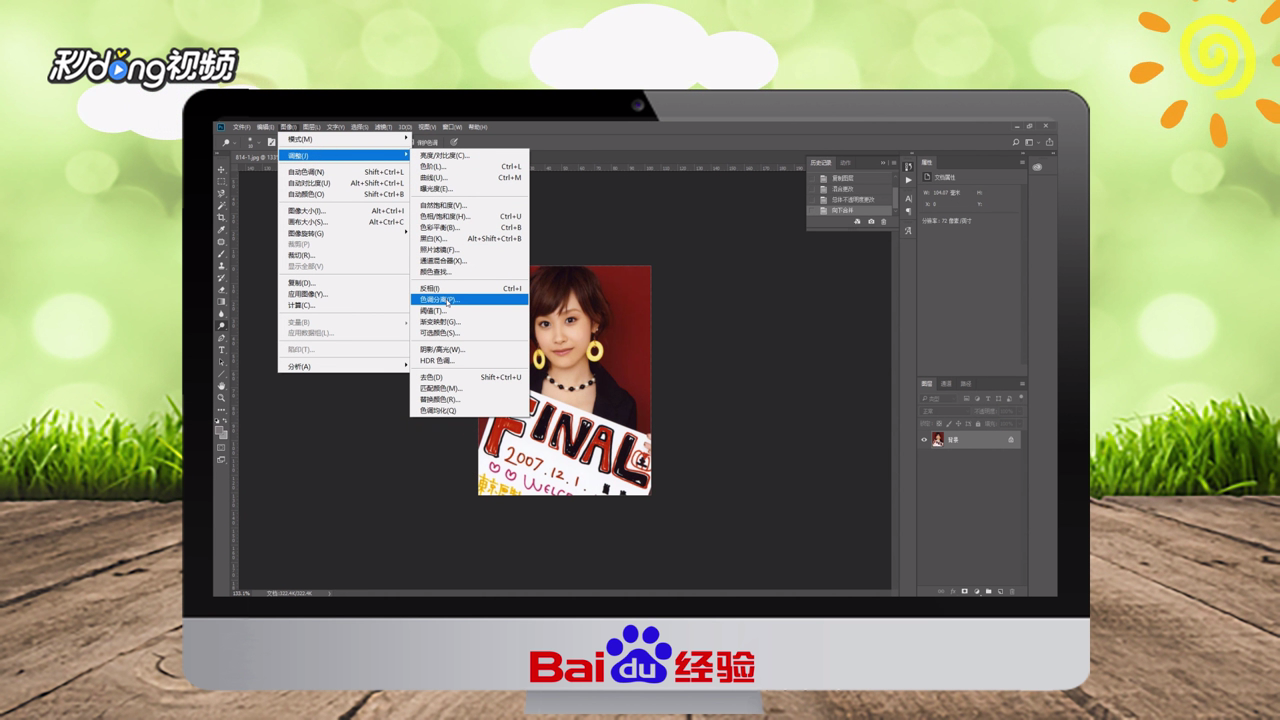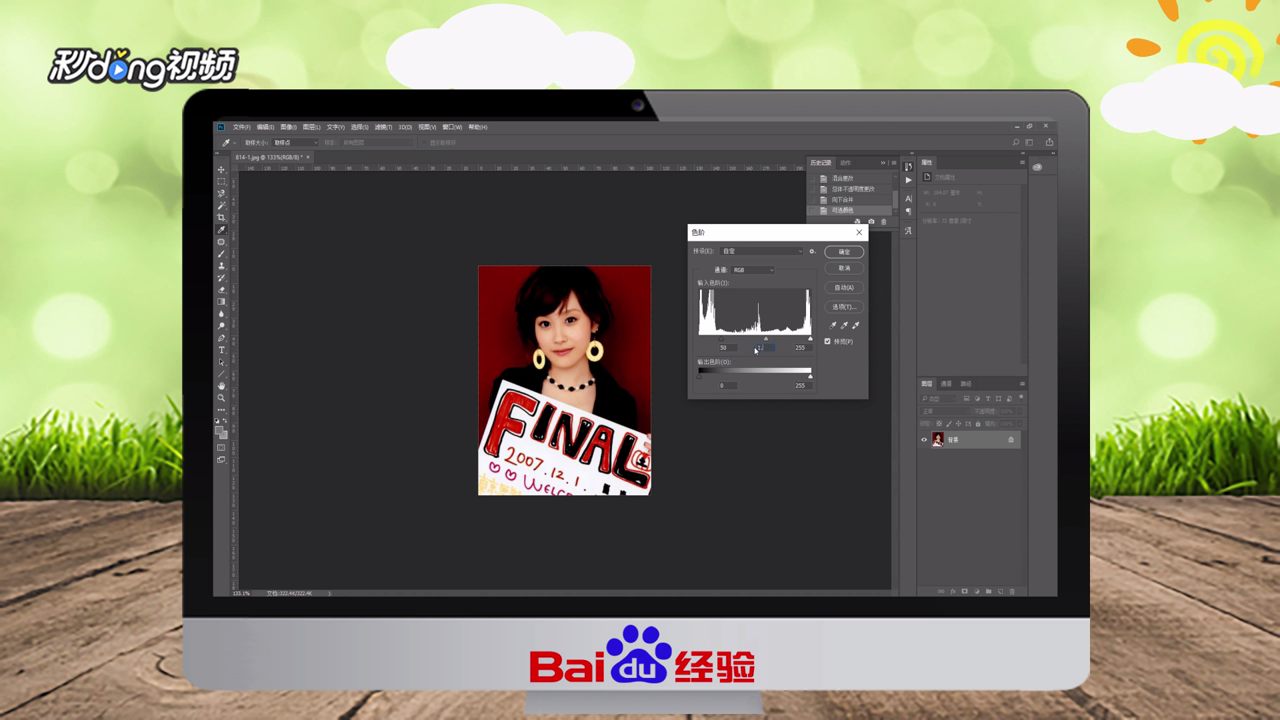PS如何快速处理人像美白和调色效果
1、复制图层,将混合模式改为“滤色”。
2、将不透明度设置为30,右键图层选择“向下合并”。
3、点击“图像”,选择“调整”中的“可选颜色”。
4、将红色,黄色,黑色数值分别修改为-43,100和31。
5、“Ctrl+I”打开色阶窗口,设置数值为50,1.44。
6、打开色彩平衡窗口,调整数值为“-42”。
7、选择减淡工具,改为“高光”,调整大小。
8、提高眼睛和嘴唇的高光,用加深工具加深眼线即可。
9、总结如下。
声明:本网站引用、摘录或转载内容仅供网站访问者交流或参考,不代表本站立场,如存在版权或非法内容,请联系站长删除,联系邮箱:site.kefu@qq.com。
阅读量:33
阅读量:46
阅读量:49
阅读量:47
阅读量:96