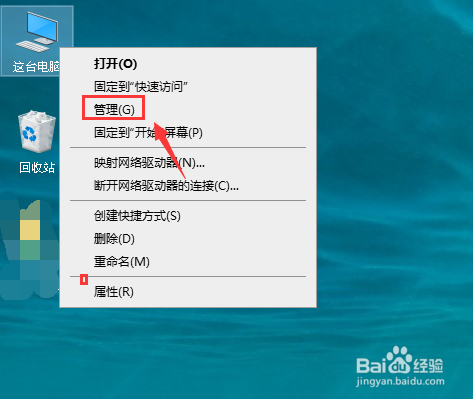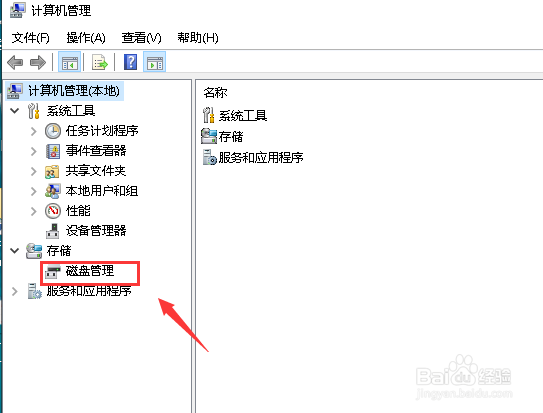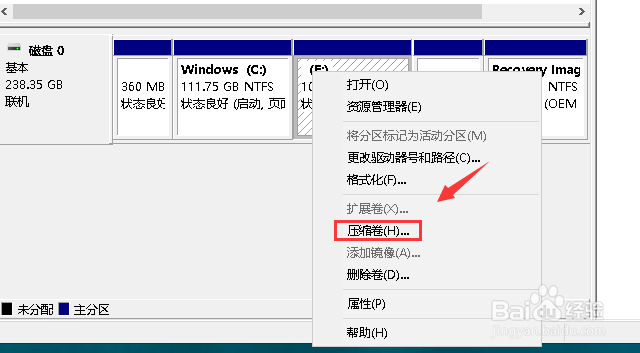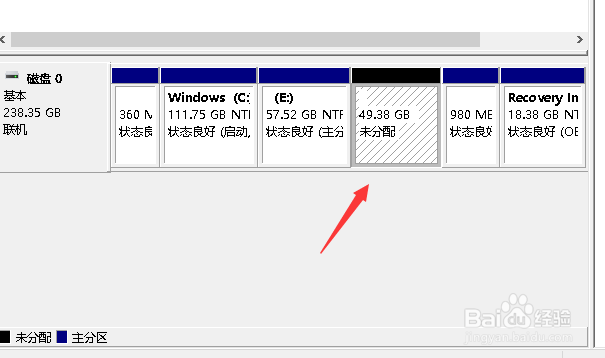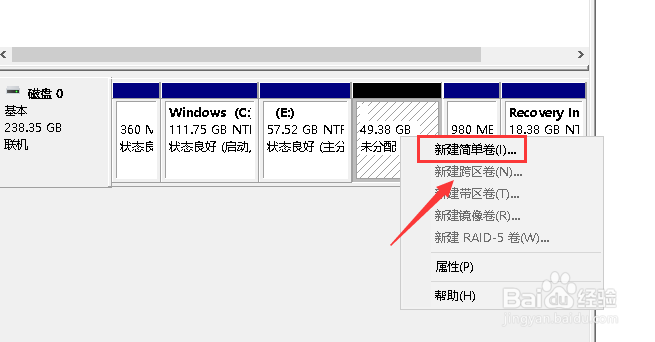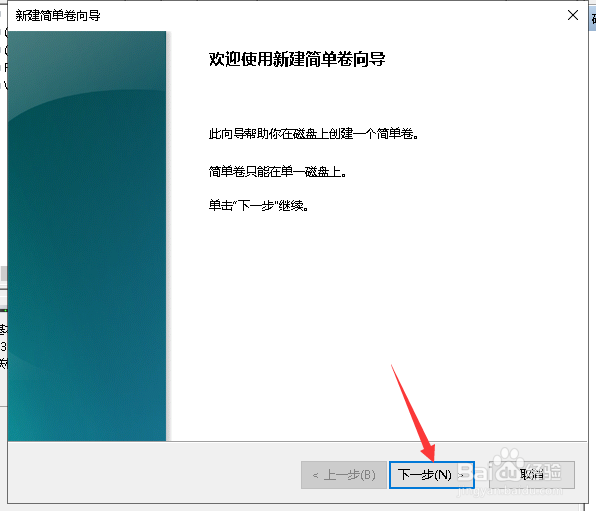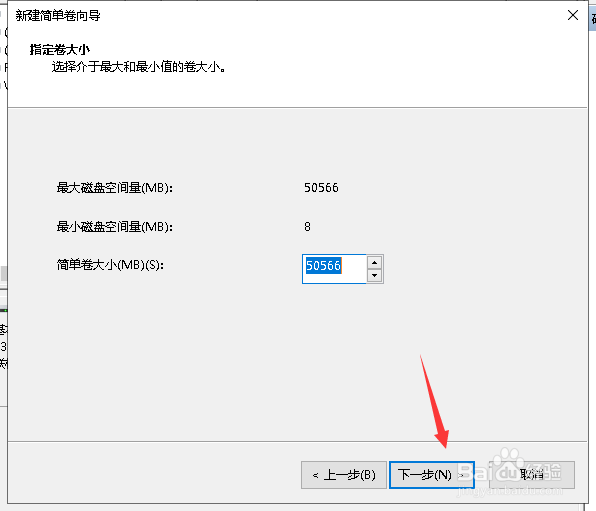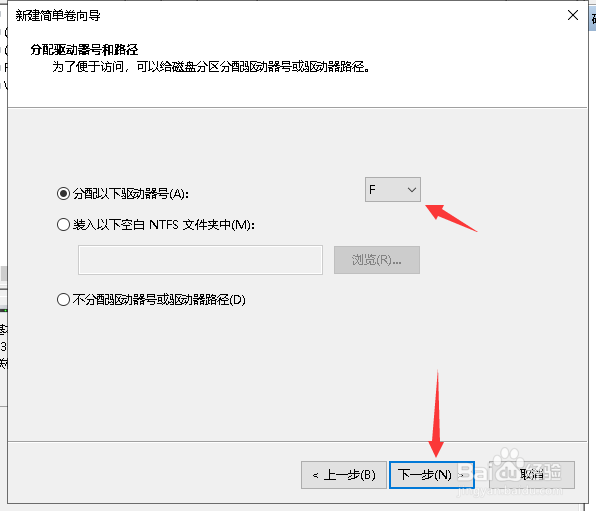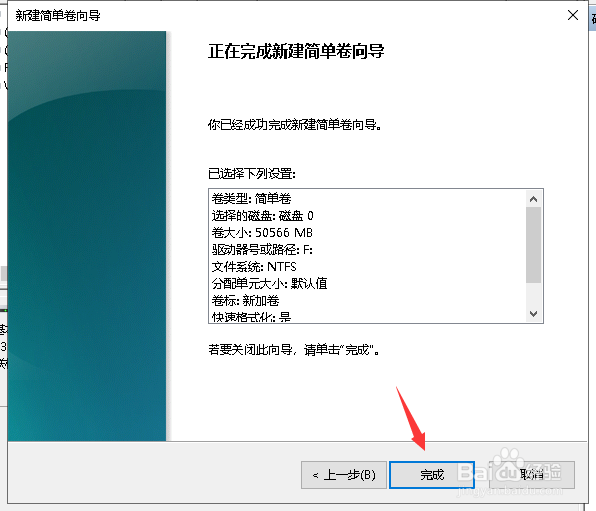ssd硬盘分区教程win10
1、进入桌面,鼠标右键单击这台电脑,选择管理进入,如下图所示
2、管理界面点击左面的磁盘管理,如下图所示
3、找到你要分区的磁盘,如下图所示
4、右键单击磁盘选择压缩卷,如下图所示
5、进入压缩向导,点击输入你要分区的大小,点击确定,如下图所示
6、分区成功,可以看到新增的区,接下来右键单击分区,选择新建卷,如下图所示
7、进入新建向导,点击下一步,如下图所示
8、选择新分区的盘符,点击下一步,如下图所示
9、选择盘符名称和格式,点击下一步,如下图所示
10、分区完成,点击完成按钮,返回可以看到你的行分区了,如下图所示
声明:本网站引用、摘录或转载内容仅供网站访问者交流或参考,不代表本站立场,如存在版权或非法内容,请联系站长删除,联系邮箱:site.kefu@qq.com。
阅读量:32
阅读量:32
阅读量:58
阅读量:50
阅读量:79