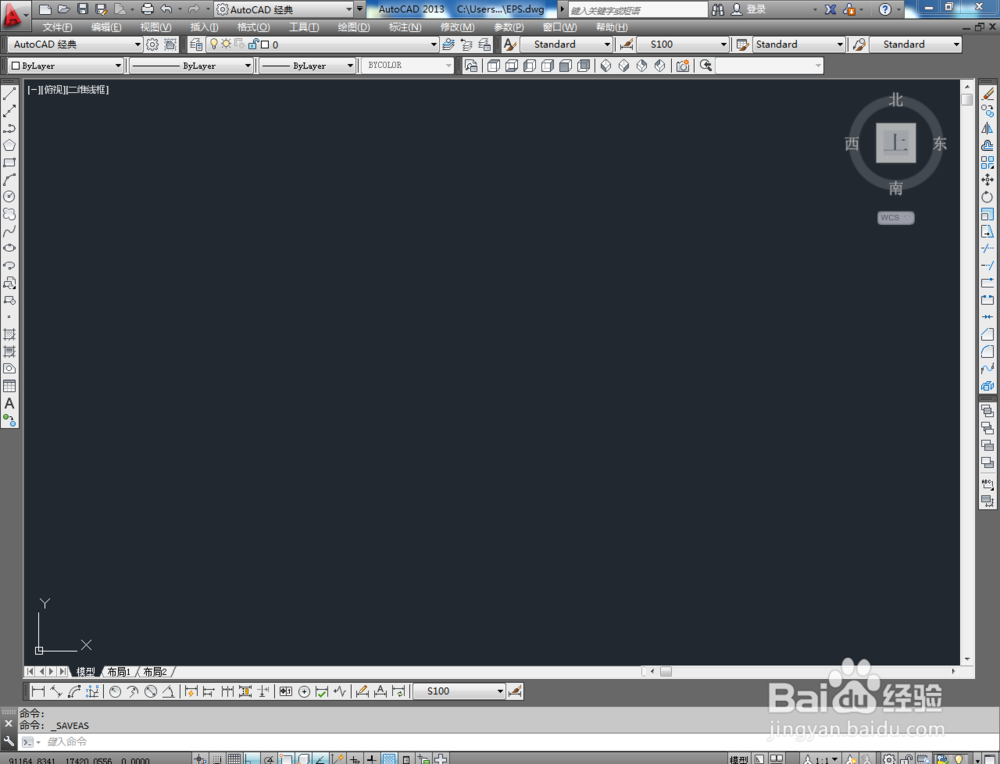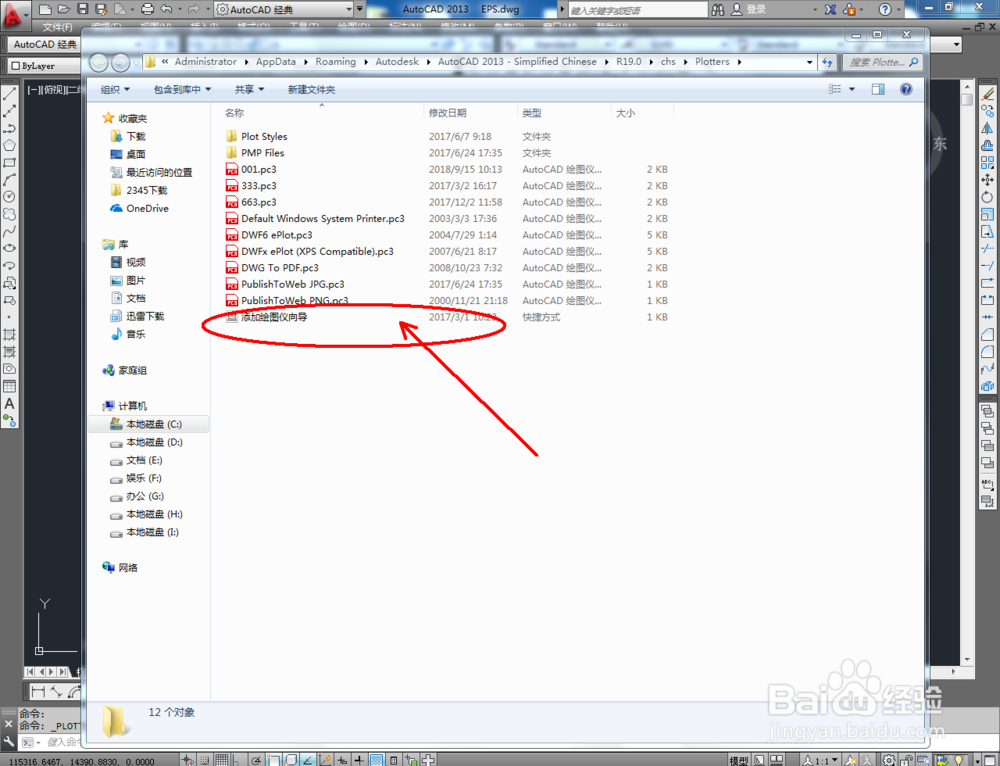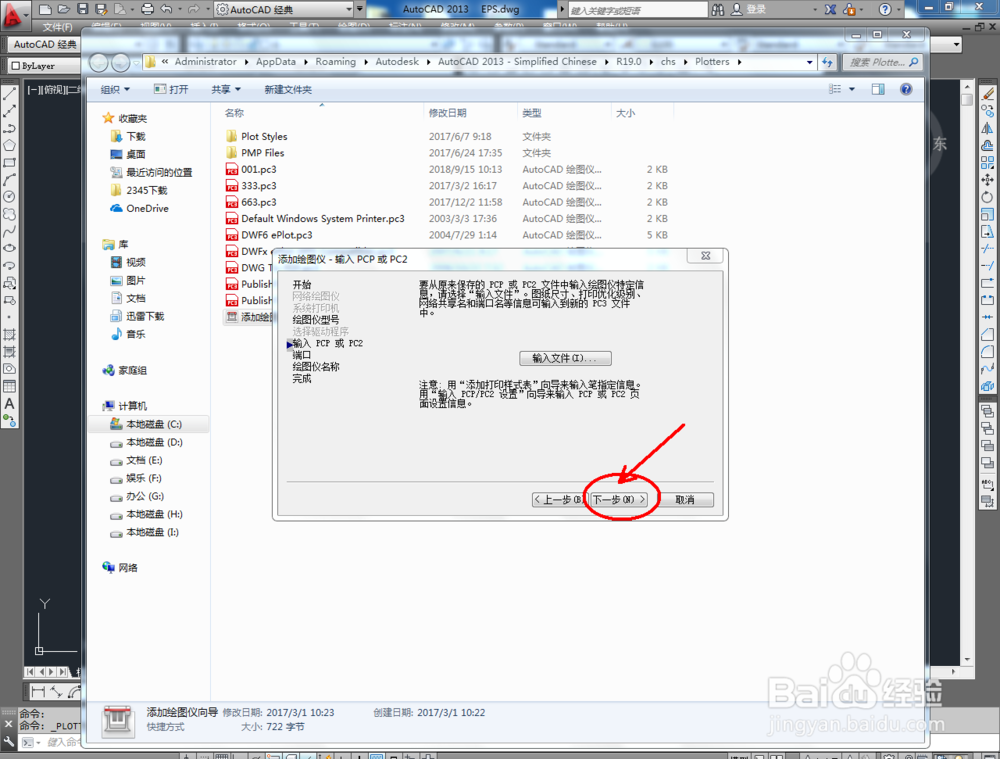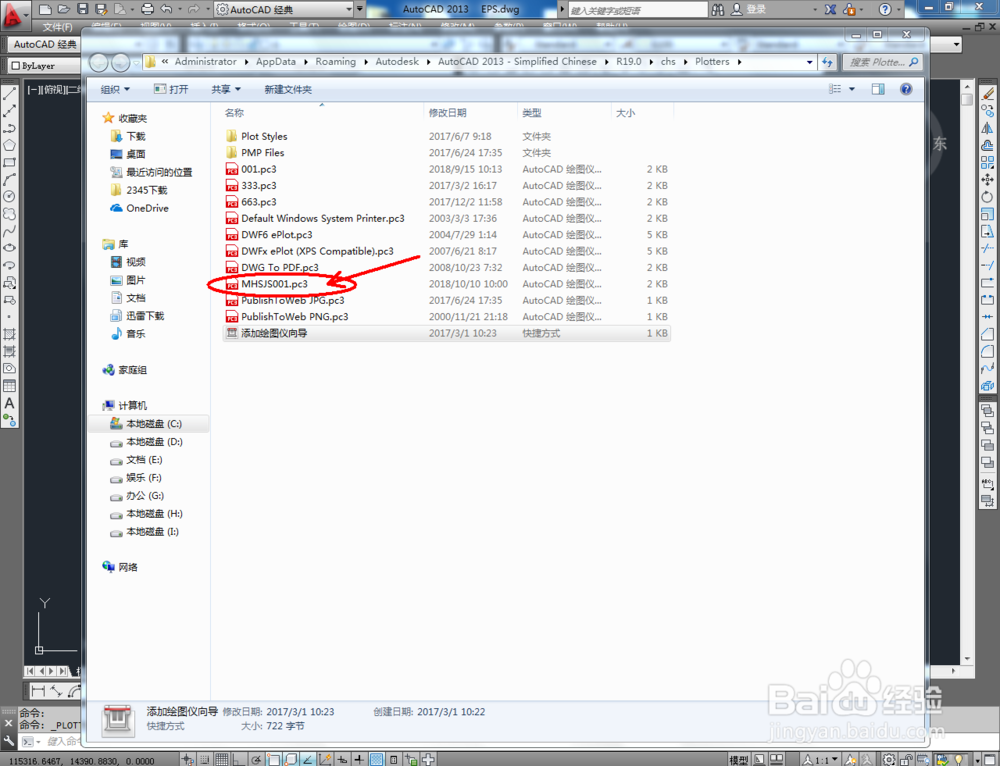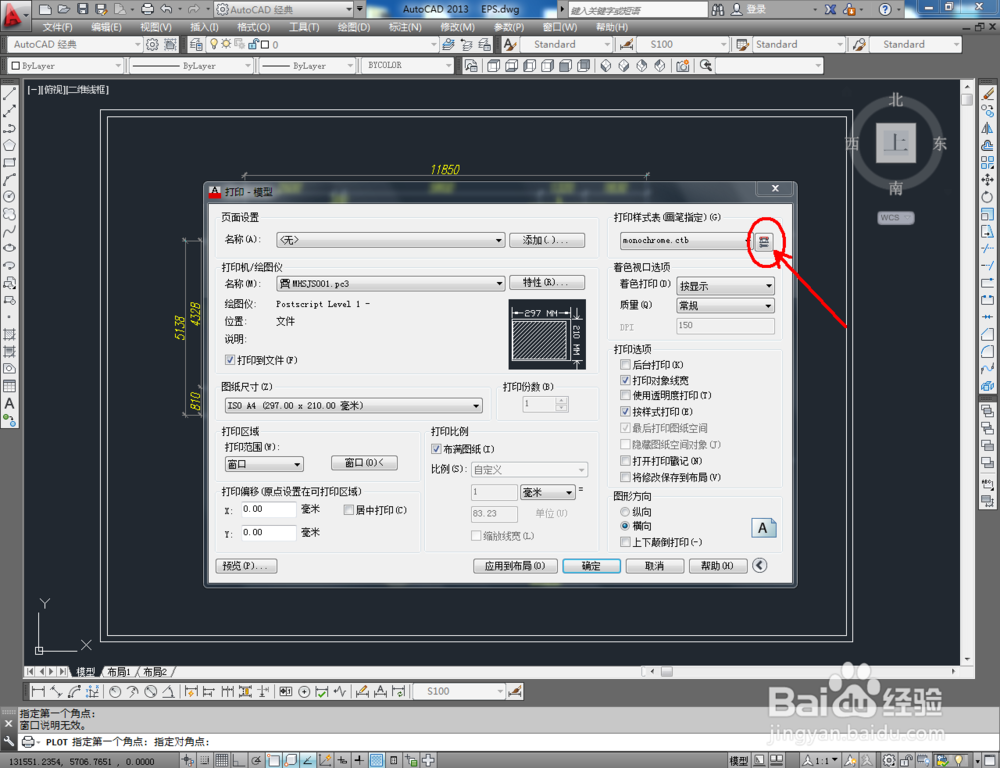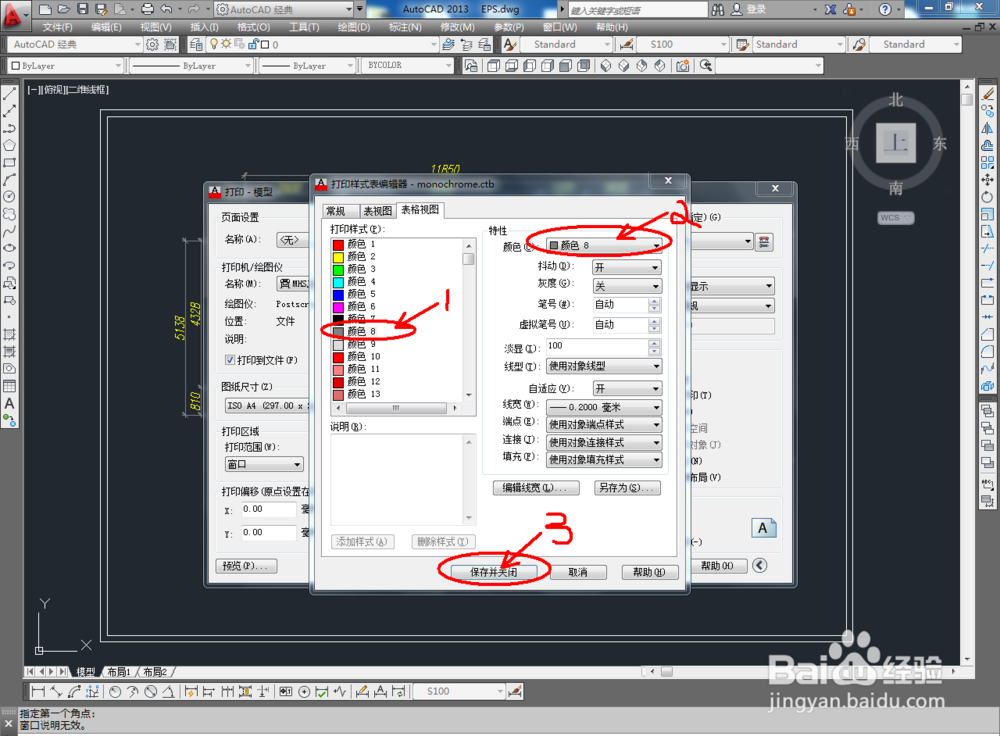CAD如何导出EPS格式
1、打开AutoCAD 2013软件,我们首先要制作好一个平面图,作为我们导出文件使用;
2、点击【打印】-【管理驻账答峰绘图仪】,弹出窗口后双击【添加绘图仪向导】。弹出添加绘图仪-开始后,点击【下一步】-【下一步】;
3、弹出对话框后,按图示进行绘图仪添加设置,直至添加好一个绘图仪“MHSJS001”;
4、添加好绘图仪后,点击【打印】,弹出打印对话框。先设置好前部分打印设置,点击【窗口】,选取要打印的部分;
5、选区窗口完成后,对图层、线条大小等参数进行设置,设置完成后点击【确定】导出EPS格式文件;
6、打开Photoshop(CS5)软件,将保存好的EPS文件拉入,即可进行后期编辑。
声明:本网站引用、摘录或转载内容仅供网站访问者交流或参考,不代表本站立场,如存在版权或非法内容,请联系站长删除,联系邮箱:site.kefu@qq.com。
阅读量:47
阅读量:87
阅读量:54
阅读量:96
阅读量:95