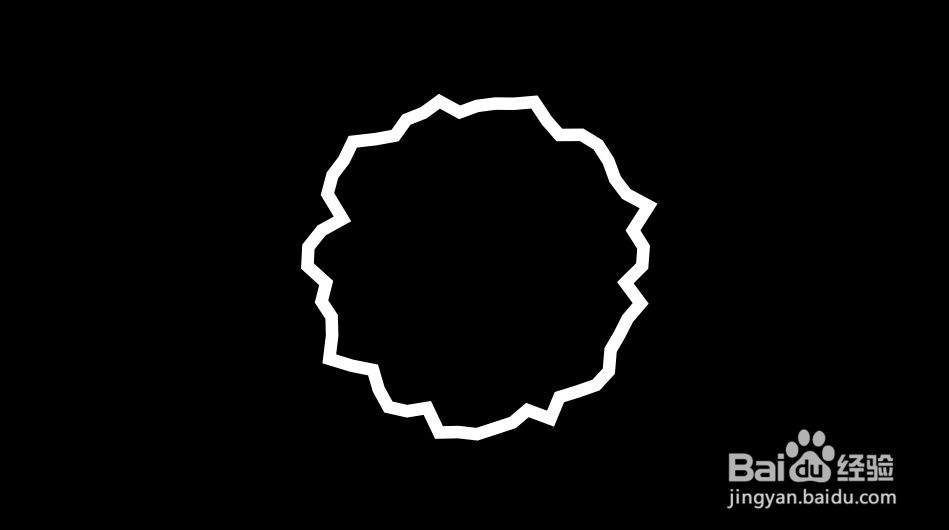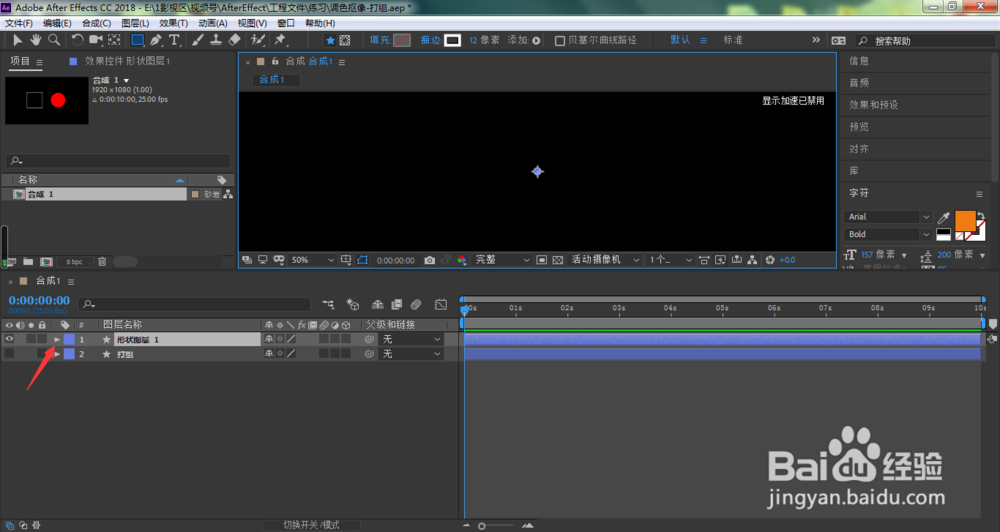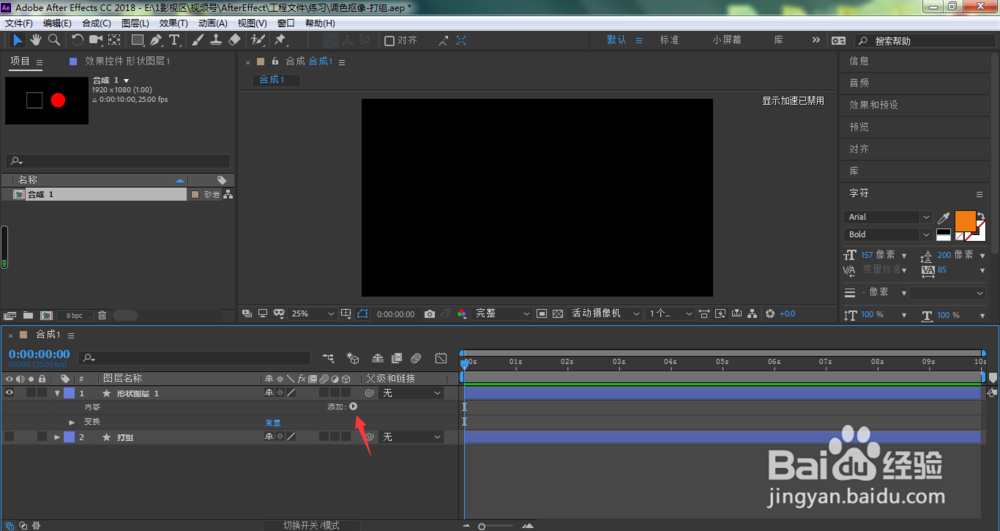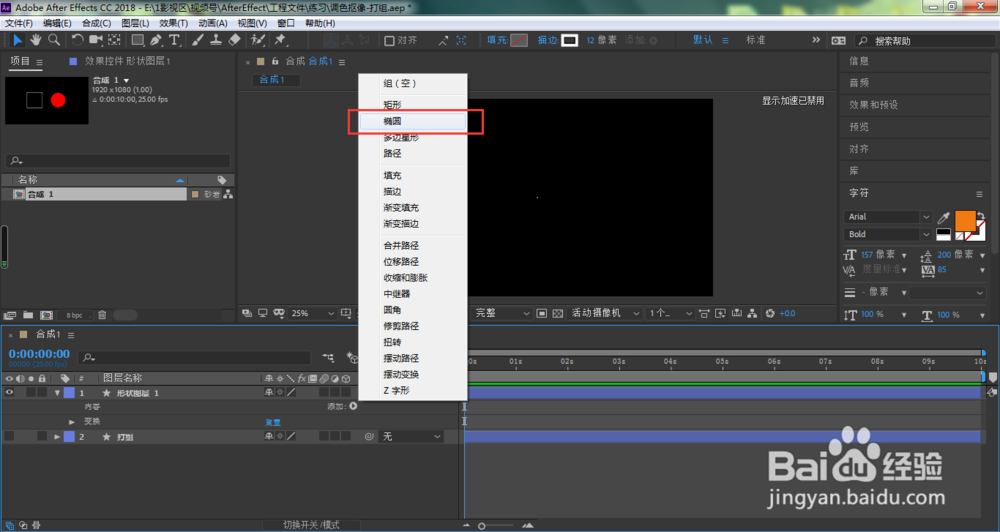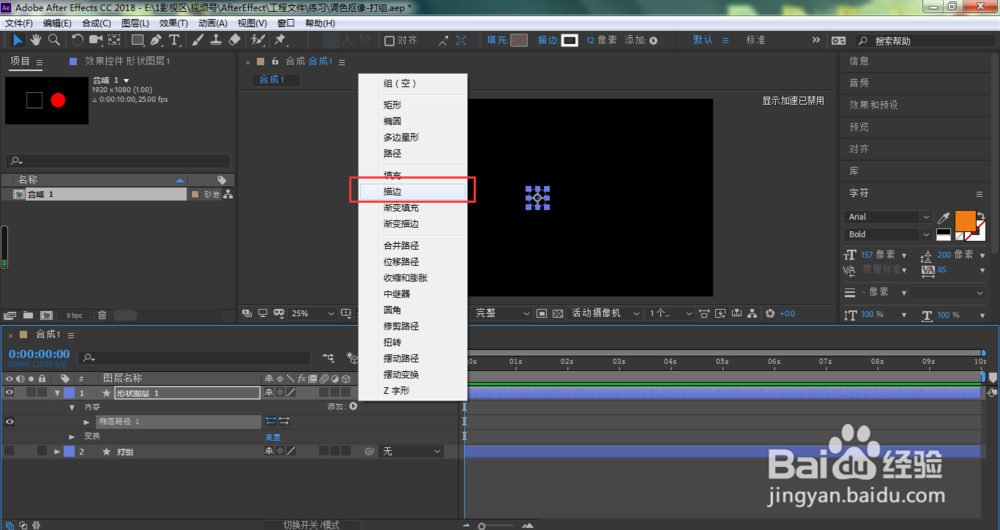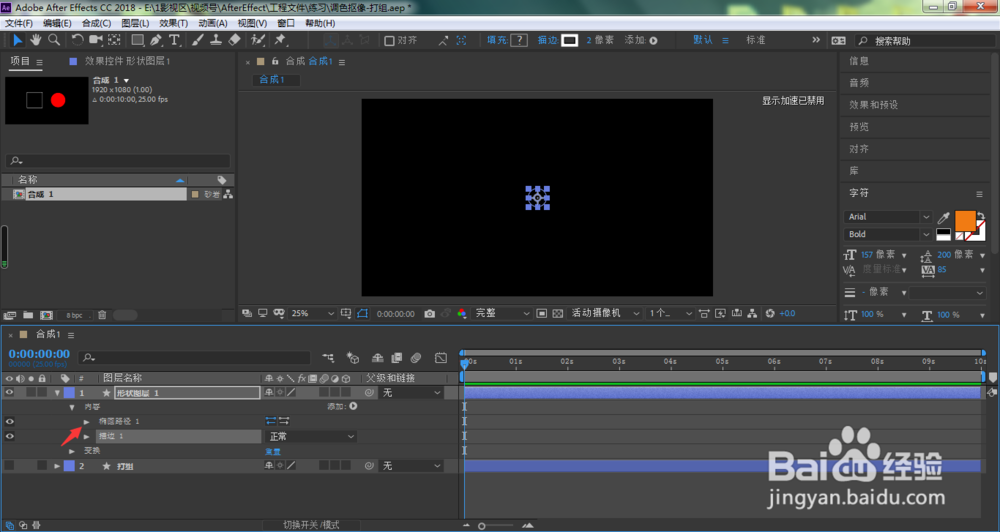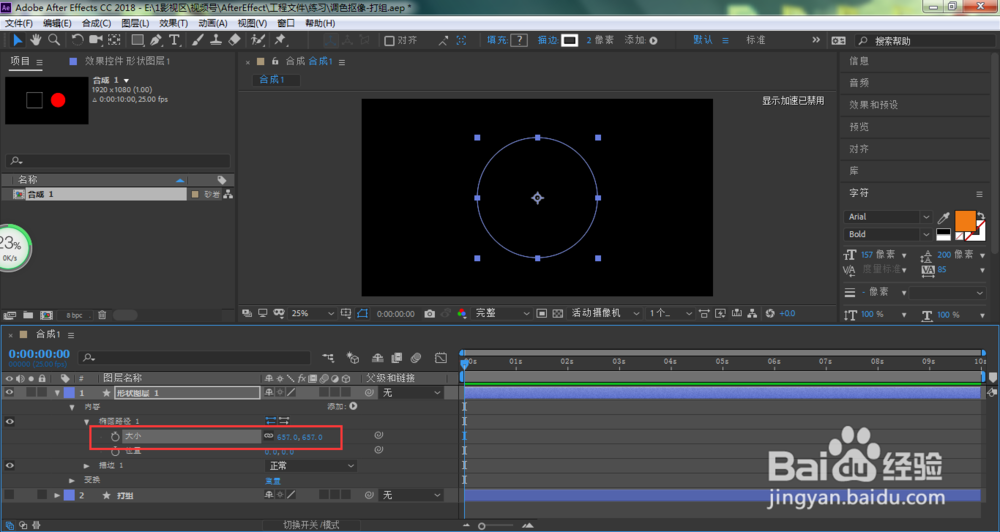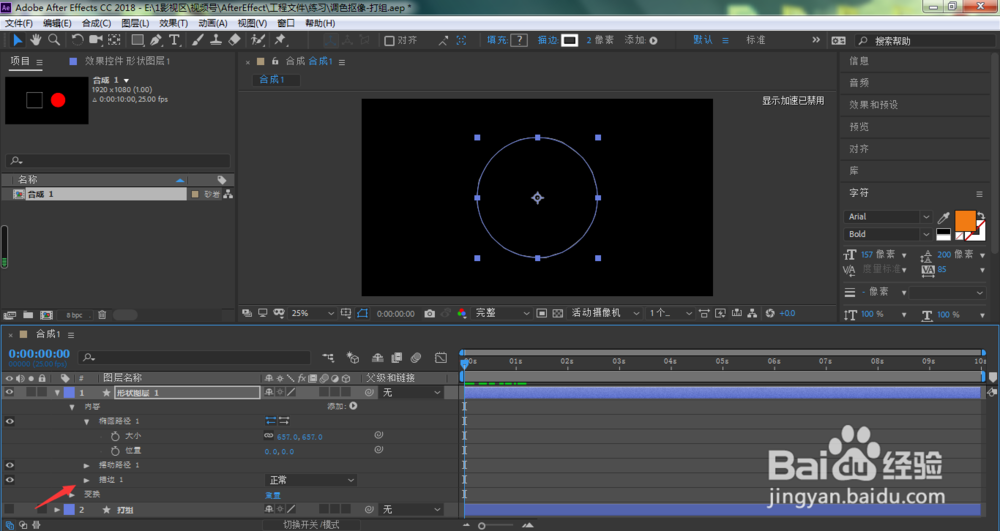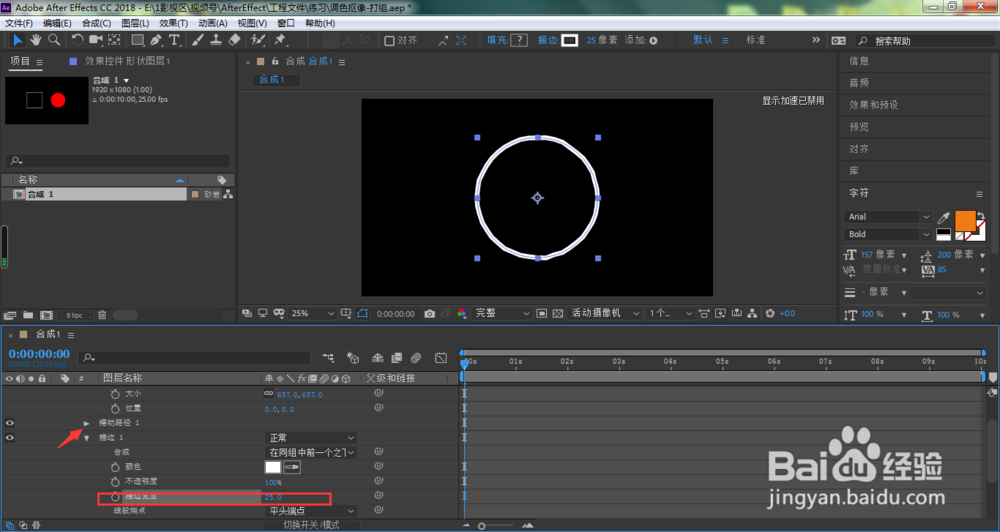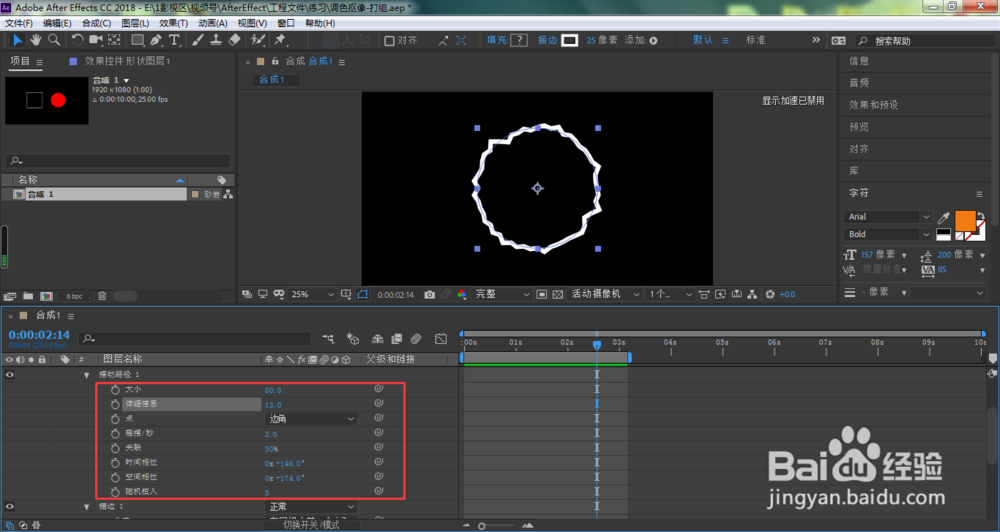AE形状图层摆动路径怎么用
我们平时做动画的时候,会使用到很多关键帧或者小特效,才能让整个动画画面变得更加有趣。今天笔者给大家介绍一个小功能,比如,AE形状图层摆动路径怎么用?希望笔者的操作步骤对于AE新手们能够起到一定的帮助作用。
工具/原料
Adobe After Effects CC 2018
AE形状图层摆动路径怎么用?
1、我们打开AE软件,新建新合成之后,在图层面板空白位置,单击鼠标右键,选择菜单中的新建、形状图层
2、点击打开形状图层
3、在弹出的菜单中点击内容右侧的添加按钮
4、在弹出的菜单中选择椭圆,在画面中创建了一个椭圆路径
5、在添加菜单中选择描边
6、点击打开椭圆路径
7、在弹出的菜单中调整大小参数,将椭圆路径调大一些
8、再次点击添加按钮,选择摆动路径
9、点击打开描边
10、在弹出的菜单中调整下描边宽度参数,将椭圆路径设置大一些,打开摆动路径
11、在弹出的菜单中,自己可以根据需要对所有参数都重新调整一下,直到满意为止即可
声明:本网站引用、摘录或转载内容仅供网站访问者交流或参考,不代表本站立场,如存在版权或非法内容,请联系站长删除,联系邮箱:site.kefu@qq.com。