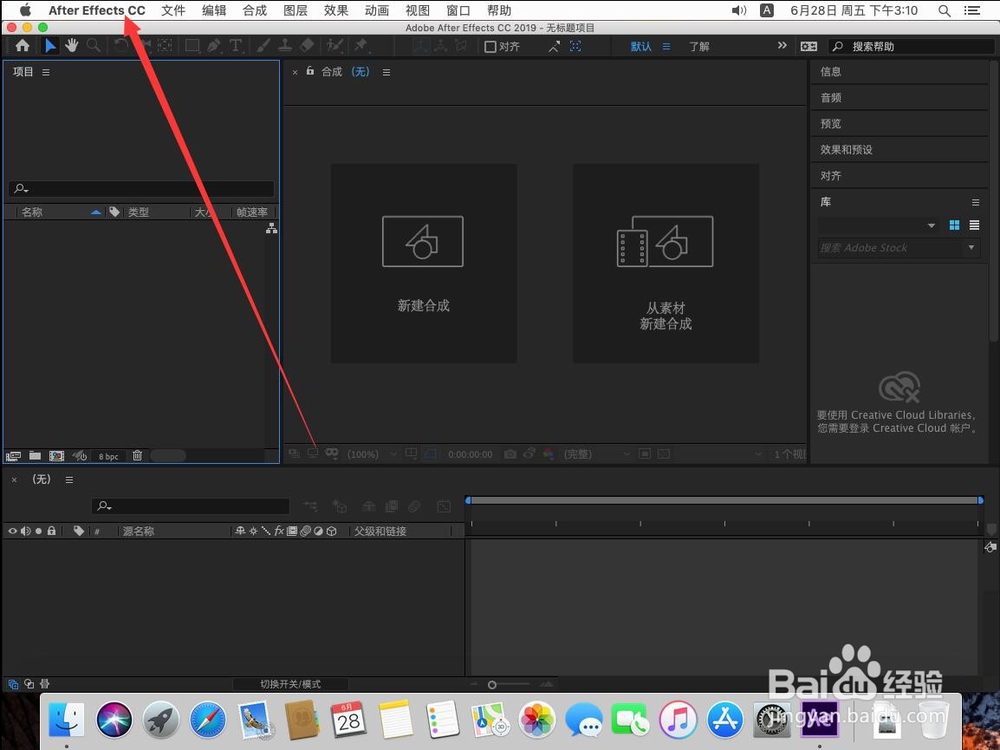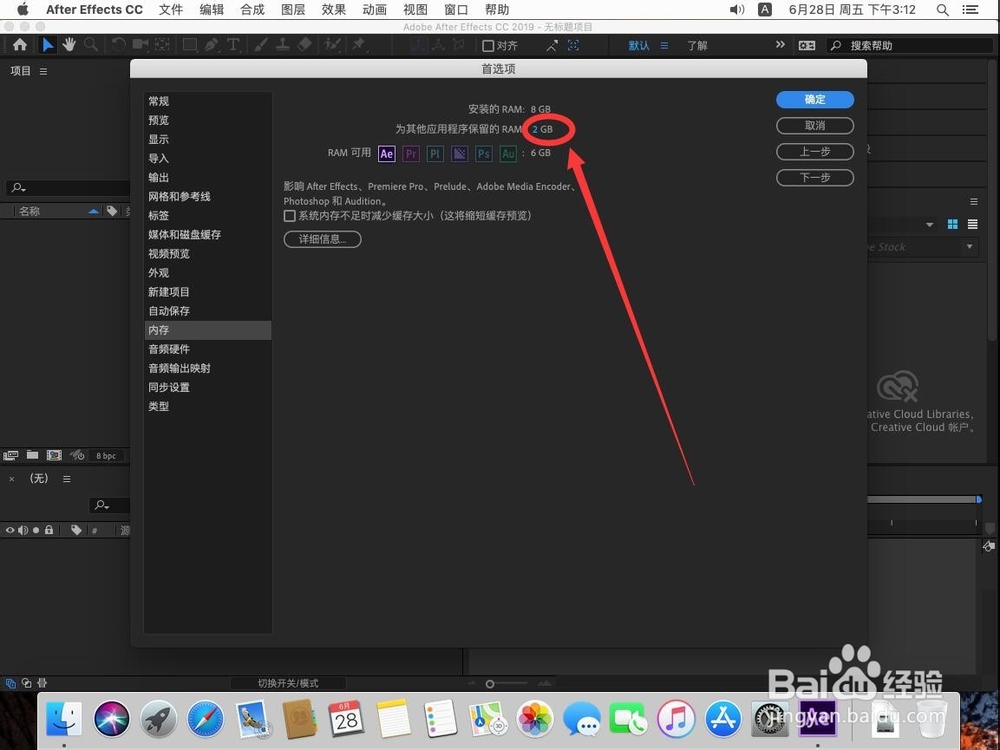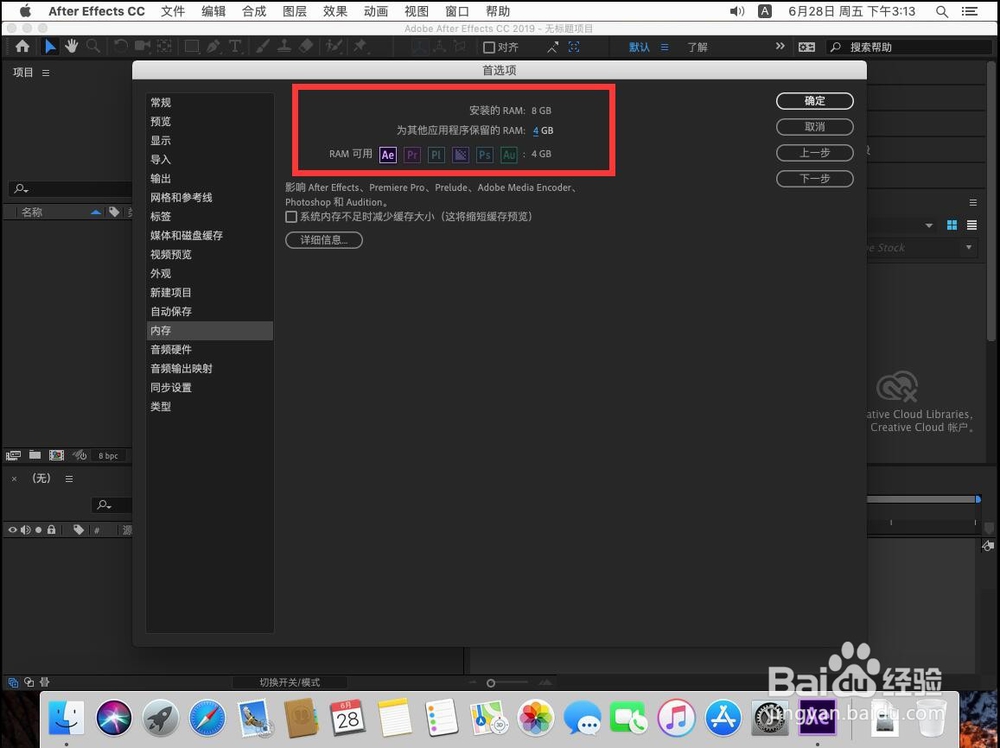Mac版After Effects 2019如何调整占用内存大小
1、如图,点击Dock栏上的“Launchpad”图标
2、在打开的“Launchpad”里,点击打开“Adobe After Effects CC 2019”
3、等待Ae软件自动加载
4、打开Ae后,点击屏幕左上角苹果标志右侧的“After Effects CC”
5、在打开的菜单中,选择“首选项”
6、在打开的首选项次级菜单中,选择“内存”
7、打开内存设置后,如图会显示系统总内存大小,保留给其他程序内存大小,以及Adobe软件可使用的内存大小
8、点击“为其他应用程序保留的RAM”后面的数字
9、在方框内输入想要设置的内存大小例如这里演示输入4,即为其他软件程序保留4G内存
10、点击设置界面任意空白处返回,可以看到设置后,Adobe软件能使用的内存就随之改变了
11、点击右上角的“确定”,保存设置即可
声明:本网站引用、摘录或转载内容仅供网站访问者交流或参考,不代表本站立场,如存在版权或非法内容,请联系站长删除,联系邮箱:site.kefu@qq.com。
阅读量:44
阅读量:60
阅读量:57
阅读量:93
阅读量:29