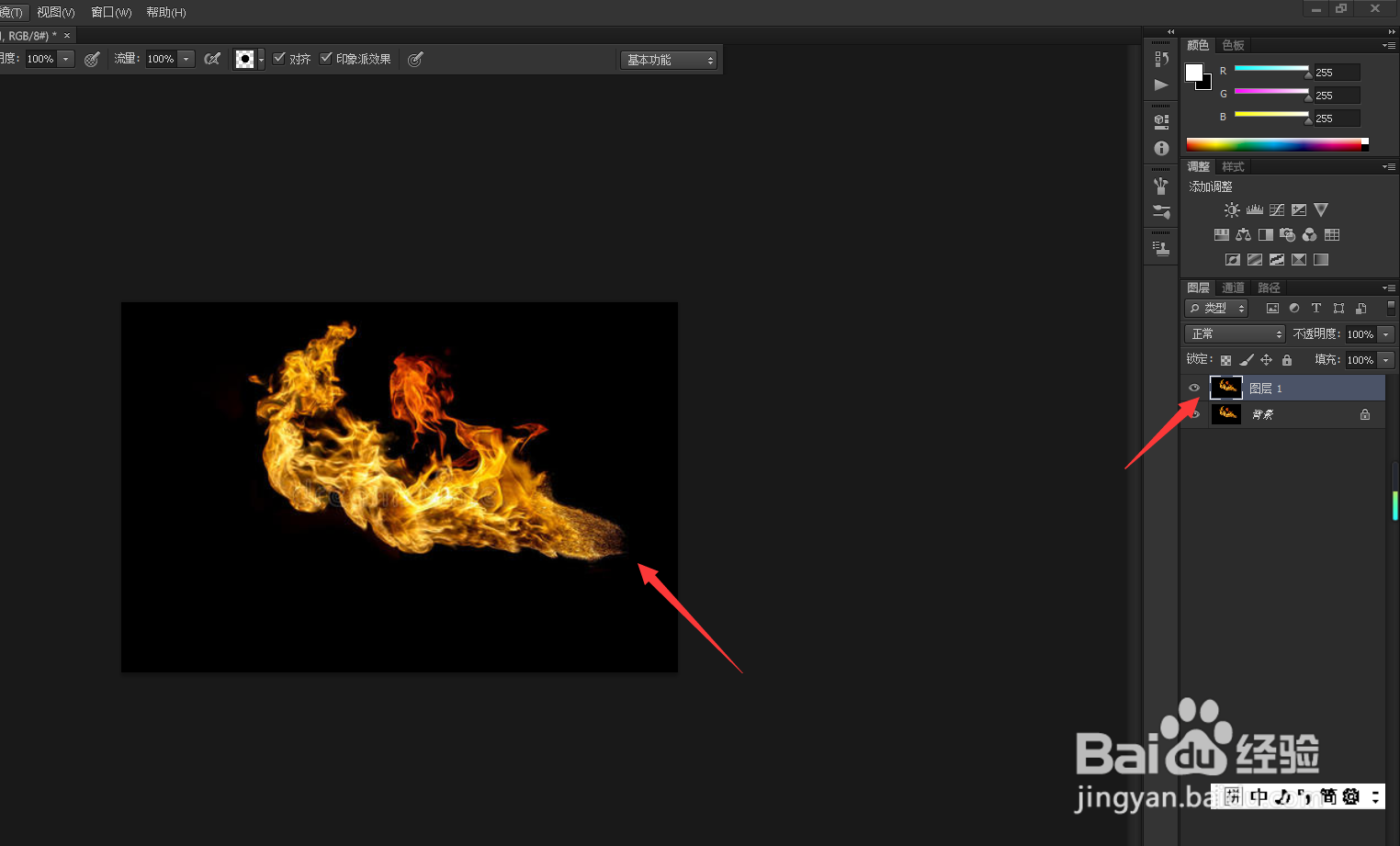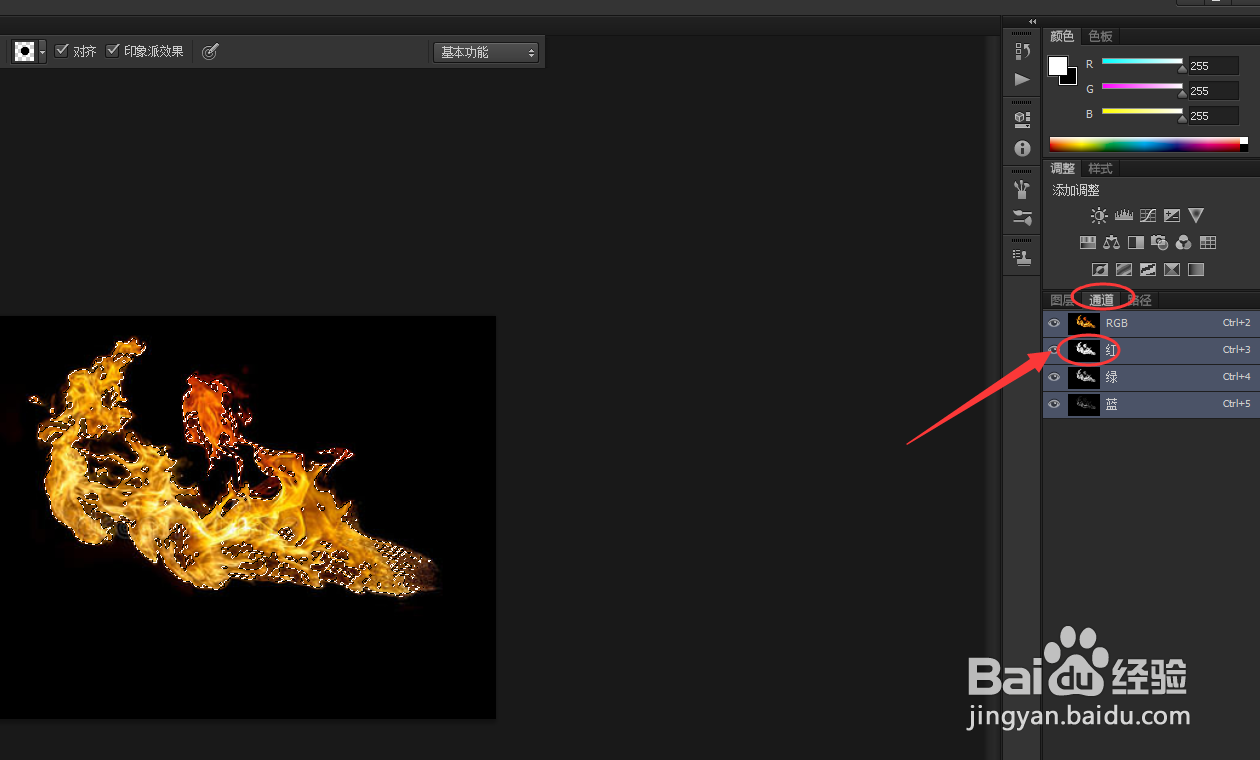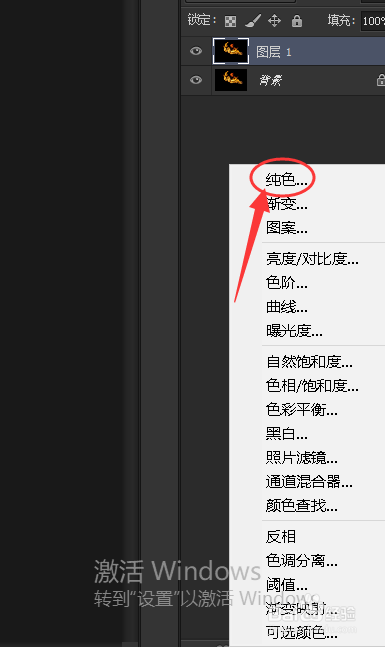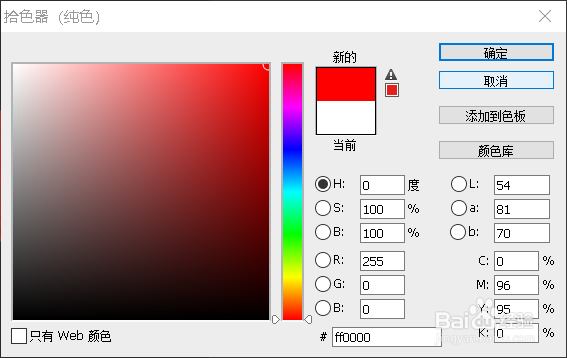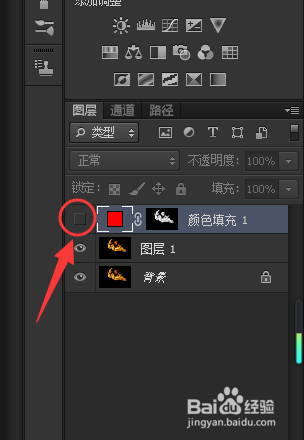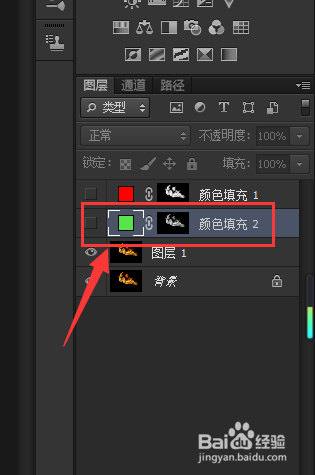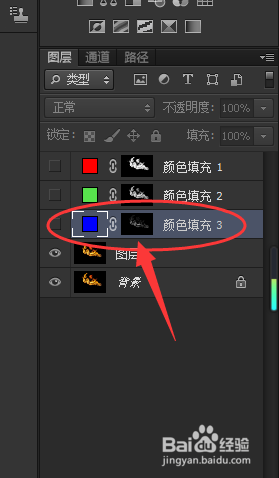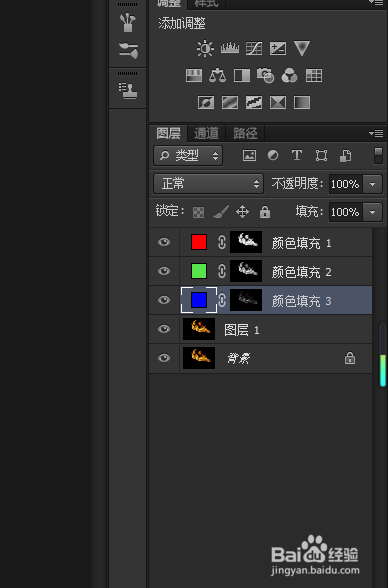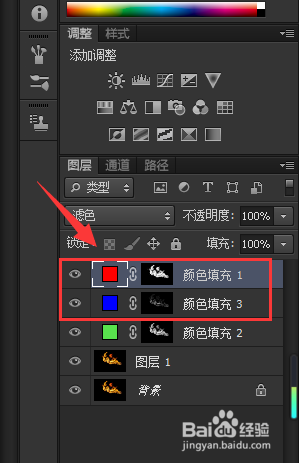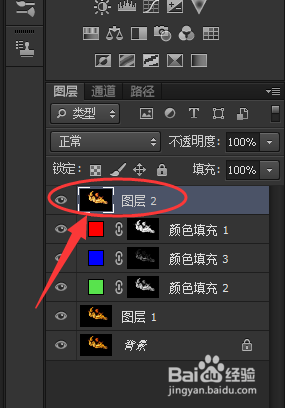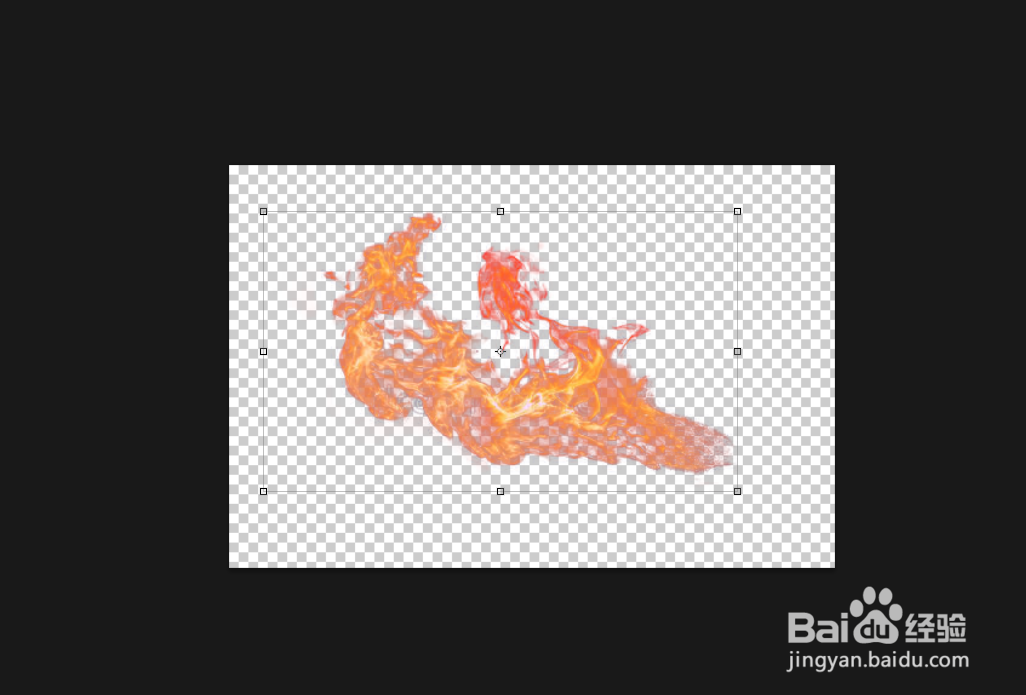Photoshop如何抠出黑色背景的火焰
1、打开火焰素材,快捷键ctrl+J复制。
2、切换到【通道】然后按住CTRL键,点击红色通道缩略图。
3、返回【图层】,选择【纯色】。
4、参数参考下图。
5、将该图层隐藏。
6、重复上述步骤,颜色设置为绿色。
7、重复上述步骤,颜色设置为蓝色。
8、将隐藏的图层打开。
9、将蓝色图层和红色图层的混合模式设置为【滤色】。
10、同时按下键盘上的shift+ctrl+alt+E会跳出一个新的图层。
11、如图所示,火焰就抠取出来了。
声明:本网站引用、摘录或转载内容仅供网站访问者交流或参考,不代表本站立场,如存在版权或非法内容,请联系站长删除,联系邮箱:site.kefu@qq.com。
阅读量:27
阅读量:47
阅读量:39
阅读量:74
阅读量:50