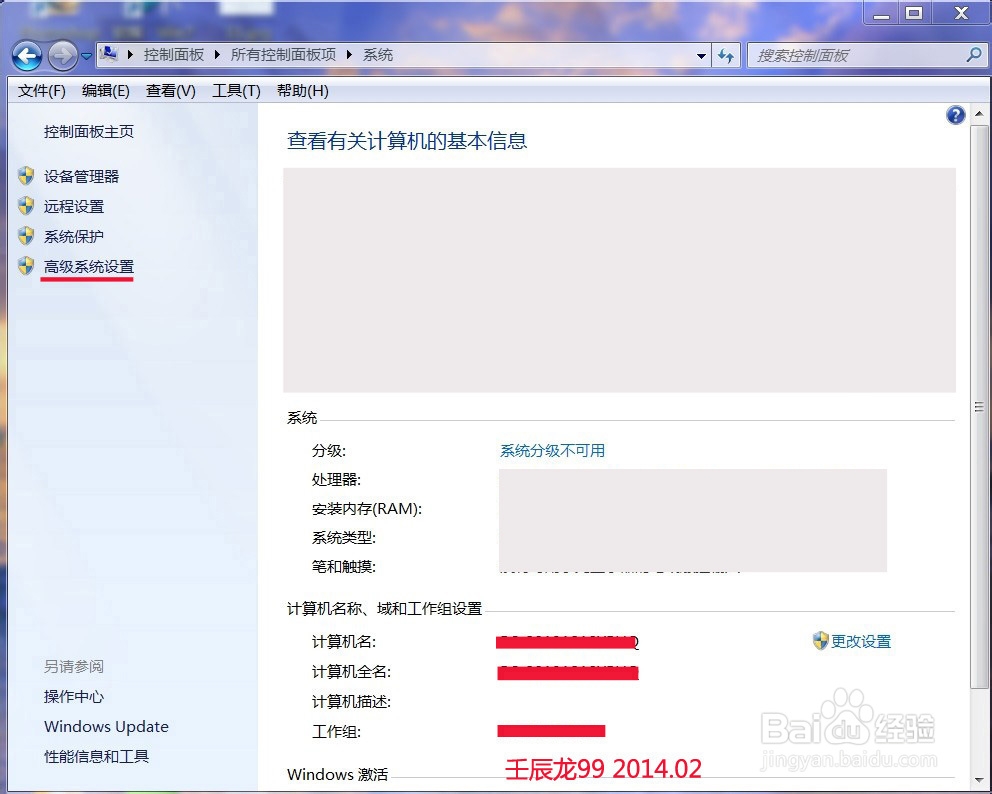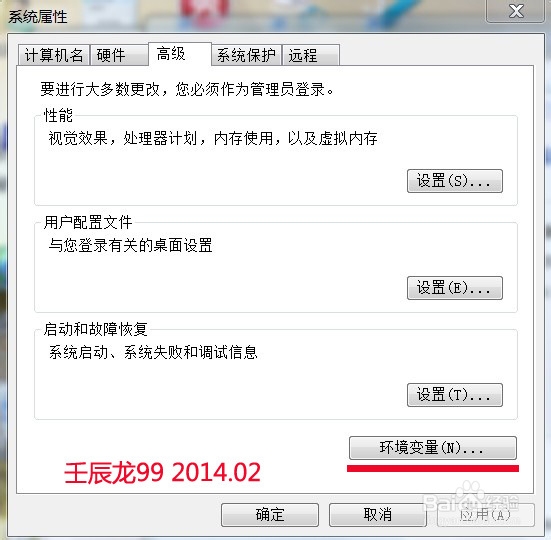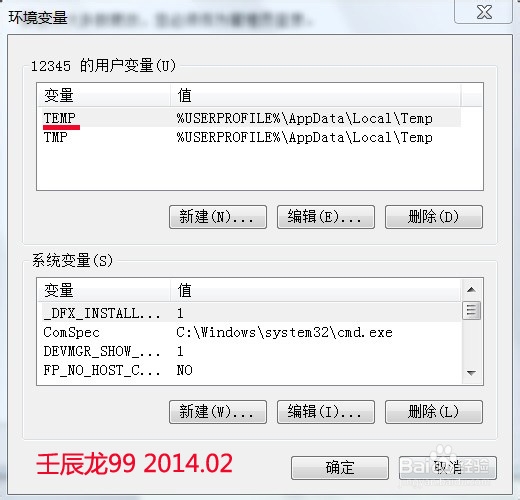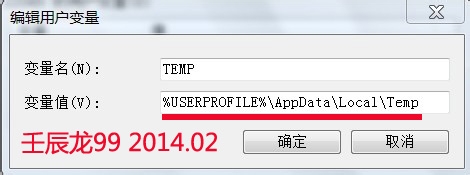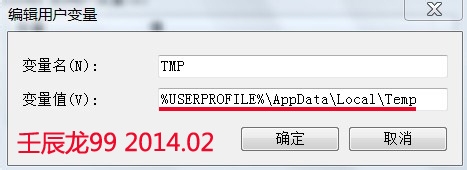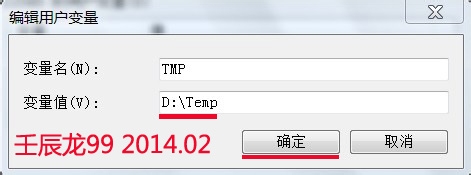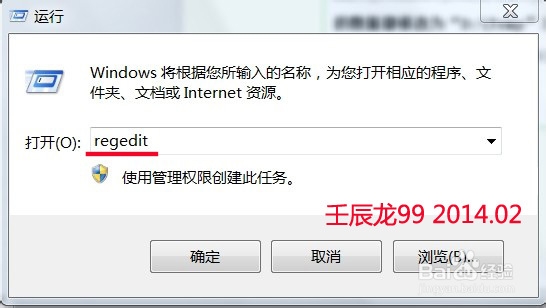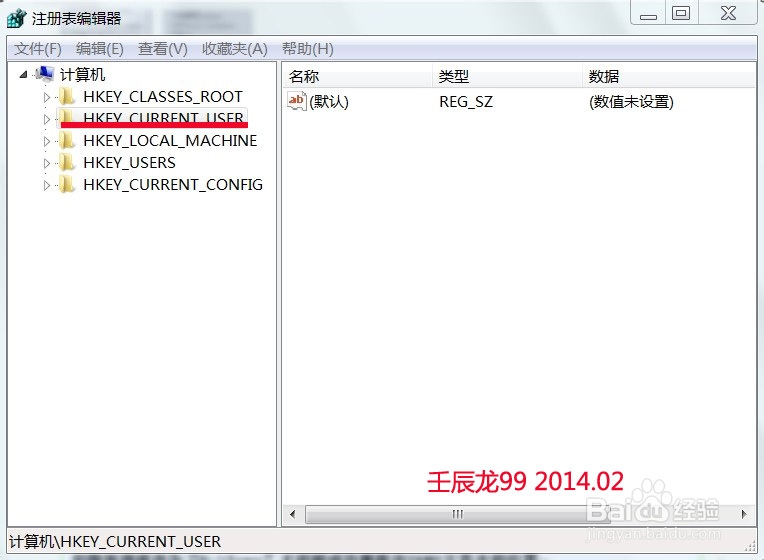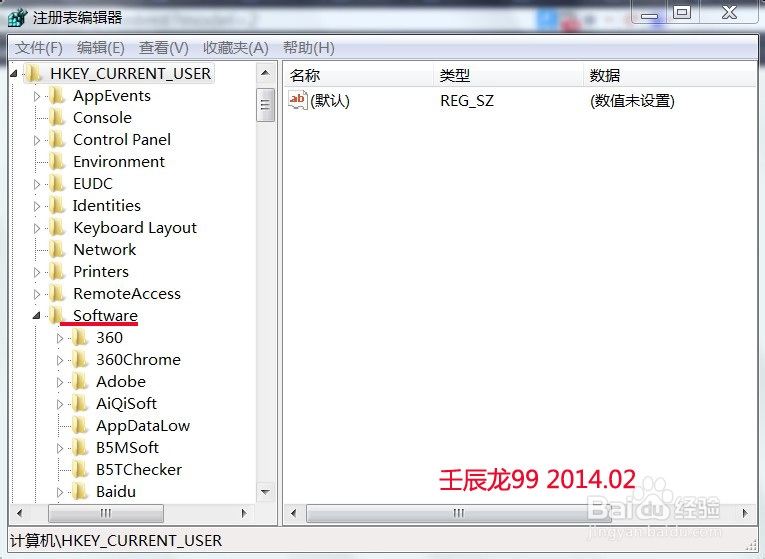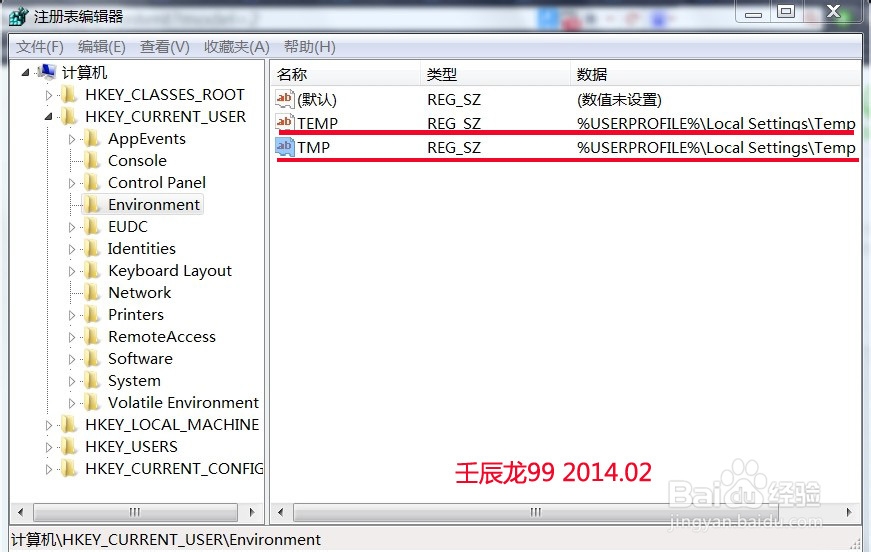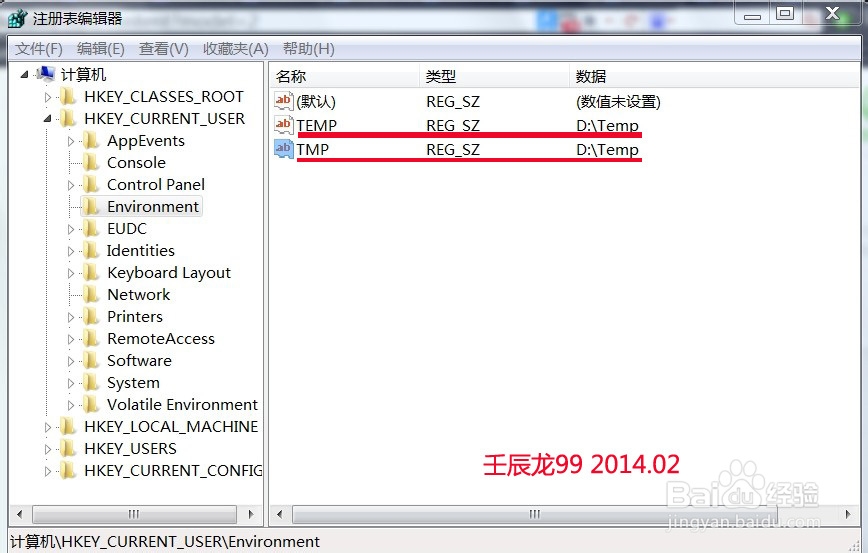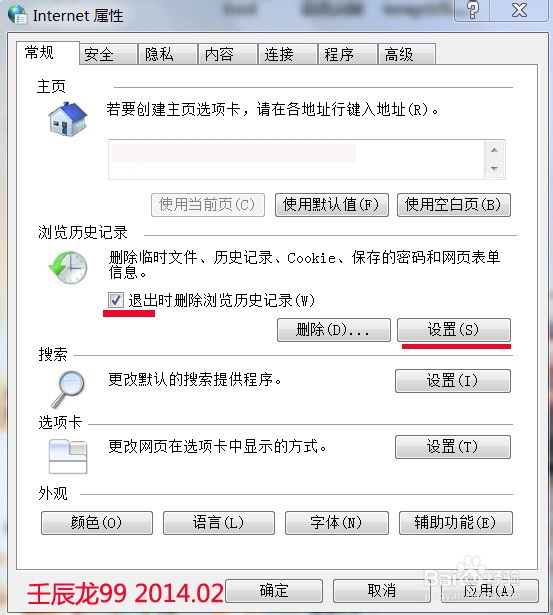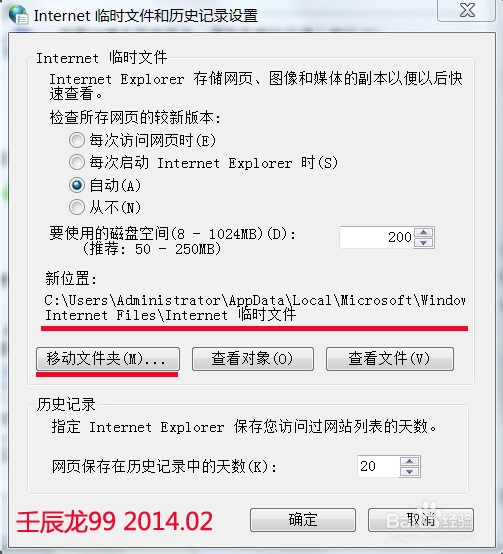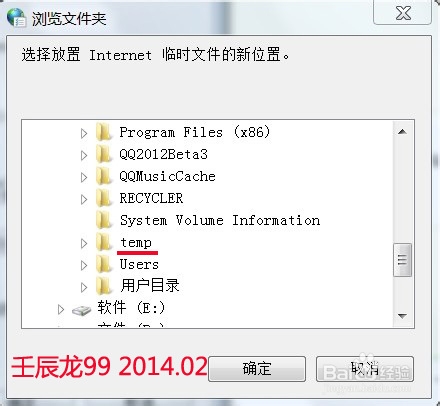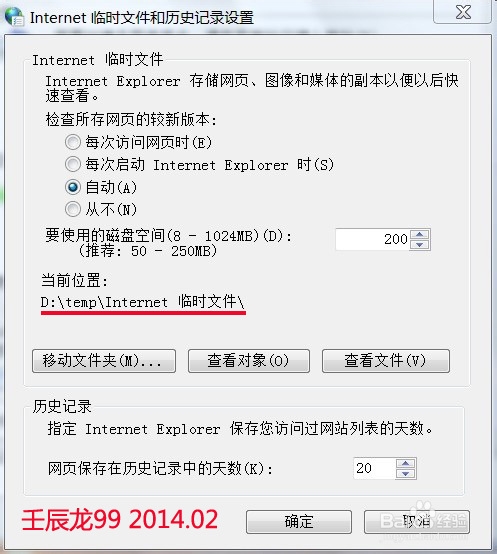win 7系统盘清理(十二 )清理Temp文件(二)
1、 二、更改temp文件夹位置 (1)在非系统盘如:D盘下新建文件夹Temp。 步骤:在桌面右击:计算机 -- 属性;
2、 点击:高级 -- 环境变量;
3、 在弹出的“环境变量”窗口,双击“用户变量”下的“TEMP”变量,把原来的“%USERPROFILE%\Local Settings\Temp”数据修改为“肛舀辨乔D:\Temp”,确定; 同时双击“TMP”变量,也把原的“%USERPROFILE%\LocalSettings\Temp”数据修改为:“D:\Temp”,确定。
4、 (2)开始 -- 运行(输入regedit)打开注册表: HKEY_CURRENT_USER\Environment/TEMP和TMP的“%USERPR晦倘佳鳎OFILE%\Local Settings\Temp”数据都修改为“D:\Temp”,退出注册表。
5、 (3)右键桌面Internet图标 -- 属性 -- 浏览历史记录(设置)-- 移动文件夹(M)-- D盘temp--确定,电脑自动注销后再打开可看到文件夹已经移动到:D:\temp\Internet 临时文件\。
声明:本网站引用、摘录或转载内容仅供网站访问者交流或参考,不代表本站立场,如存在版权或非法内容,请联系站长删除,联系邮箱:site.kefu@qq.com。
阅读量:85
阅读量:72
阅读量:94
阅读量:57
阅读量:92