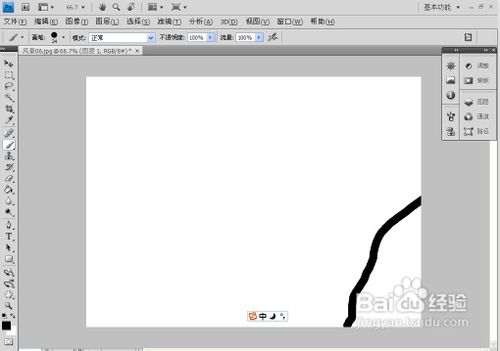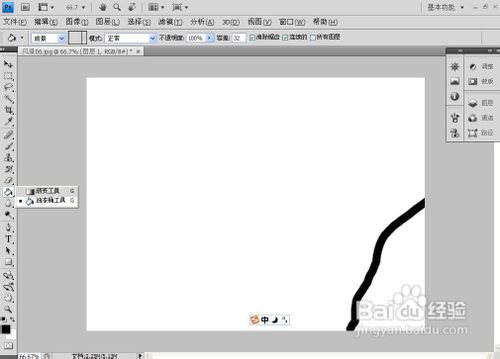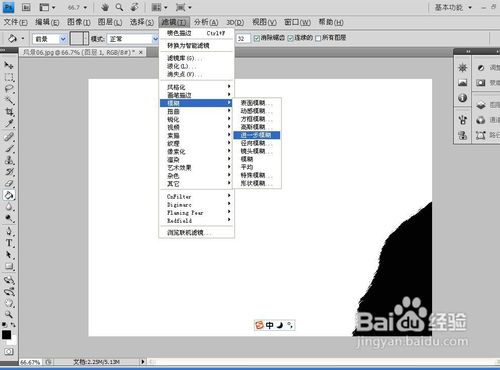如何用PS制作图片撕开效果
1、首先打开一张图片,然后在图层里面复制背景图层。这一步没什么特别的意义,但是是ps的习惯操作。
2、新建一个图层,该图层是透明的,所以按ctrl+delete。它就变成白底的了。
3、选择画笔,画一条黑线。如果是从中间撕开,可以选择大画笔。然后用油漆桶工具把一个角全部填充成黑色。
4、选择滤镜画笔描边。可以用喷溅或者喷色描边。设置的效果可以参考图中,也可以自己在操作中调整。
5、用魔术棒选择,然后选择背景副本图层,删除该选区,或者使用蒙版工具的像素蒙版。如果蒙门溘曝晖版区域反了,就点击反相按钮。
6、点击背景图层,在文件菜单选择置于一张图片。然后回车确定,并调整该图的位置。这样撕开遮盖的效果就出来了。
7、这是从中间撕开的风格。置于做成什么样就看你是出于何种创意的考虑。
声明:本网站引用、摘录或转载内容仅供网站访问者交流或参考,不代表本站立场,如存在版权或非法内容,请联系站长删除,联系邮箱:site.kefu@qq.com。
阅读量:72
阅读量:73
阅读量:80
阅读量:63
阅读量:62