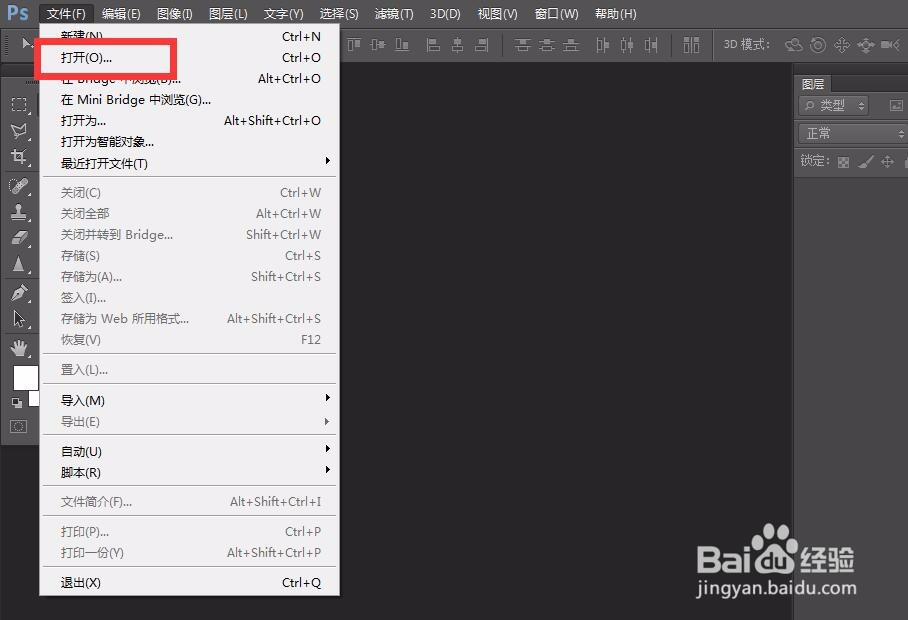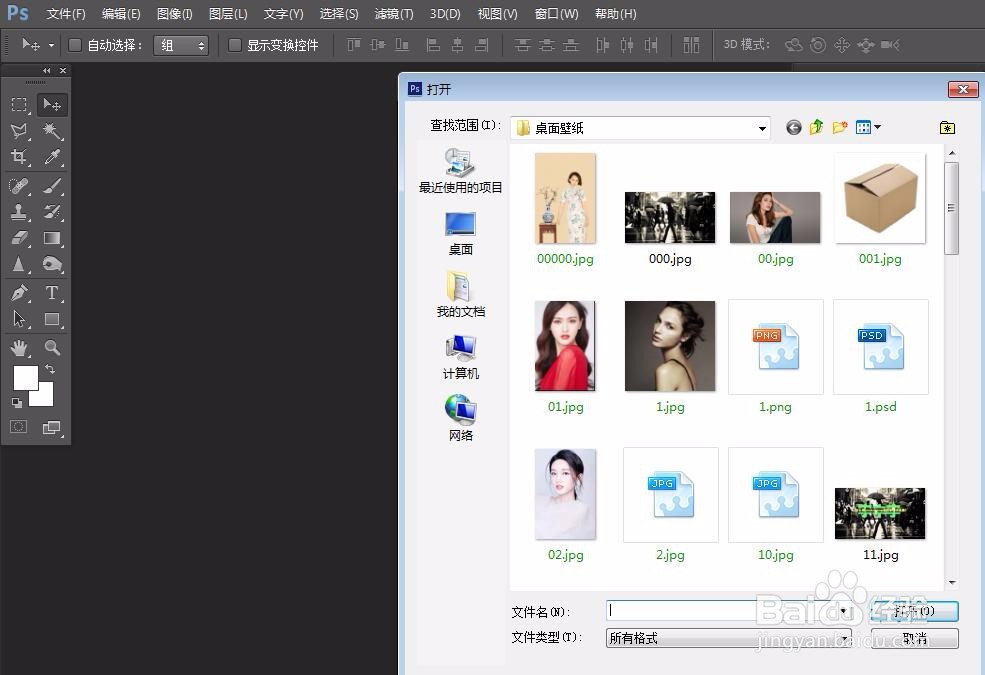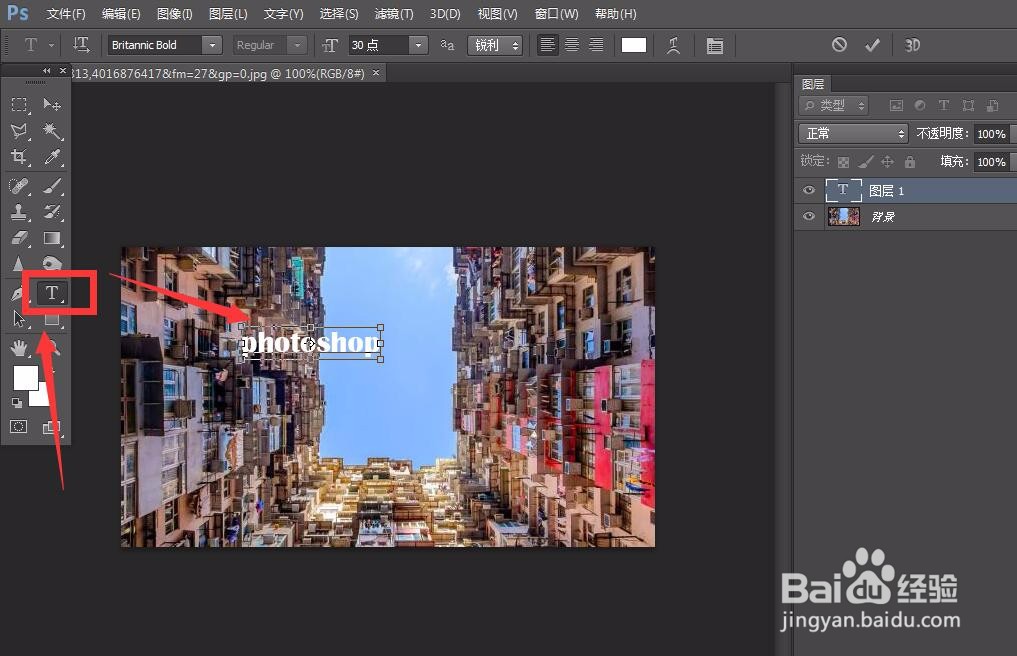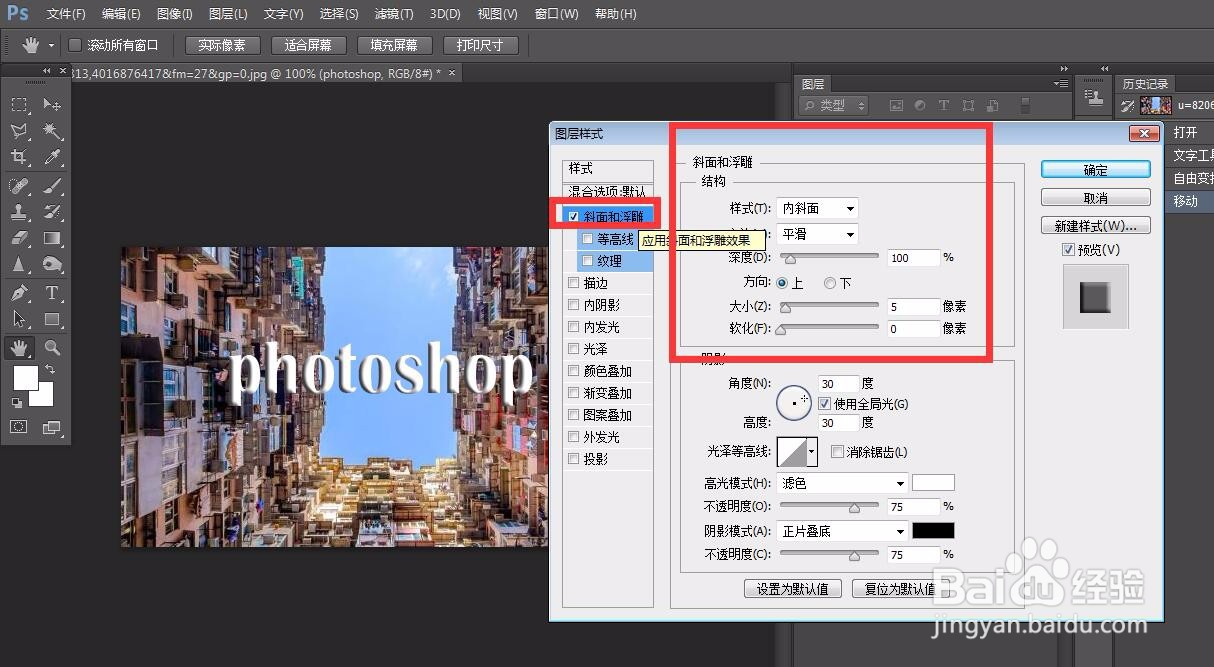photoshop怎么制作透明文字效果
1、首先,我们打开photoshop,点击左上角的【文件】——【打开】,打开一个图片作为文字背景图。
2、下面,我们选择左侧工具栏的文字工具,输入文字,调整好字体。
3、下面,我们将文字大小调整到合适位置,然后点击图层面板下方的【fx】,选择【混合选项】。
4、打开混合选项面板,我们首先需要给文字添加【斜面和浮雕】效果,如下图,大家可以参考小编的参数进行设置。
5、我们继续在【混合选项】面板上调节,选择【内发光】、【外发光】,使得文字出现内外发光效果,参数值如下图。
6、下面,我们退出混合选项面板,并在图层面板上找到文字图层的【填充】选项,如下图,默认填充值为100%,我们可以将它降低到0%~20%。
7、最后,一起来看一下文字效果吧,透明文字操作完成。
声明:本网站引用、摘录或转载内容仅供网站访问者交流或参考,不代表本站立场,如存在版权或非法内容,请联系站长删除,联系邮箱:site.kefu@qq.com。
阅读量:77
阅读量:24
阅读量:81
阅读量:56
阅读量:47