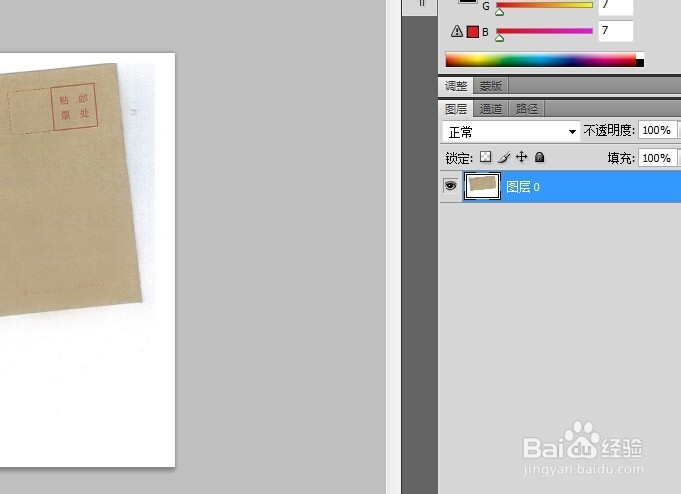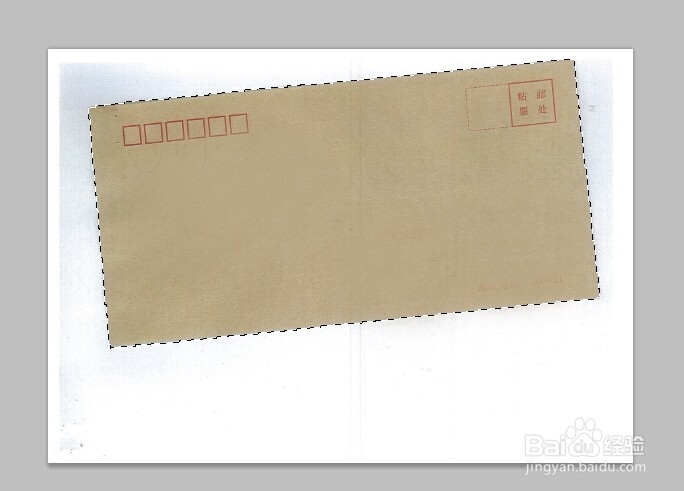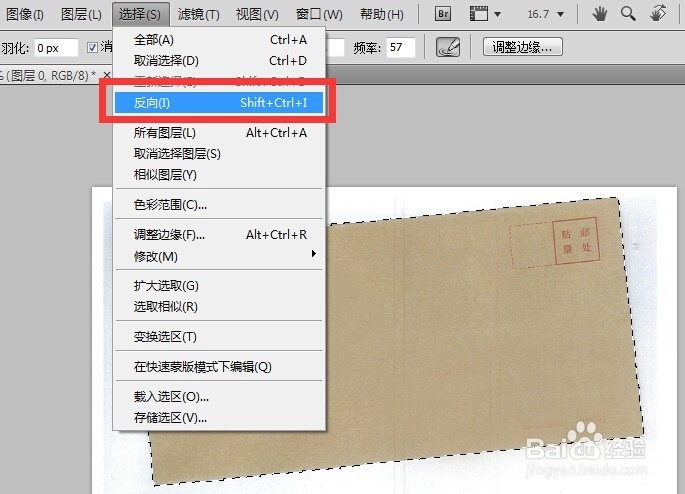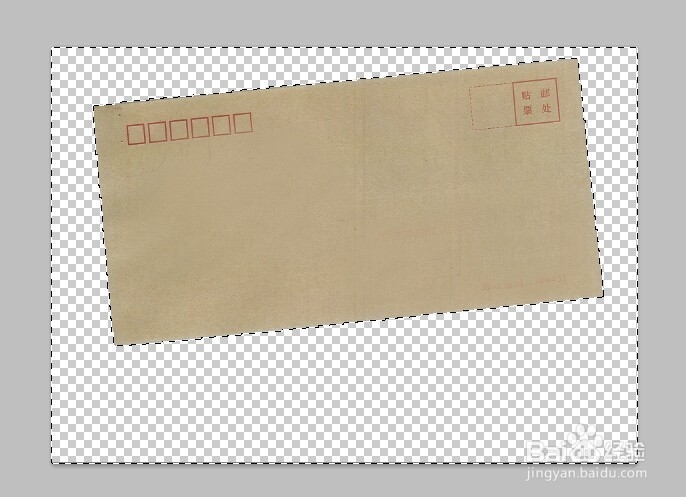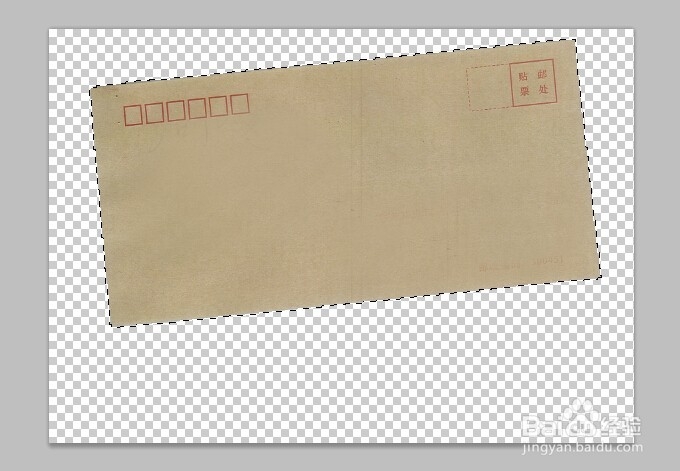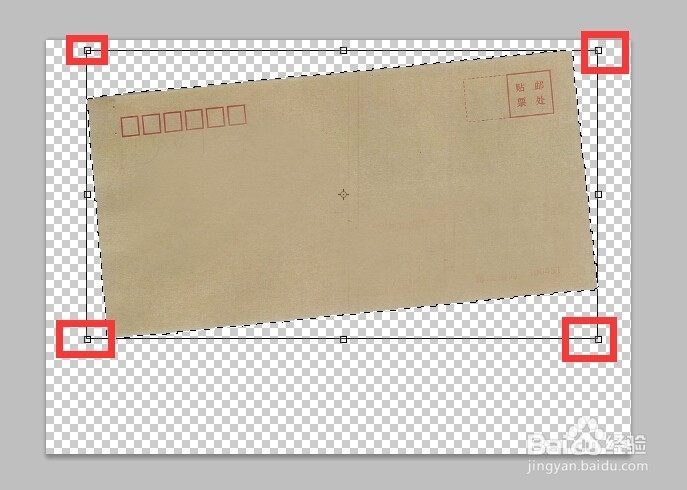PS(Photoshop)中如何进行图片修正
1、打开待进行修正的图片(见下图),双击界面右侧的图层,弹出新建图层对话框点击确定按钮给图层解锁。
2、去除信封周边的颜色使其变为白色。利用“磁性套索工具”,沿着信封周边进行开始划线,直至和开始端接上即可。
3、然后,选择“选择——反向”反选除信封之外的区域,之后按键盘上的delete键删除除信封之外的区域。
4、此时,信封之外杂色不一的区域已经清除干净,继续执行“选择——反向”功能再次选中信封区域。
5、选中信封区域后,按住“CTRL+T”快捷键,对信封均衡度进行调整(四个顶角均可以进行旋转调整)。
6、旋转和移动后的信封如下图所示。之后觉得调整效果可以的话,单击键盘上的回车键并按住快捷键“觊皱筠桡CTRL+D”取消选择信封区域。
7、最后选择“文件——储存为”弹出对话框,设置图片格式和名称就可以存储最终图片,最终效果见下图。
声明:本网站引用、摘录或转载内容仅供网站访问者交流或参考,不代表本站立场,如存在版权或非法内容,请联系站长删除,联系邮箱:site.kefu@qq.com。
阅读量:77
阅读量:96
阅读量:47
阅读量:33
阅读量:40