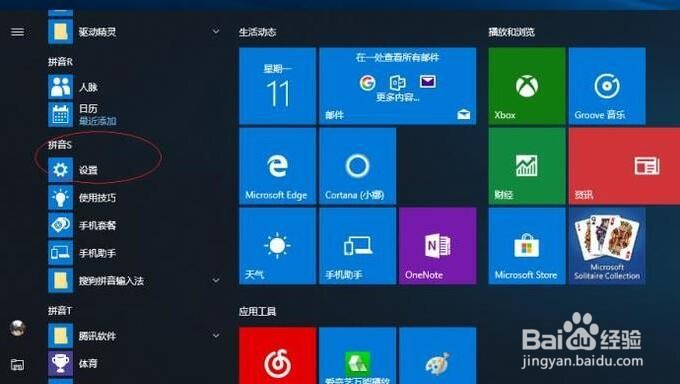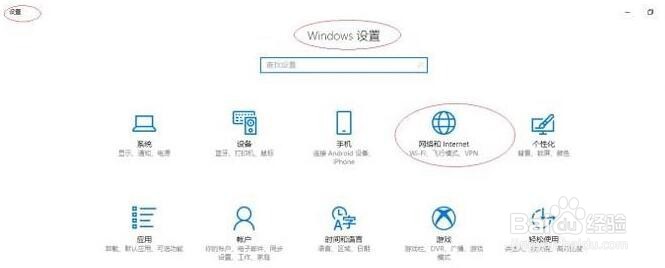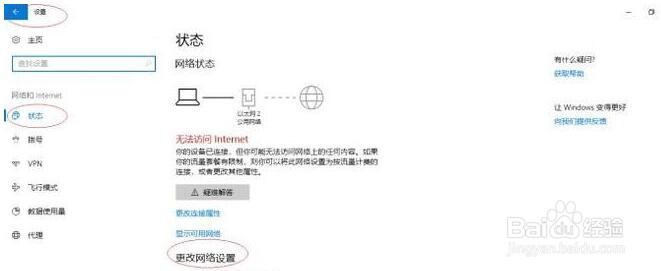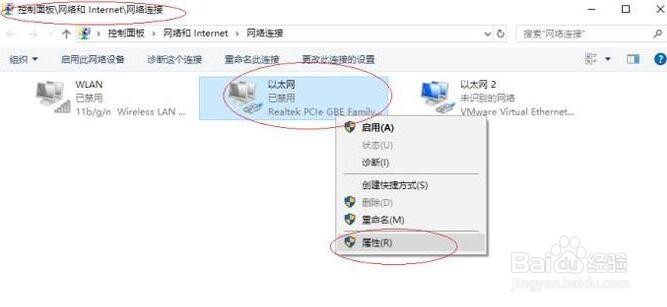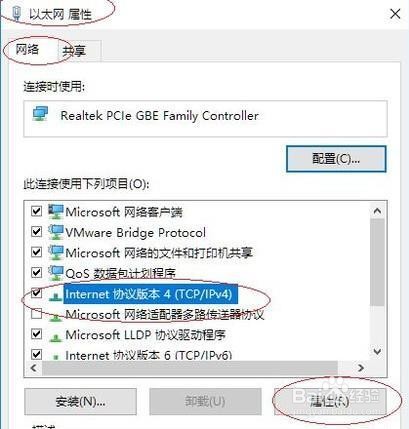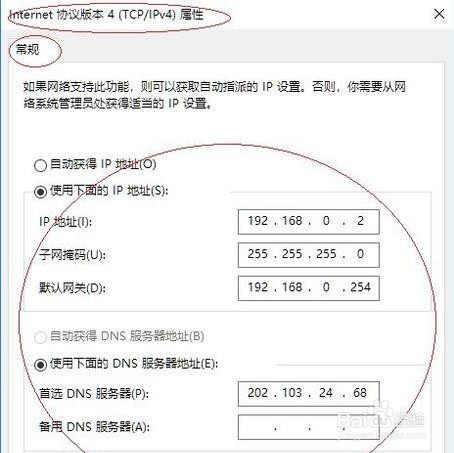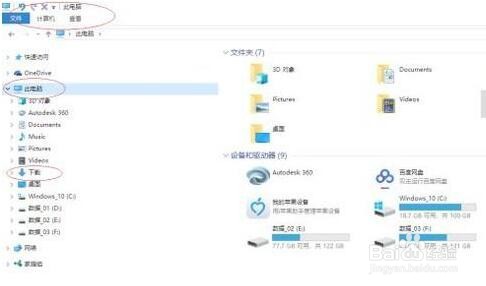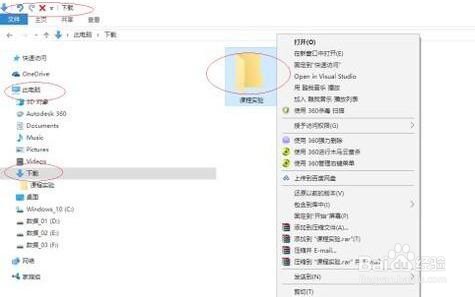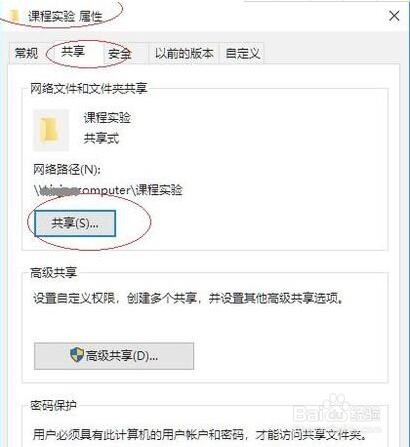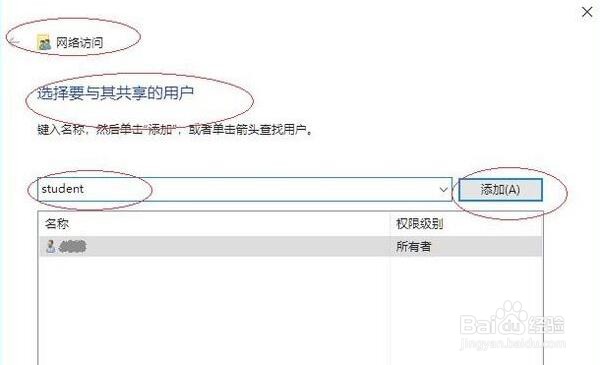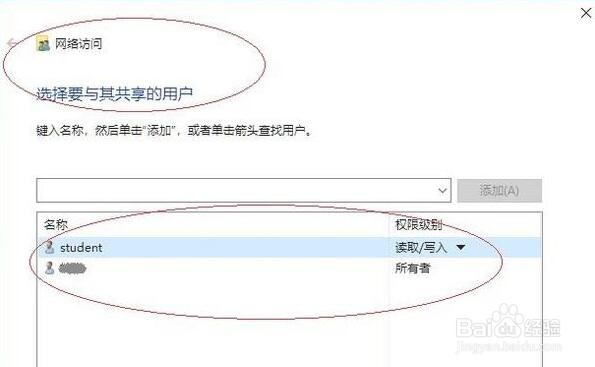Win10如何设置成局域网服务器
1、启动Win10系统,点击任务栏"开始"按钮,弹出开始菜单选择"设置"项。
2、唤出"Windows 设置"程序窗口,点击"网络和Internet"图标,用户可以根据自己的喜好和需要对系统进行设置。
3、唤出"网络和Internet"设置界面。选择左侧"状态"项,点击右侧"更改网络设置→更改适配器选项"图标。
4、弹出"网络连接"对话框,鼠标右击"以太网"图标,弹出快捷菜单选择"属性"项。
5、弹出"属性"对话框。选择"网络→此连接使用下列项目→Internet协议版本4"项,点击"属性"按钮。
6、弹出"Internet协议版本4 属性"对话框,勾选"捂执涡扔使用下面的IP地址、使用下面的DNS服务器地址"单选框,手动输入IP地址、DNS服务器地址。
7、打开"文件资源管理器"程序窗口,展开左侧树形目录结构,选择"此电脑→下载"文件夹。
8、鼠标右击"课程实验"文件夹。弹出快捷菜单,选择"属性"项。
9、弹出"属性"对话框,选择"共享"标签,点击"网络文件和文件夹共享→共享..."按钮。
10、弹出"网络访问"对话框。"选择要与其共享的用户"文本框输入"student",点击"添加"按钮。
11、这样就完成了把Win10系统设置为局域网文件服务器的操作。
声明:本网站引用、摘录或转载内容仅供网站访问者交流或参考,不代表本站立场,如存在版权或非法内容,请联系站长删除,联系邮箱:site.kefu@qq.com。
阅读量:71
阅读量:48
阅读量:76
阅读量:38
阅读量:42