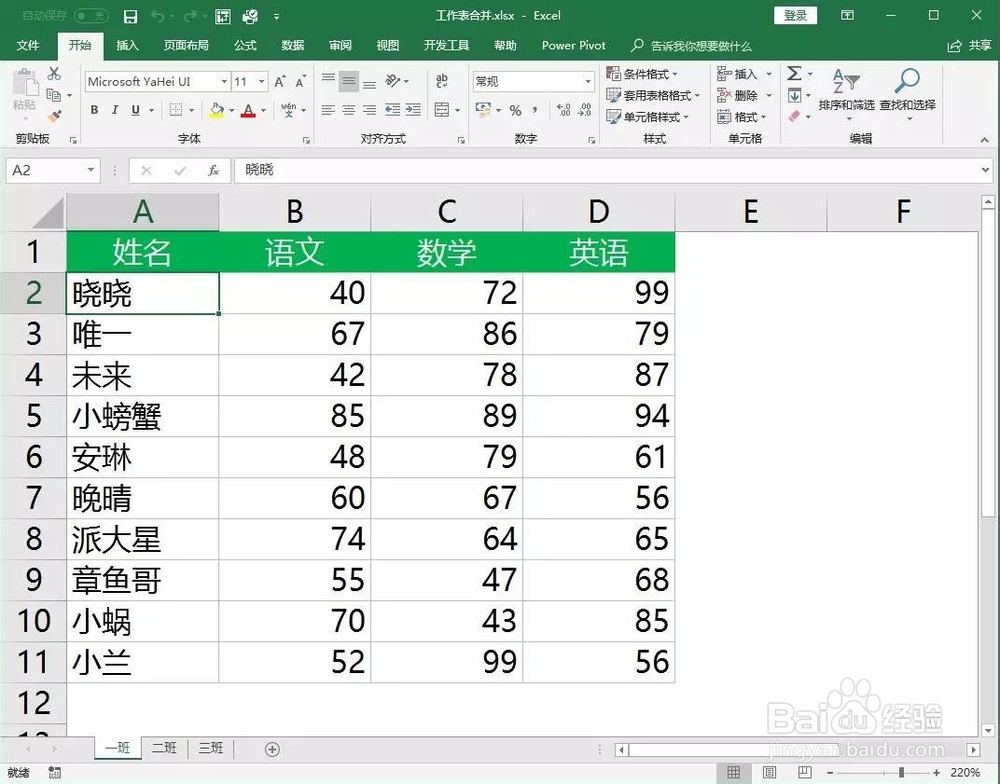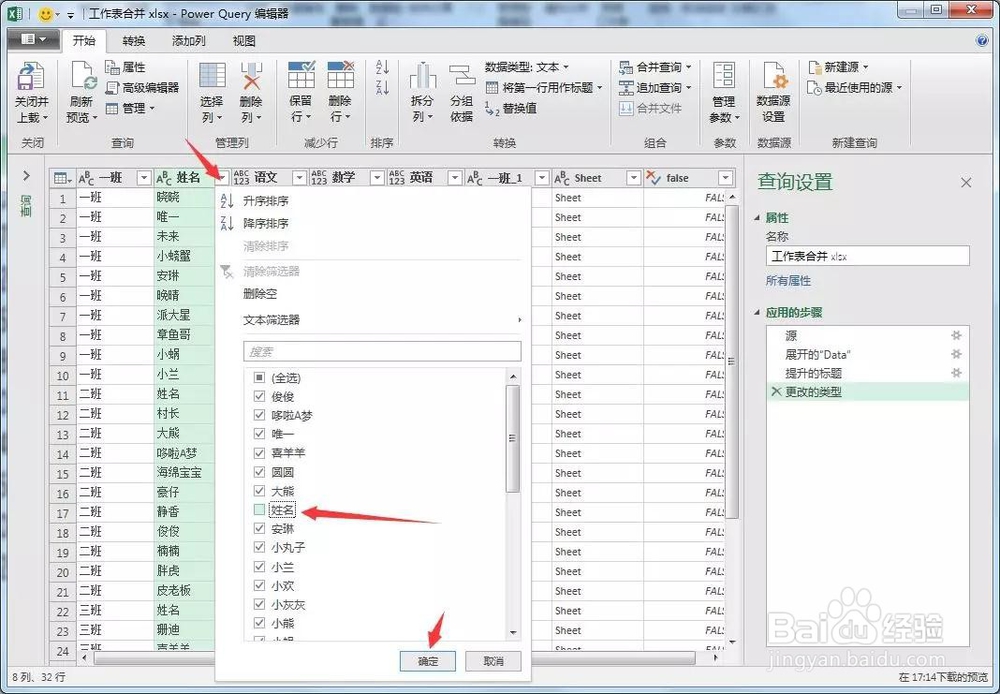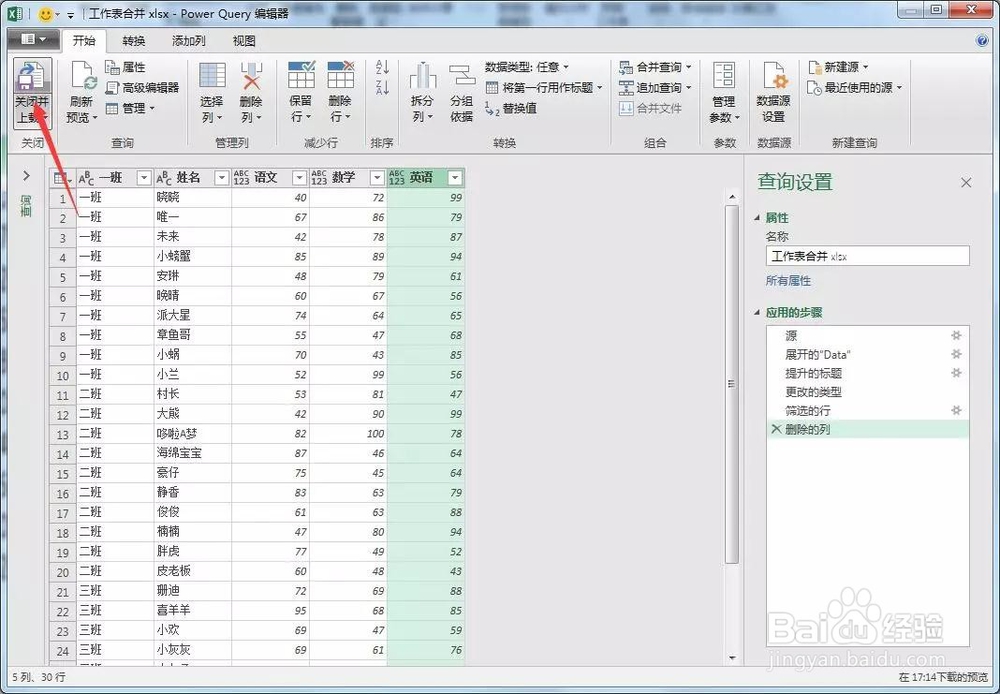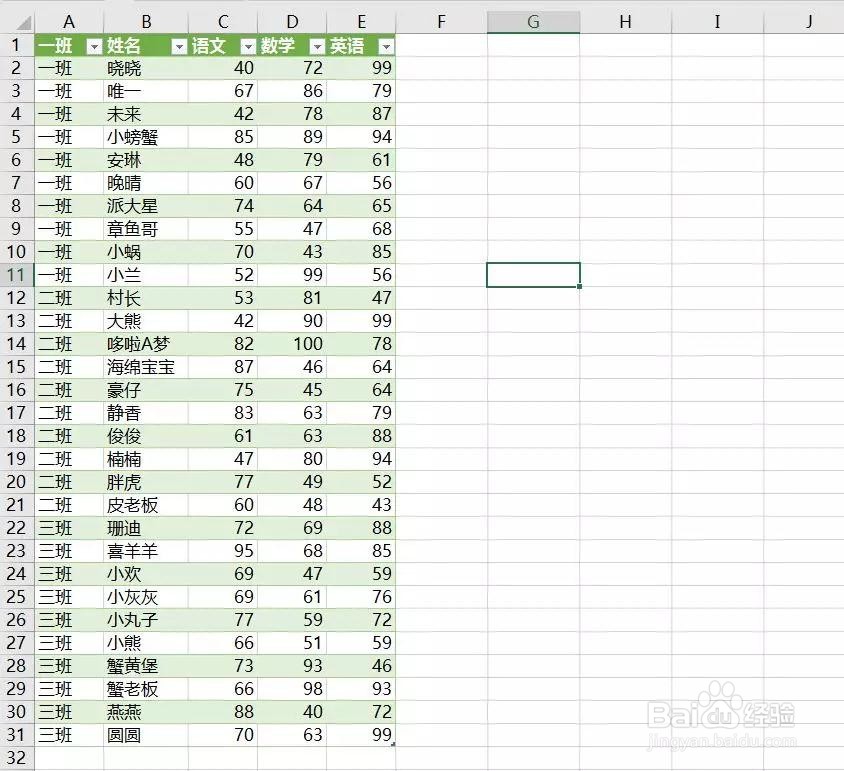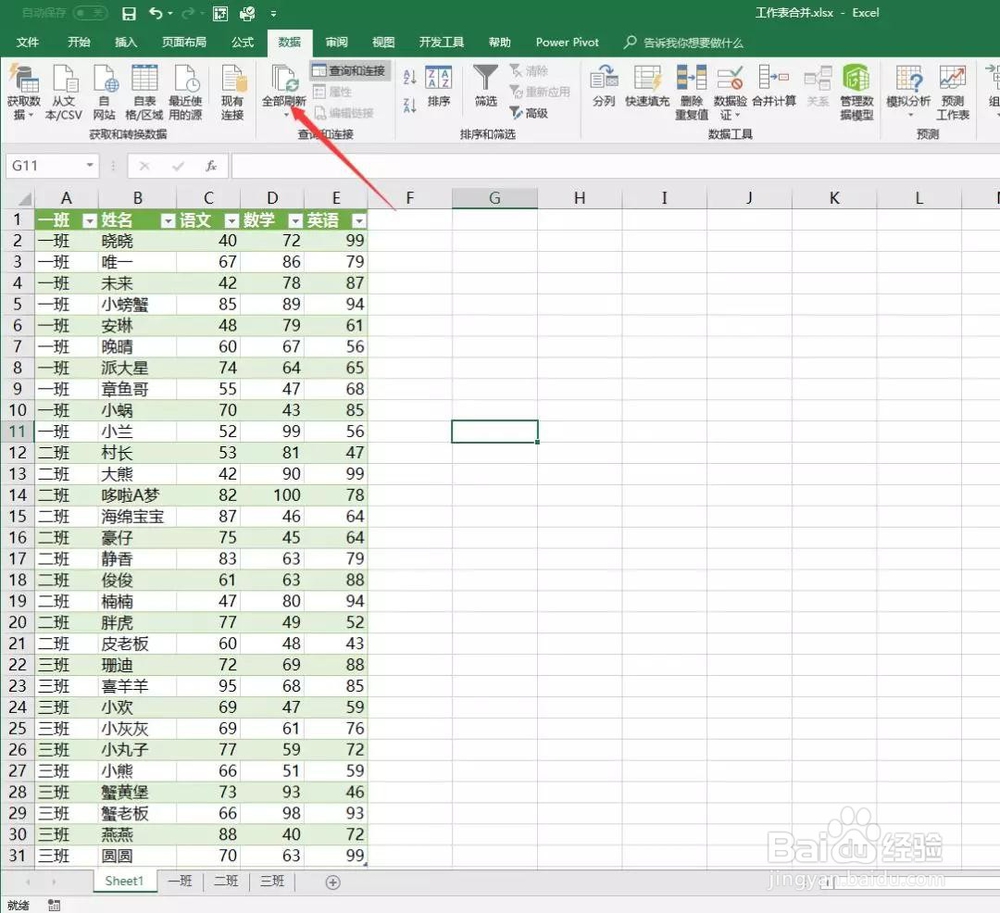excel多表合并简单方法介绍,不写VBA也能完成
1、以下图为例,需要将工作簿中的三个工作表合并为一个工作表。(不管你工作表有多少个,都可以轻松合并)
2、选择数据选项卡-获取数据-至文件-从工作簿 ,然后选择电脑上要合并的工作簿点击导入即可
3、导入之后出现导航器对话框,选择工作簿文件,点击下方编辑。
4、这时候进入查询编辑器对话框,然后点击Date列右边的扩展按钮,勾选展开,然后点击确定。
5、这时可以看到数据已经展开显示出来了。
6、但是因为每个工作表都有一行标题,所以标题也被合并进去了,这时候选择开始选项卡下的“将第一行用作标题”
7、然后筛选姓名这一列,将“姓名”取消勾选,点击确定。
8、之后将下面的滚动栏滚到最右边,可以发现有三列多余的数据,岳蘖氽颐按住CTRL键选选择三列数据,点击开始选项卡下的删除列即可。
9、最后点击开始选项卡的“关闭并上载至”
10、就可以看到自动新建了一个合并后的工作表数据。
11、如果以后分别在其它三个工作表中有增加了新数据,可以直接点击数据选项卡下的“全部刷新”,数据就会同步到合并工作表中。
12、以上就是给大家讲解的Excel工作表合并方法,步骤阐述的很详细,你看明白了吗?
声明:本网站引用、摘录或转载内容仅供网站访问者交流或参考,不代表本站立场,如存在版权或非法内容,请联系站长删除,联系邮箱:site.kefu@qq.com。
阅读量:43
阅读量:22
阅读量:61
阅读量:59
阅读量:85