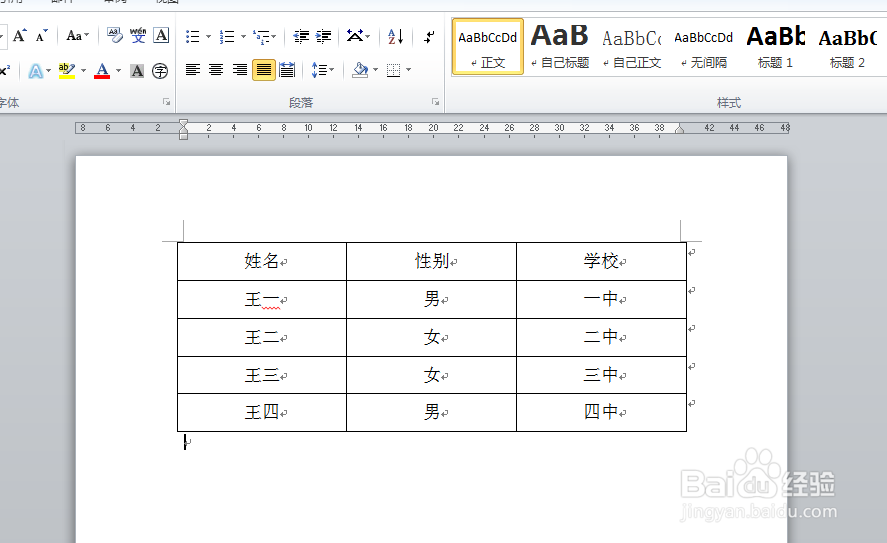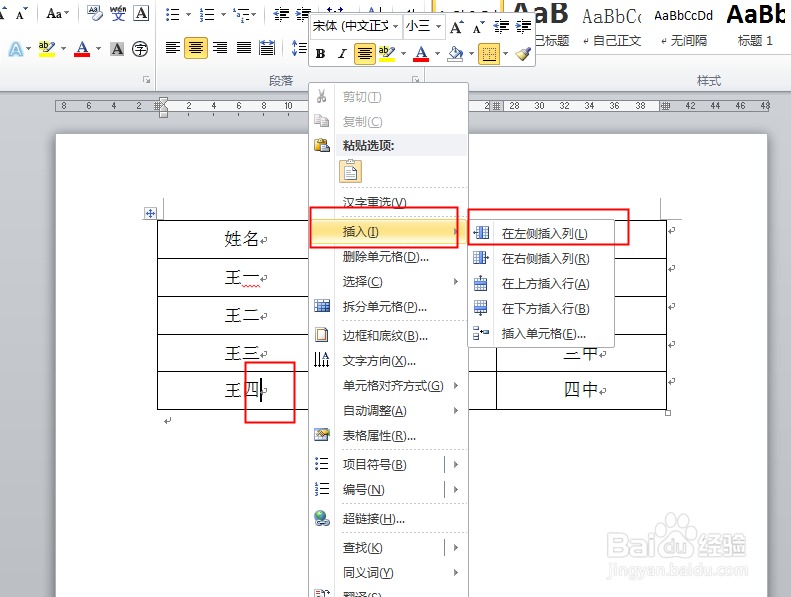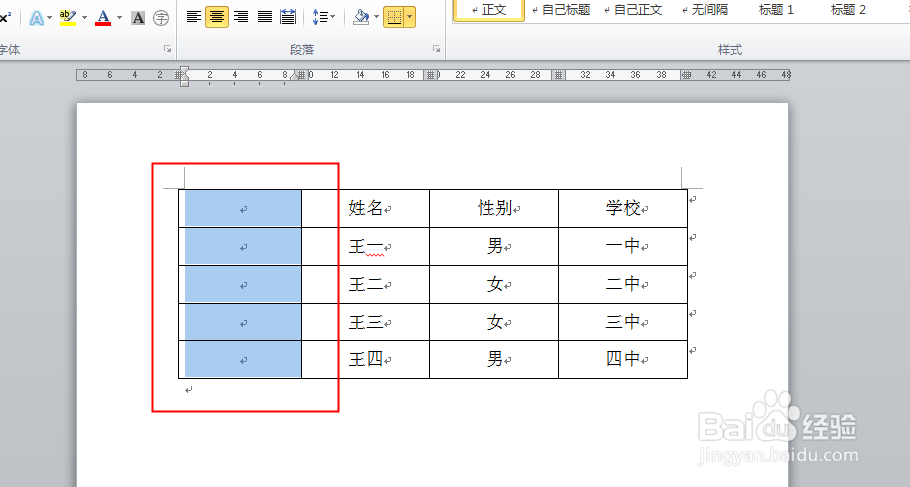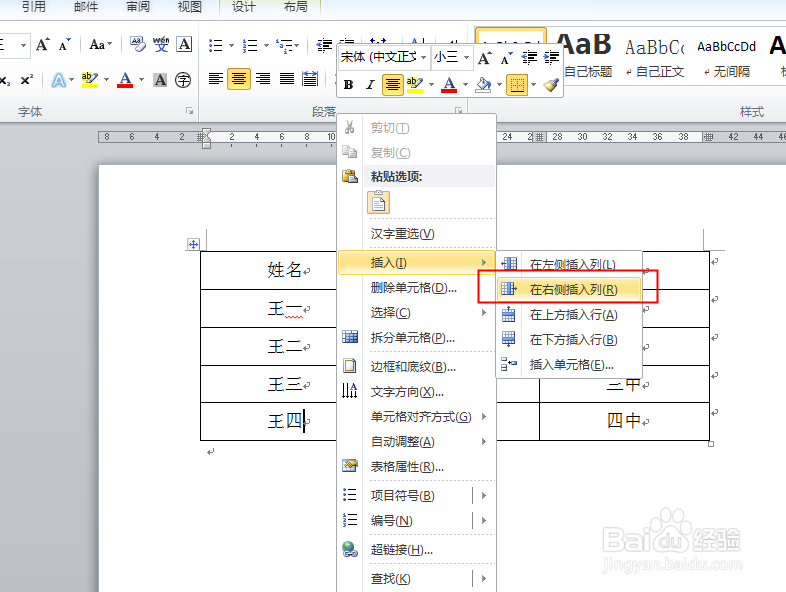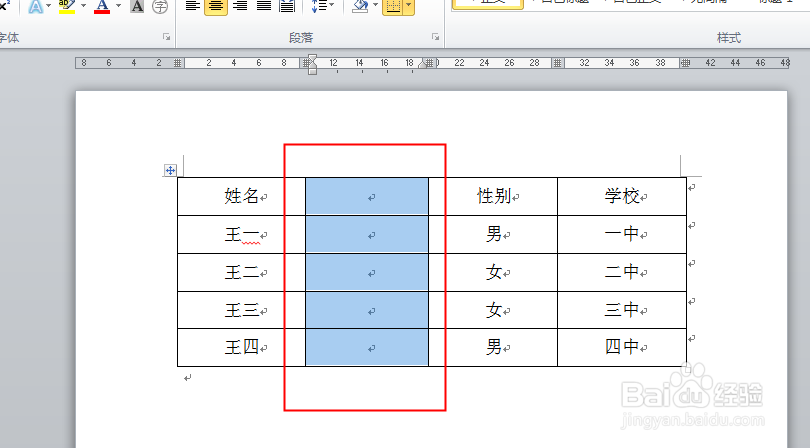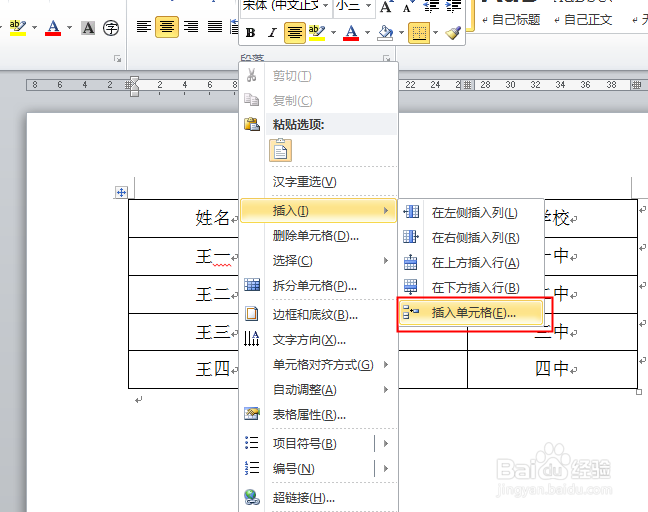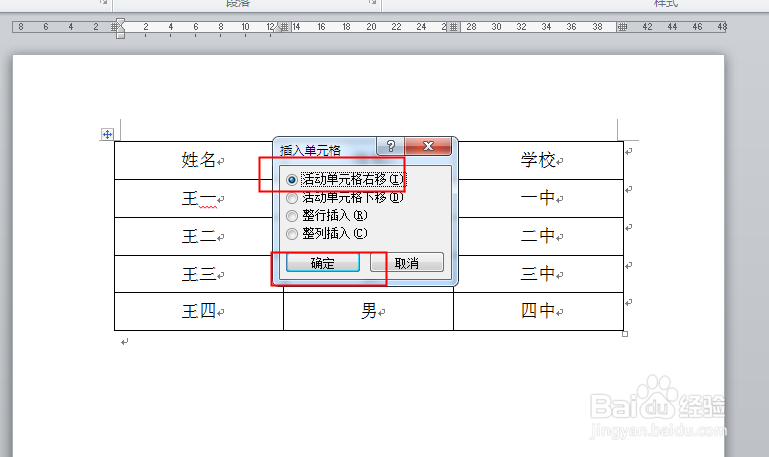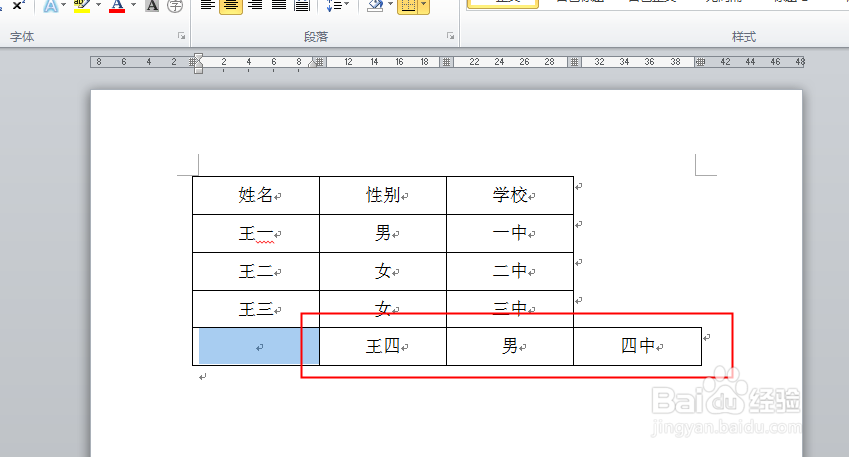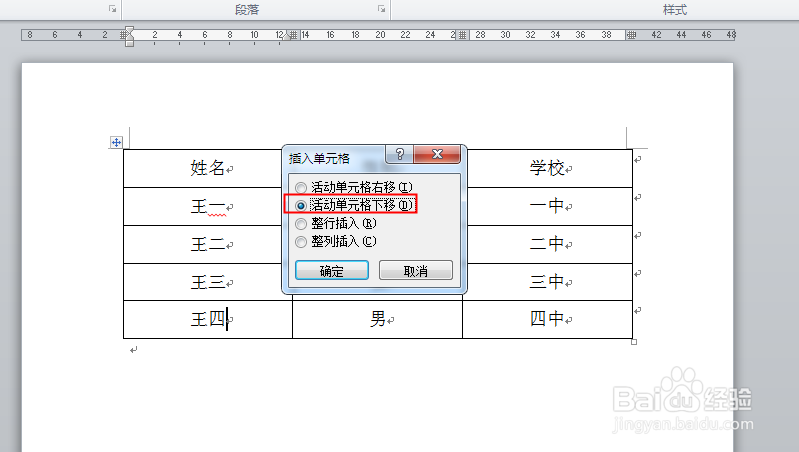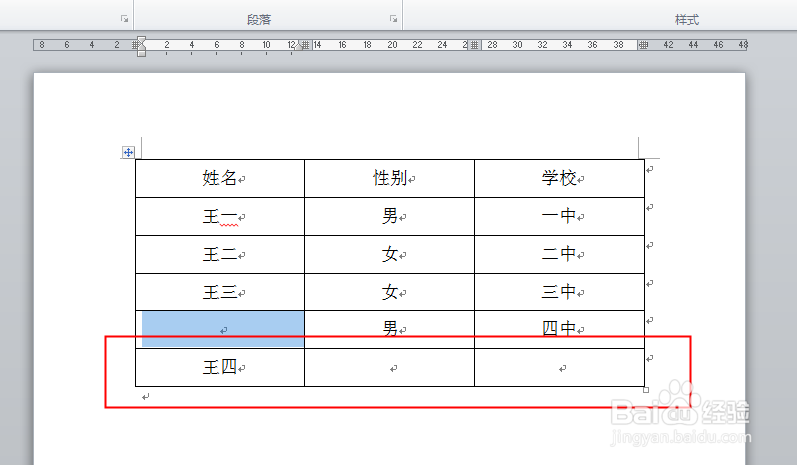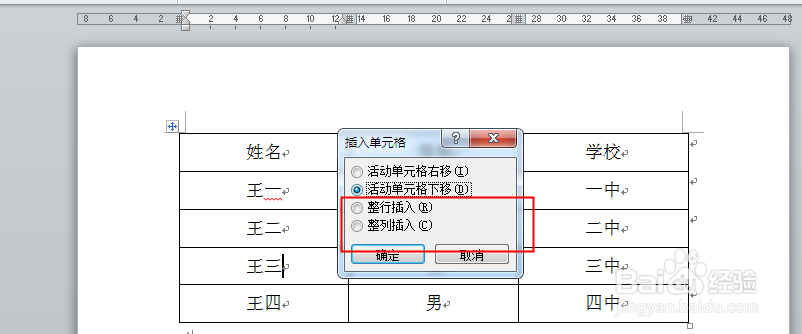Word文档如何对插入的表格进行修改或插入行列等
1、打开word文档。
2、要在单元格右击插入列,先点击要修改表坼黉赞楞格附近单元格并右击点击插入,如果在选中单元格左侧插入就点击在左侧插入列。
3、选中单元格左侧就插入了一个空列。
4、点击右侧插入列。
5、空列就会出现在选中单元格的右侧。要插入行也是一样的道理。
6、表格的操作还可以插入单元格。
7、点击之后,弹出对话框,点击活动单元格右移,确定。
8、这是在第四行就插入了一个单元格,而原有内容被右移了。
9、要注意的是点击活动单元格下移可就不一样了。
10、看下图,选中的单元格下移了,但表格不是单独把一个单元格下移,而是把没有内容的单元格以空单侍厚治越元格的形式补齐了。
11、还有就是这里插入的整行是插入在选中单元格的上边,插入的整列是插入入在选中单元格的左边。
声明:本网站引用、摘录或转载内容仅供网站访问者交流或参考,不代表本站立场,如存在版权或非法内容,请联系站长删除,联系邮箱:site.kefu@qq.com。
阅读量:76
阅读量:73
阅读量:59
阅读量:93
阅读量:50