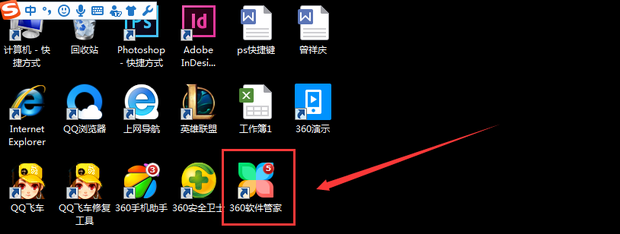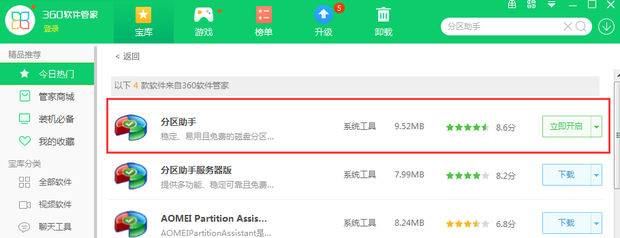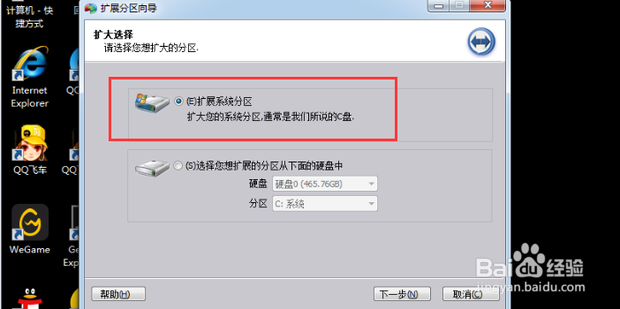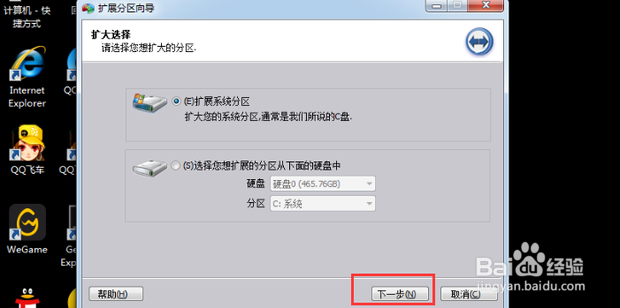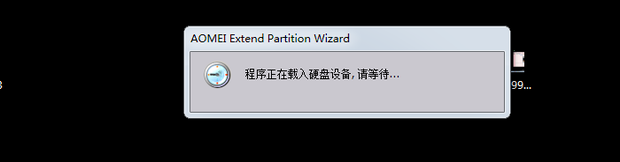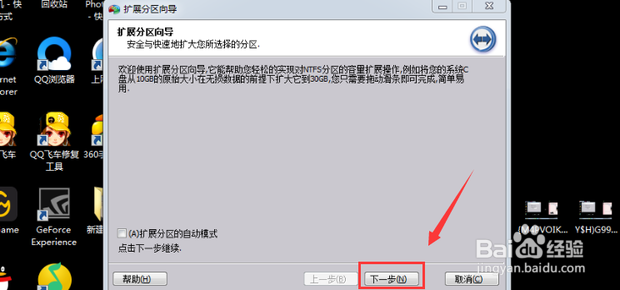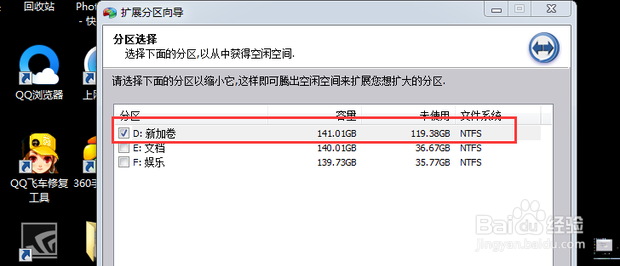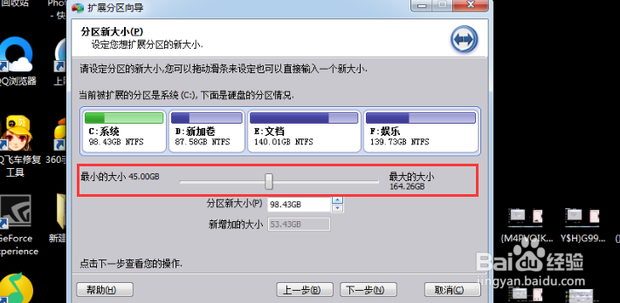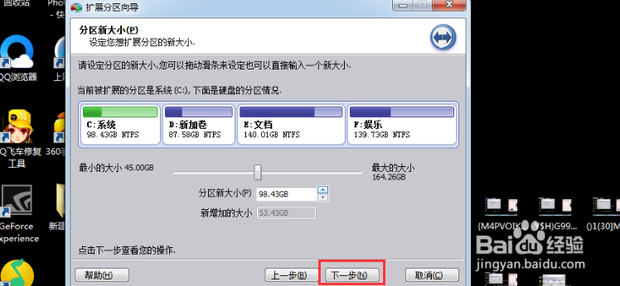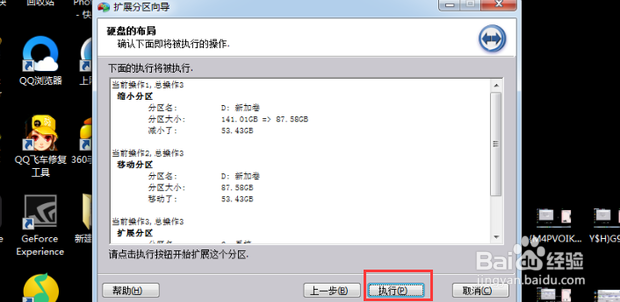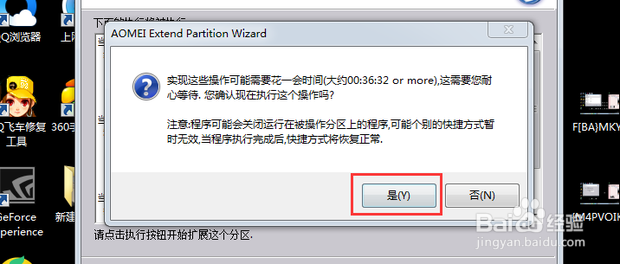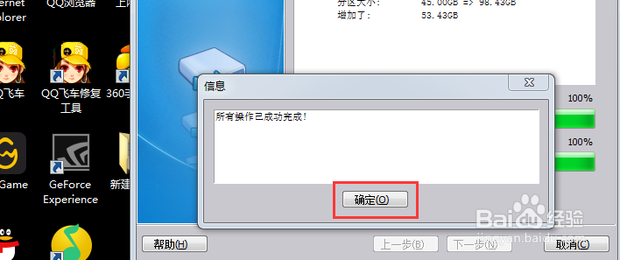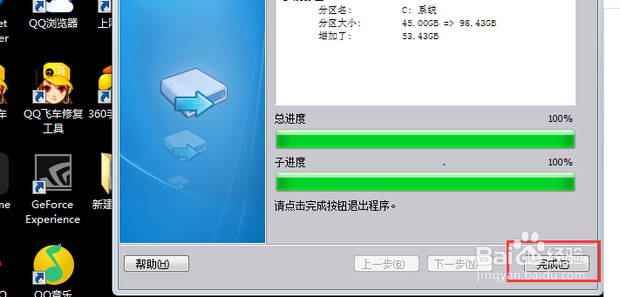c盘怎么扩大容量
1、首先打开360软件管家,如图
2、然后查找并下载或者打开分区助手,下来的操作需要用到分区助手所以必不可少。如图
3、下载后打开分区助手后,点击打开左边第一个选项“扩展分区向导”。如图
4、然后跟随默认选项“扩展系统分区”。如图
5、然后点击“下一步”。如图
6、然后会出现“程序正在载入硬盘设备,请等待...”。大家耐心等待即可。
7、等待完毕后会出现新界面,点击下一步即可。如图
8、然后出现"分区选择",跟随默认选择“D新加卷”即可。如图
9、然后点击“下一步”即可。如图
10、然后出现分区新大小菜单,向右拉动横条调整成大家希望扩展的大小即可。如图
11、然后点击“下一步”即可。如图
12、然后出现“硬盘的布局”页面,点击下面的“执行”即可。如图
13、然后出现提示,点击“是”即可。如图
14、然后出现进度条,大家耐心等待进度条加载完毕即可。如图
15、进度条加载完毕后出现信息提示框,点击"确定"即可。如图
16、然后出现加载完毕的进度条界面,点击“完成”即可。如图
17、然后看硬盘就能看到C盘刚开始是45g。如图
18、现在是98.43g。系统分盘成功。如图
声明:本网站引用、摘录或转载内容仅供网站访问者交流或参考,不代表本站立场,如存在版权或非法内容,请联系站长删除,联系邮箱:site.kefu@qq.com。
阅读量:32
阅读量:89
阅读量:82
阅读量:35
阅读量:79