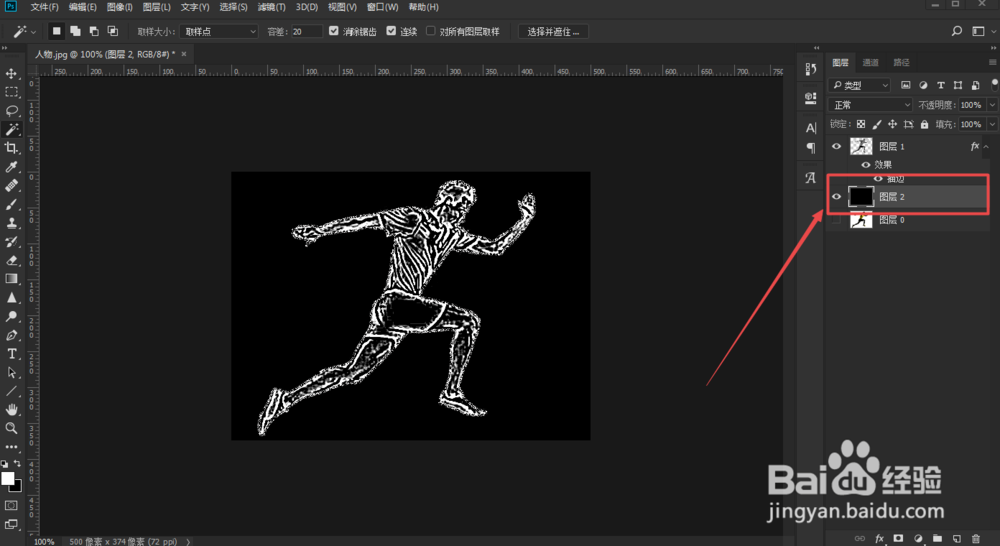ps教程—如何在墙上制作粉笔画
1、打开软件,导入素材,然后用【魔棒工具】选中人物
2、然后按【Ctrl+j】将人物抠出来,然后关闭【图层0】的【眼睛】
3、点击【图像】,点击【调整】,再点击【阴影/高光】,然后把阴影数量改为100%,改了之后点击【确定】
4、将前景色调成白色,后景色调成黑色,然后点击【滤镜】,点击【滤镜库】,选择【影印】,将【细节】调成2,【暗度】调成50,然后点击【确定】
5、然后双击【图层1】,给一个描边,大小改成3像素,填充颜色给白色,位置改为内部,混合模式改成溶解,不透明度调低一点,然后点击【确定】
6、然后在【图层1】下面新建一个空图层,命名为【图层2】,给其填充成黑色
7、然后同时选中【图层1】和【图层2】按【Ctrl+E】进行合并,变成【图层1】
8、然后利用移动工具,将【图层1】拉入素材墙里面,然后将【图层1】模式变成【滤色】就可以了
声明:本网站引用、摘录或转载内容仅供网站访问者交流或参考,不代表本站立场,如存在版权或非法内容,请联系站长删除,联系邮箱:site.kefu@qq.com。