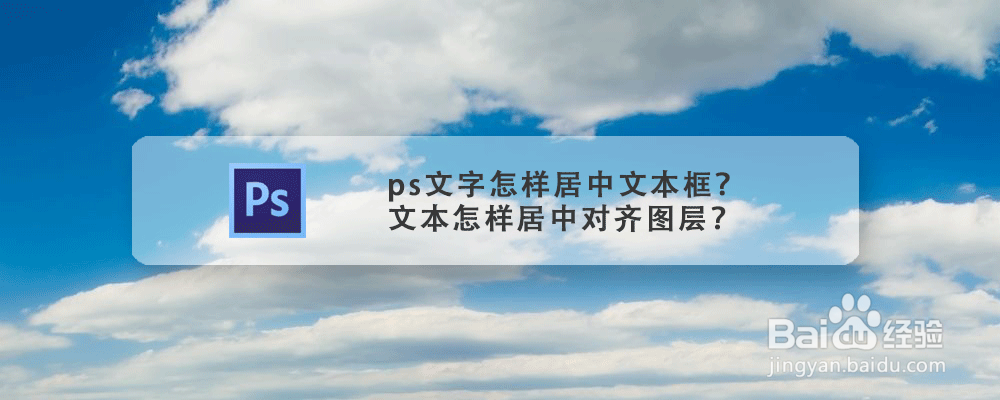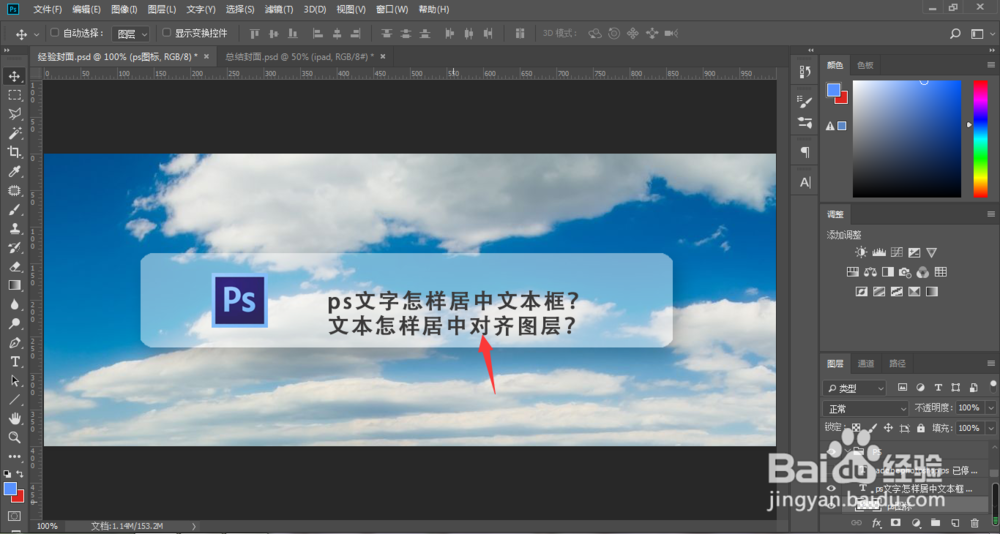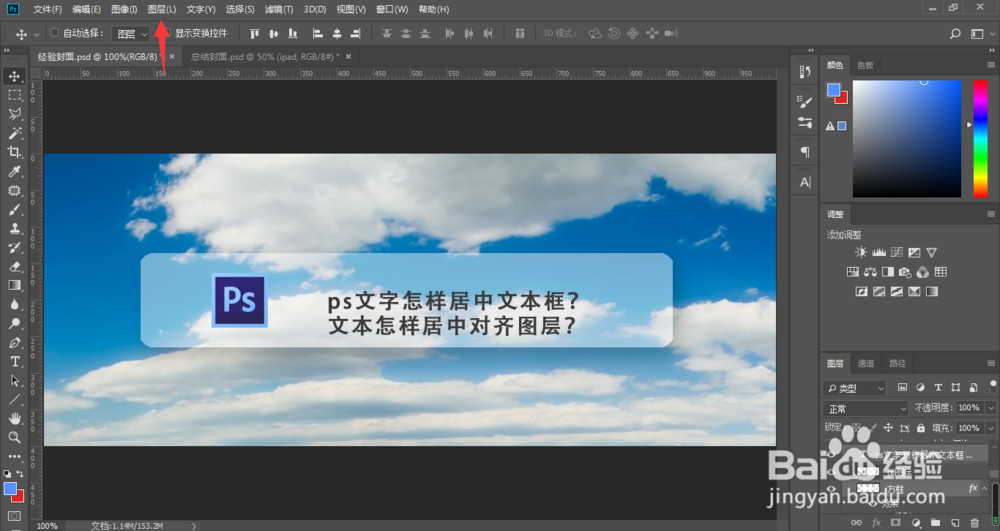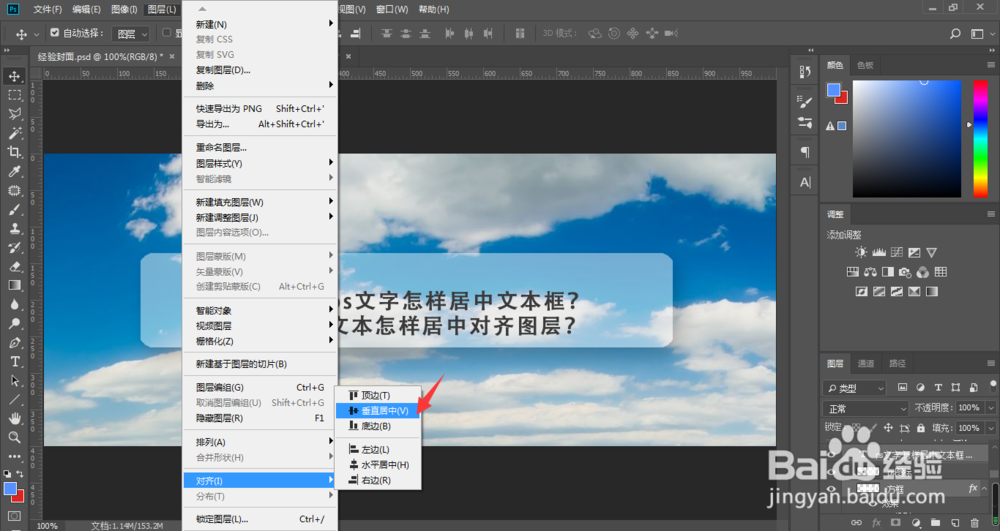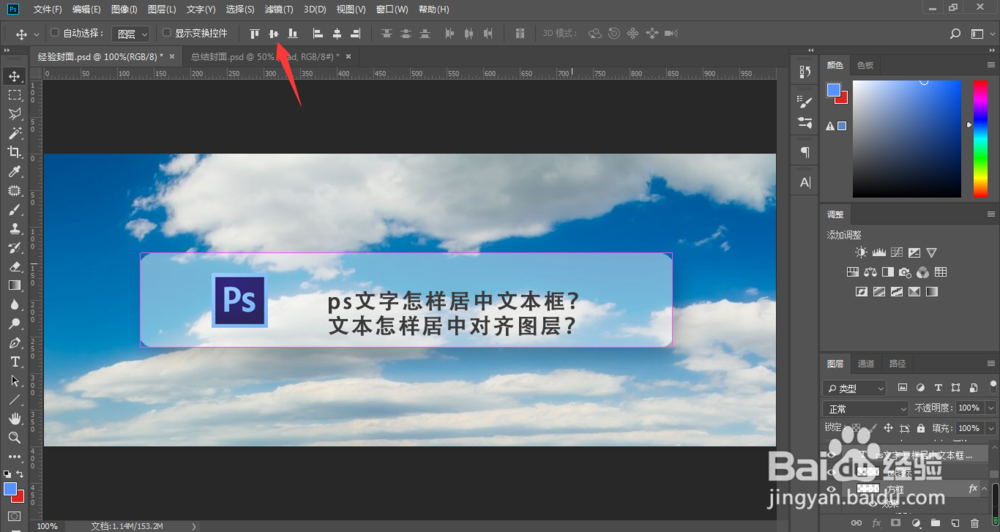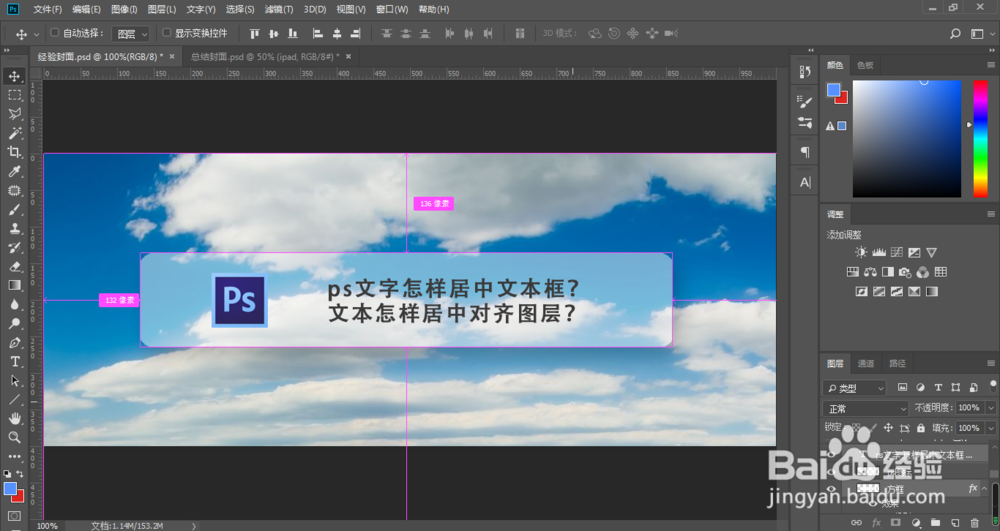ps文字怎样居中文本框文本怎样居中对齐图层
我们在做平面设计的时候,Photoshop软件是每个设计师必备的工具,而对于新手来说,需要学习的基础太多了。那么,ps文字怎样居中文本框?文本怎样居中对齐图层?
工具/原料
操作软件版本:Adobe Photoshop CC 2018
操作系统:Windows 7
ps文字怎样居中文本框?文本怎样居中对齐图层?
1、我们在ps界面中,点击选择文字图层
2、按下键盘shift键,鼠标点击选中文本框图层
3、或者,按下键盘shift键,在图层面板中依次选中文字以及文本框图层
4、点击箭头所指的图层
5、在弹出的菜单中选择对齐栏目下的垂直居中
6、或者,直接点击箭头所指的垂直居中图标
7、这样,文本就自动与图层自动垂直居中对齐了
声明:本网站引用、摘录或转载内容仅供网站访问者交流或参考,不代表本站立场,如存在版权或非法内容,请联系站长删除,联系邮箱:site.kefu@qq.com。
阅读量:36
阅读量:53
阅读量:27
阅读量:91
阅读量:90