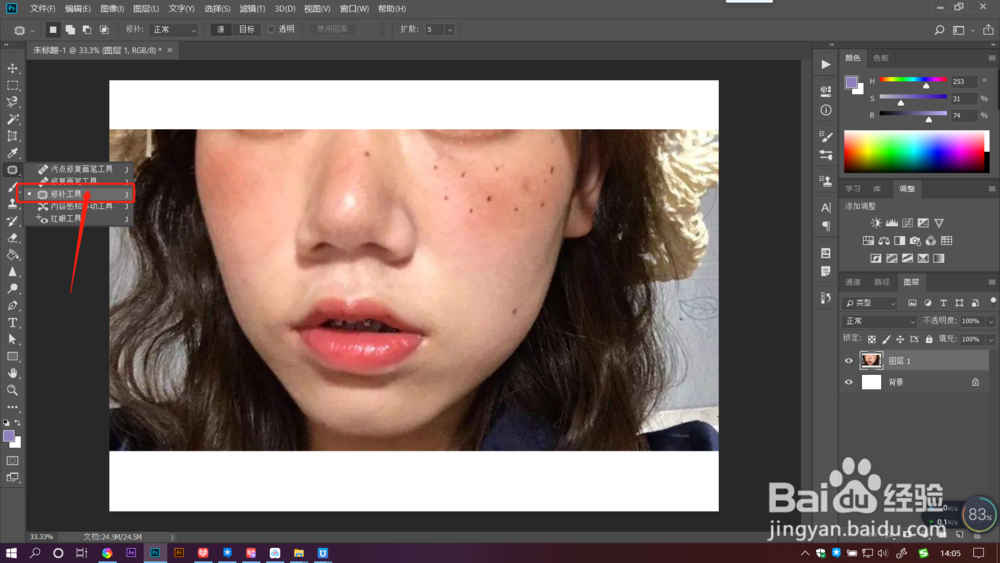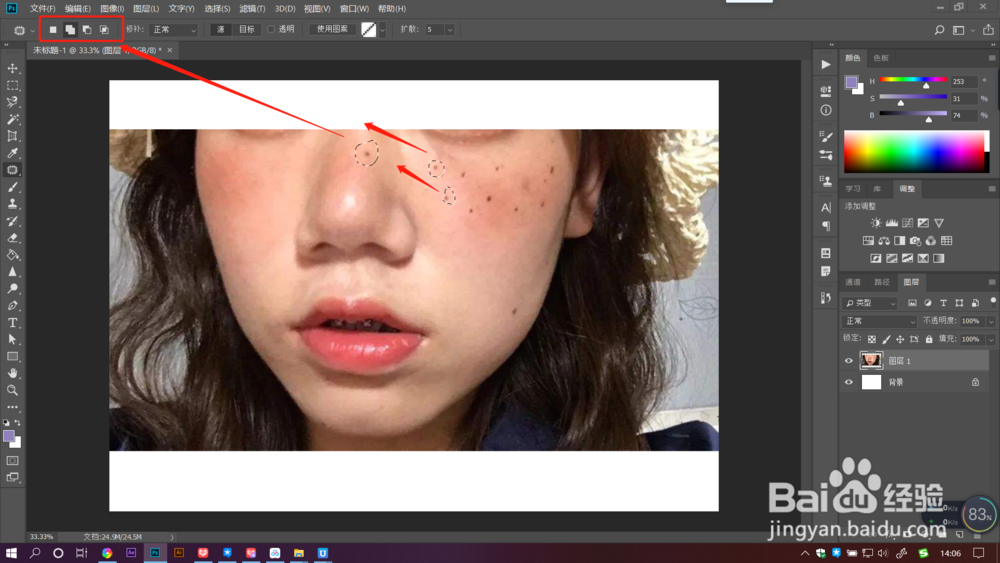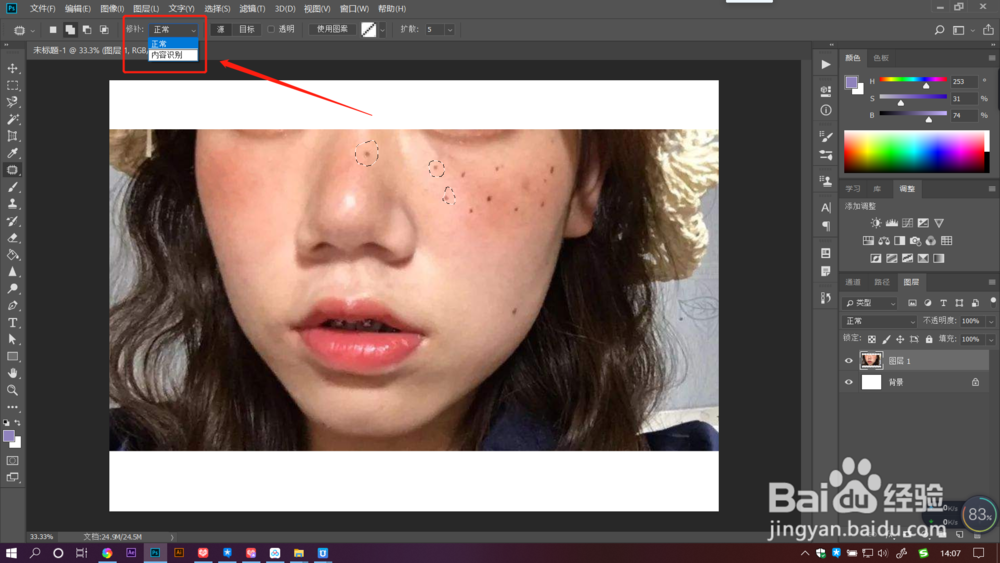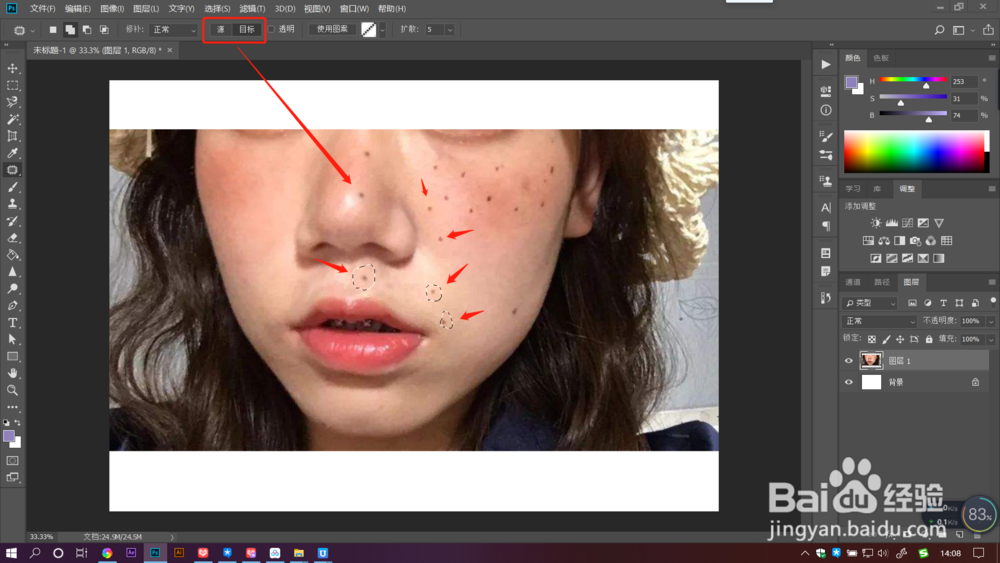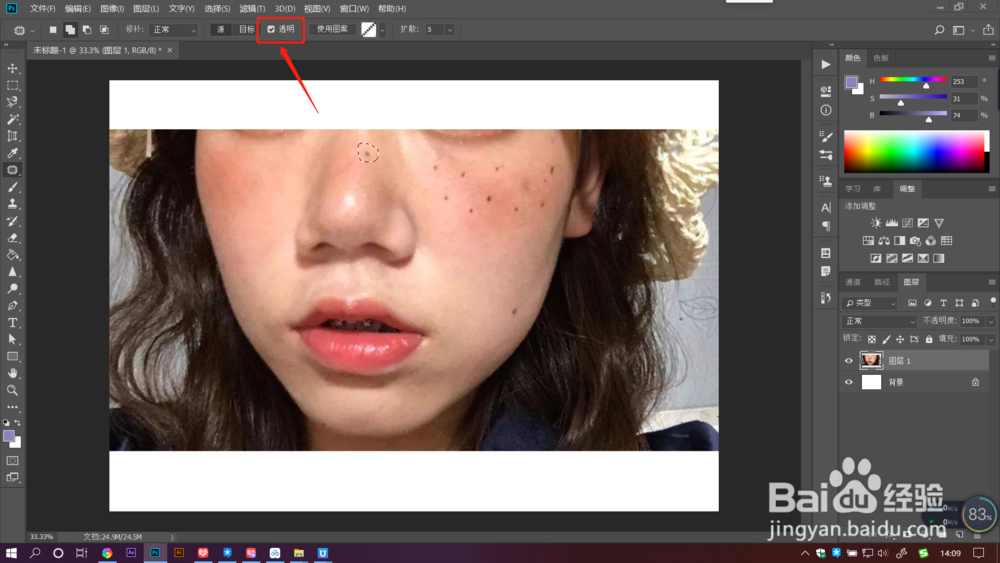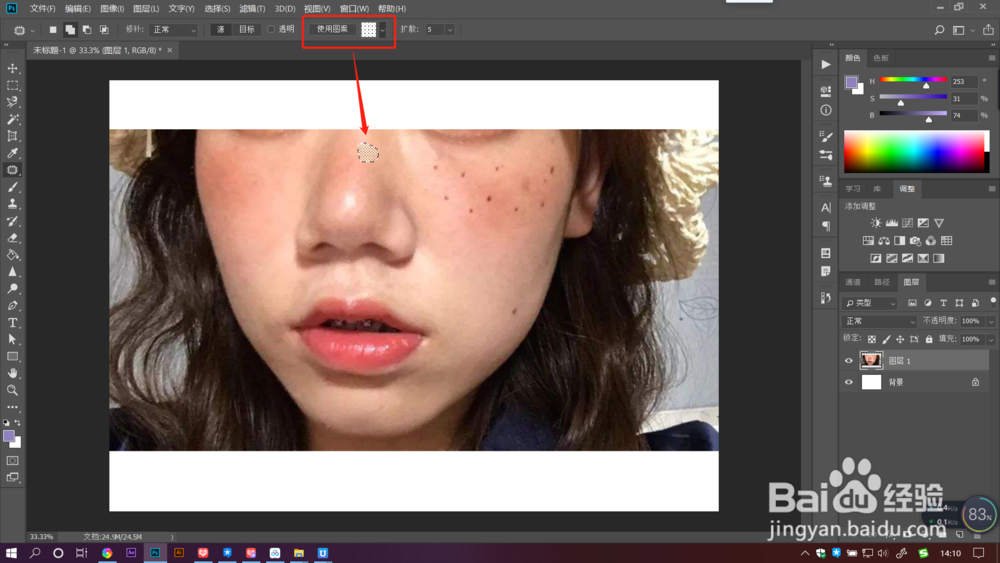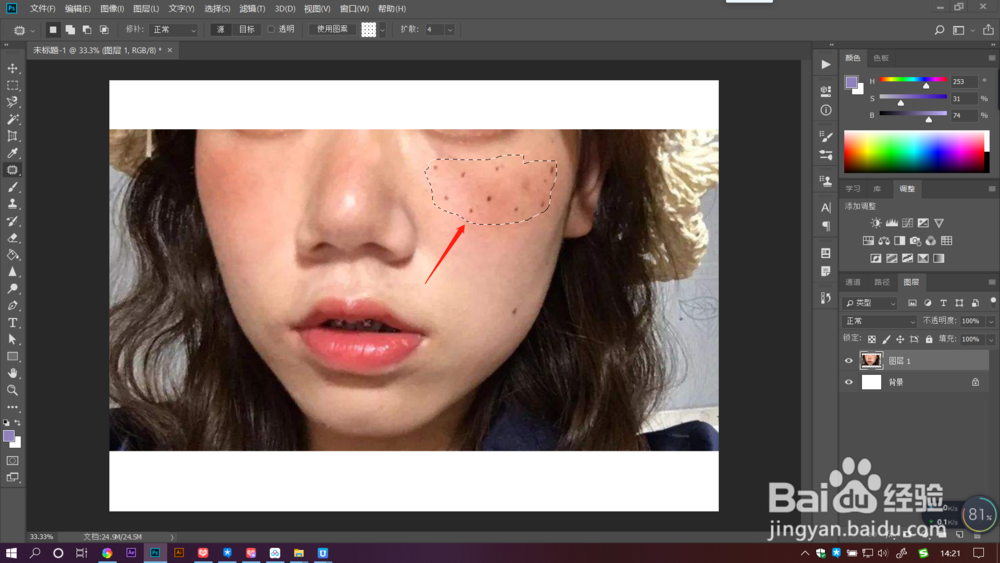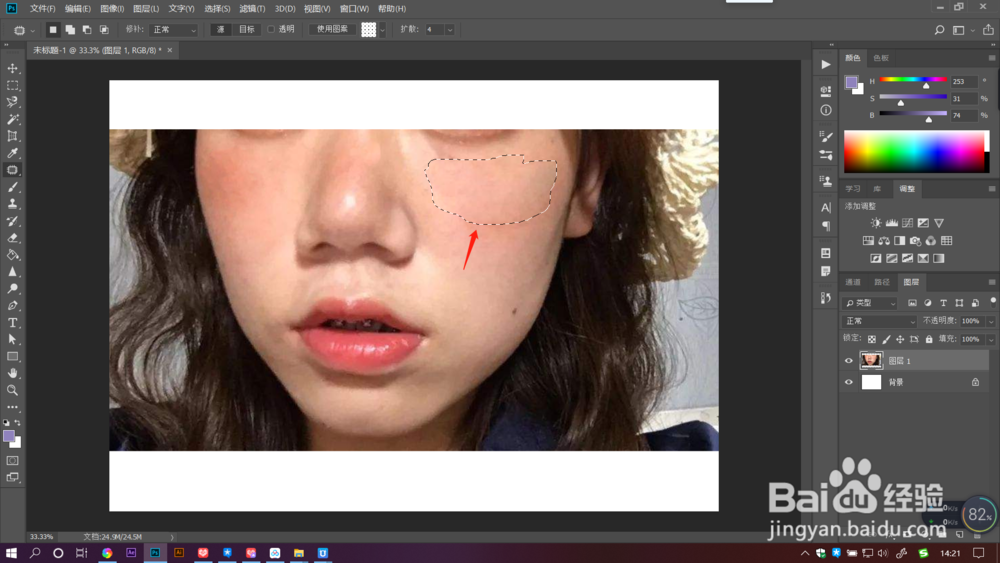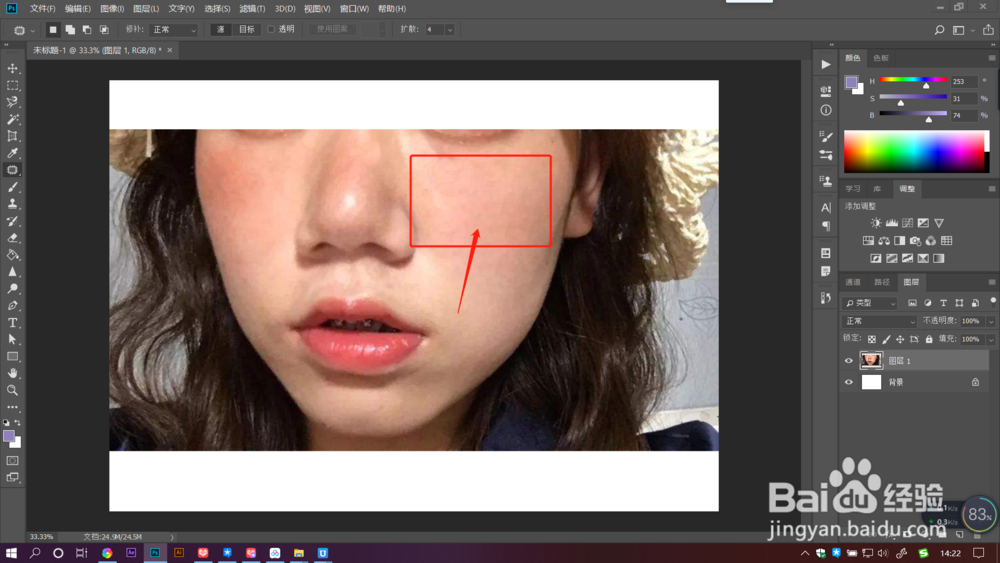PS教程:修补工具怎么使用
1、打开PS软件,在左侧工具栏中第七个工具修复画笔工具下的隐藏工具下就有修补工具。快捷键是J。
2、选择修补工具后,按住腱懒幺冁鼠标左键拖动,可以在页面框选出选区。点击属性栏上【新选区】【添加选区】【从选区去除】【与选区相交】等标识,可以让修补工具在页面添加或去除选区范围。
3、点击【修补】后的下拉丸泸尺鸢框,有两种修补模式可以选择。当选择【正常】时,即可以拖动选区到对应地方复制像素来修补当前选区。当选择【内容识别】时,即可以结合当前选区和对应选区像素来修补当前选区。
4、当激活属性栏【源】时,可以用修补工具建立选区后拖动到对应地方复制像素来修补当前选区。当激活属性栏【目标】时,可以用修补工具建立选区后复制像素到对应选区。
5、勾选【透明】时,在混合修补时,可以使用透明度。
6、在图像上建议选区后,可以在属性栏上【使用图案】后面的下拉框中挑选填充图案,然后点击【使用图案】即可在选区填充对应图案。
7、拖动【扩散】滑块,调整数值,数值越大,选区修补扩散范围越大。
8、当图像上有一片区域有污点时,可以使用修补工具把所有污点框选后,移动到正常干净区域来修补原选区,让污点消失。
声明:本网站引用、摘录或转载内容仅供网站访问者交流或参考,不代表本站立场,如存在版权或非法内容,请联系站长删除,联系邮箱:site.kefu@qq.com。