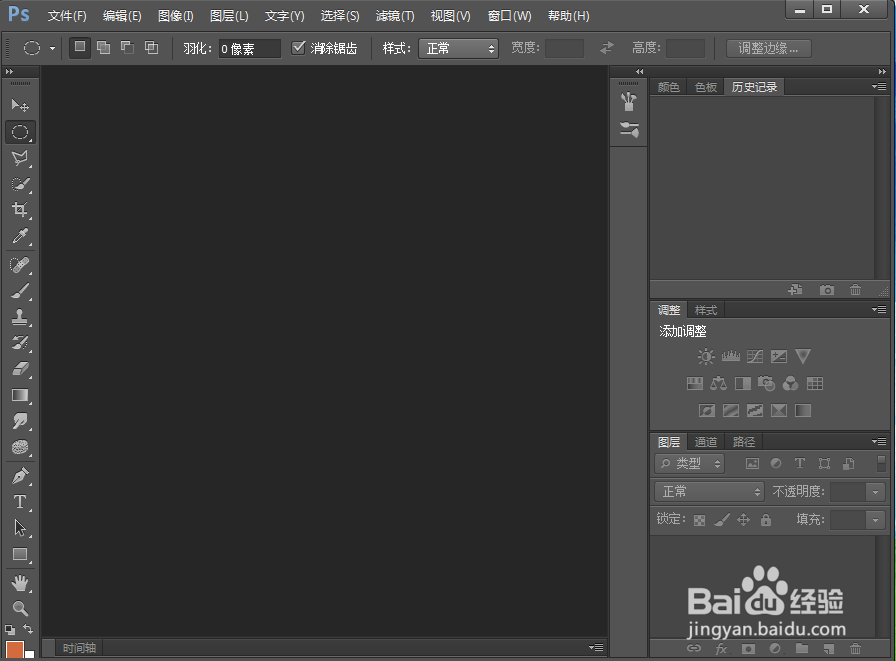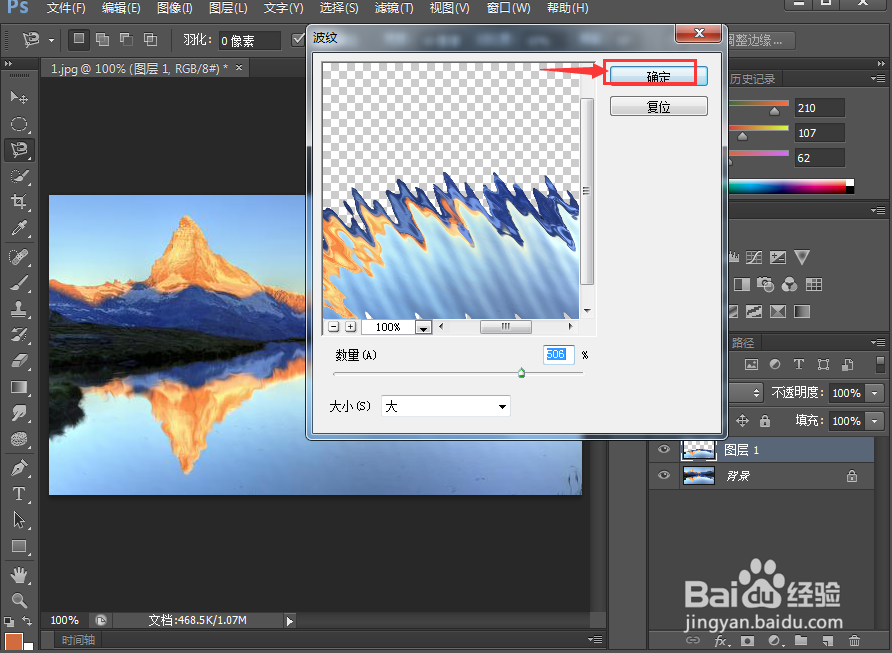在ps中给图片中的水域添加波纹扭曲滤镜的方法
1、打开photoshop cs6,进入其主界面中;
2、将图片添加到ps cs6中;
3、点击磁性套索工具;
4、将水域部分全部选中;
5、按ctrl+c,再按ctrl+v,将水域部分创建为一个新图层;
6、点击滤镜菜单;
7、在扭曲类别中点击波纹;
8、设置好参数,按确定;
9、我们就给图片中的水域部分添加了波纹扭曲滤镜。
声明:本网站引用、摘录或转载内容仅供网站访问者交流或参考,不代表本站立场,如存在版权或非法内容,请联系站长删除,联系邮箱:site.kefu@qq.com。
阅读量:91
阅读量:60
阅读量:22
阅读量:24
阅读量:87