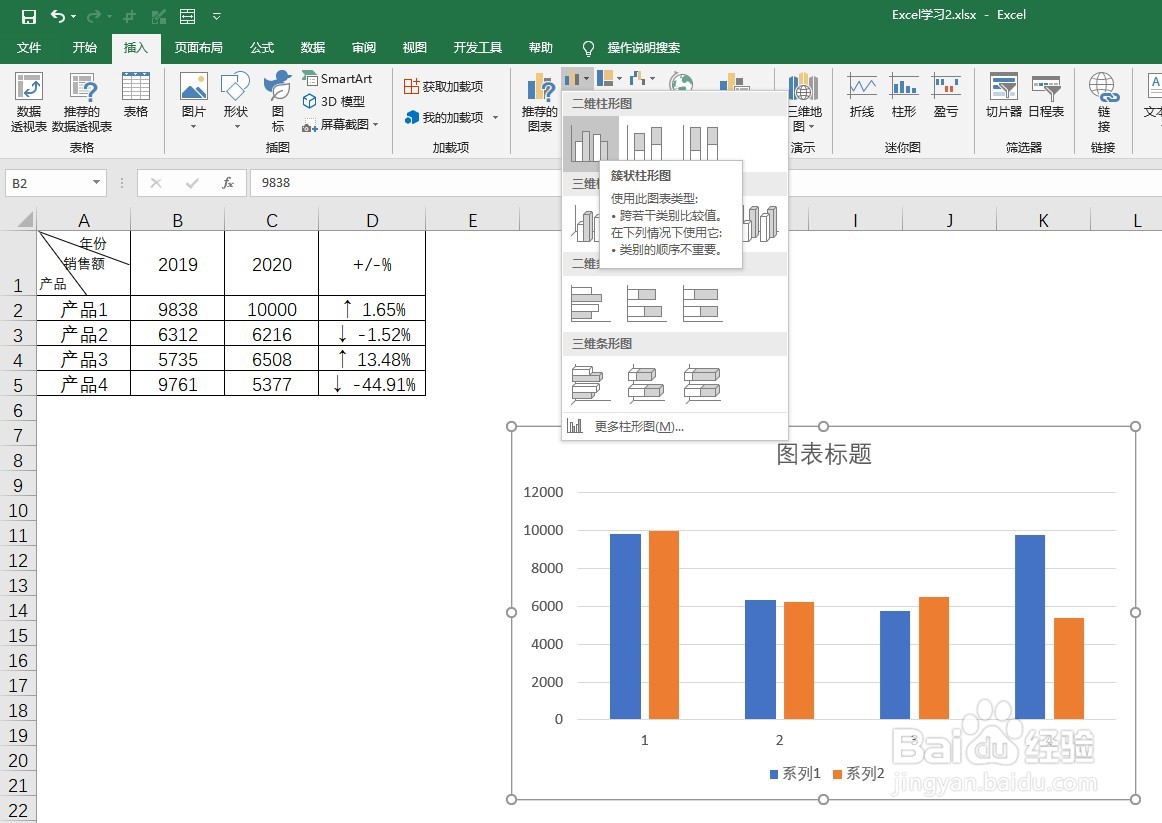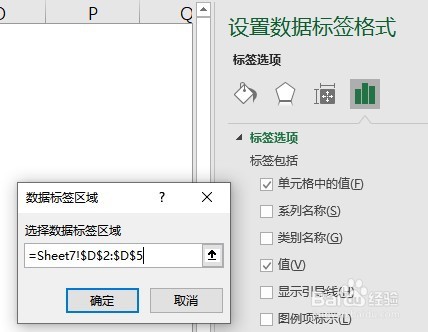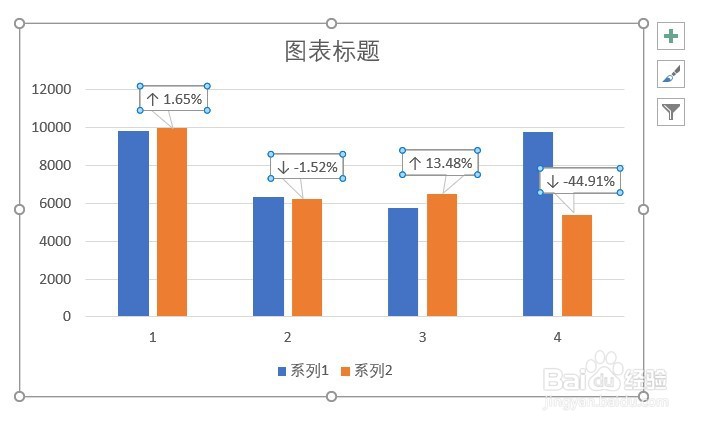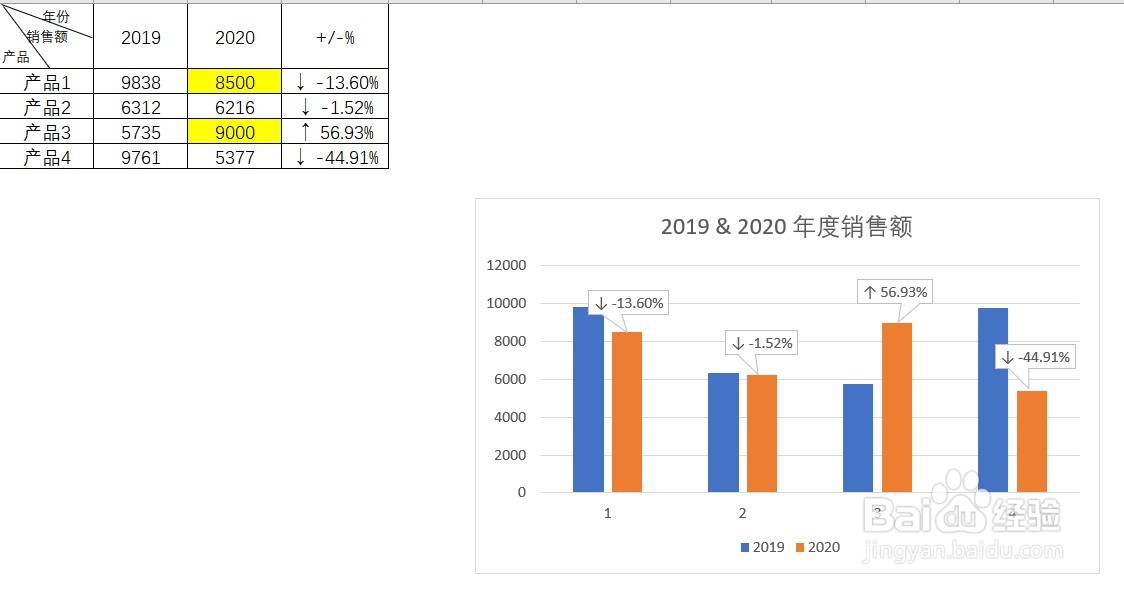如何在Excel中绘制带有涨跌箭头标签的柱形图
1、打开带有预先准备好数据的表格,选中B2:觊皱筠桡C5单元格,点击【插入】,然后点击【二维柱形图】的第一个图标。此时可以获得如图所示的图表。
2、选中系列2的柱形图,然后点击鼠标右键,点击【添加数据标签】。
3、选中显示的数据标签,然后点击鼠标右键,点击【更改数据标签形状】,然后选中第二行第一个形状-矩形对话气泡。
4、适当调整下标签位置,最终效果如图。
5、选中标签,鼠标右键点击,然后点击【设置数据标签格式】。
6、勾选【单元格中的值】,然后选中D2:D5单元格数据。
7、取消【值】勾选。效果如图。
8、对图表标题等进行调整,最终表格如图所示。
9、测试下,更改C2,C4数值,可以看到图表柱形图也随之更新,标签位置及内容也会自动更新。很神奇吧?!
声明:本网站引用、摘录或转载内容仅供网站访问者交流或参考,不代表本站立场,如存在版权或非法内容,请联系站长删除,联系邮箱:site.kefu@qq.com。
阅读量:84
阅读量:87
阅读量:79
阅读量:25
阅读量:27