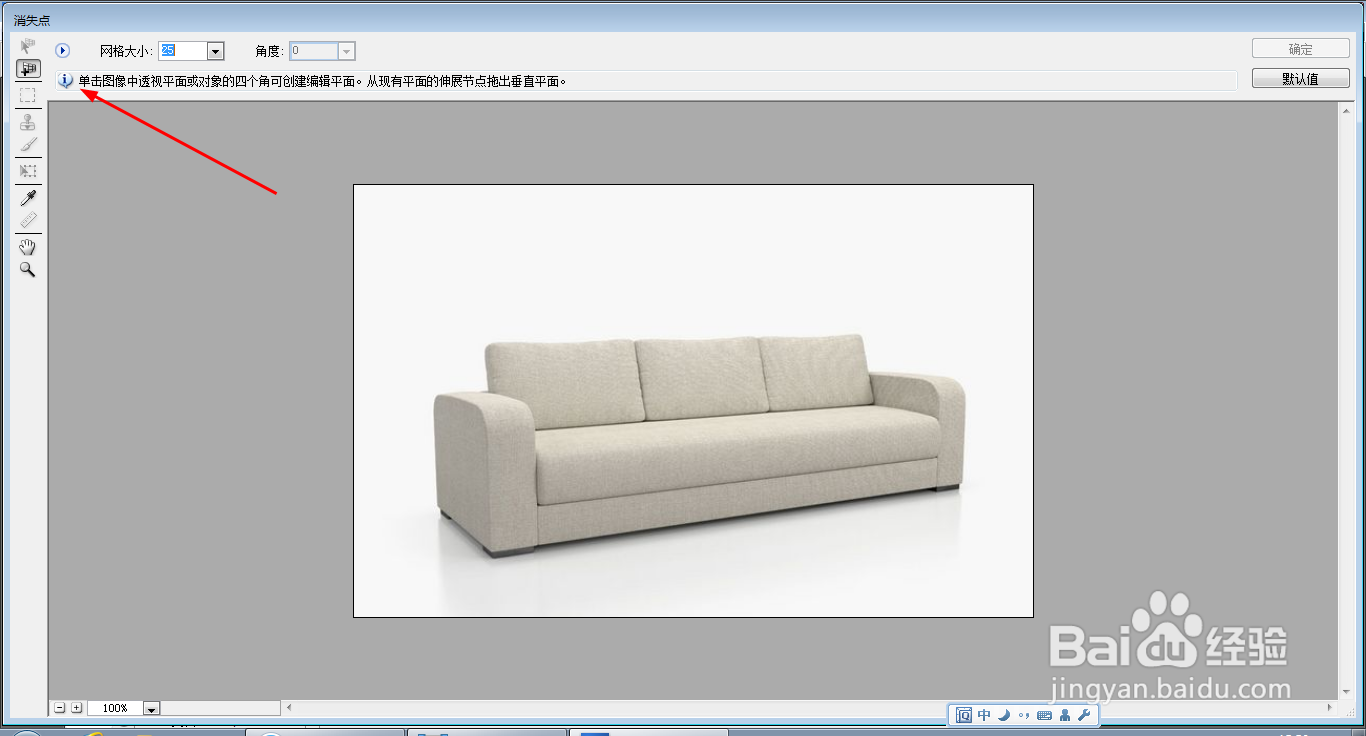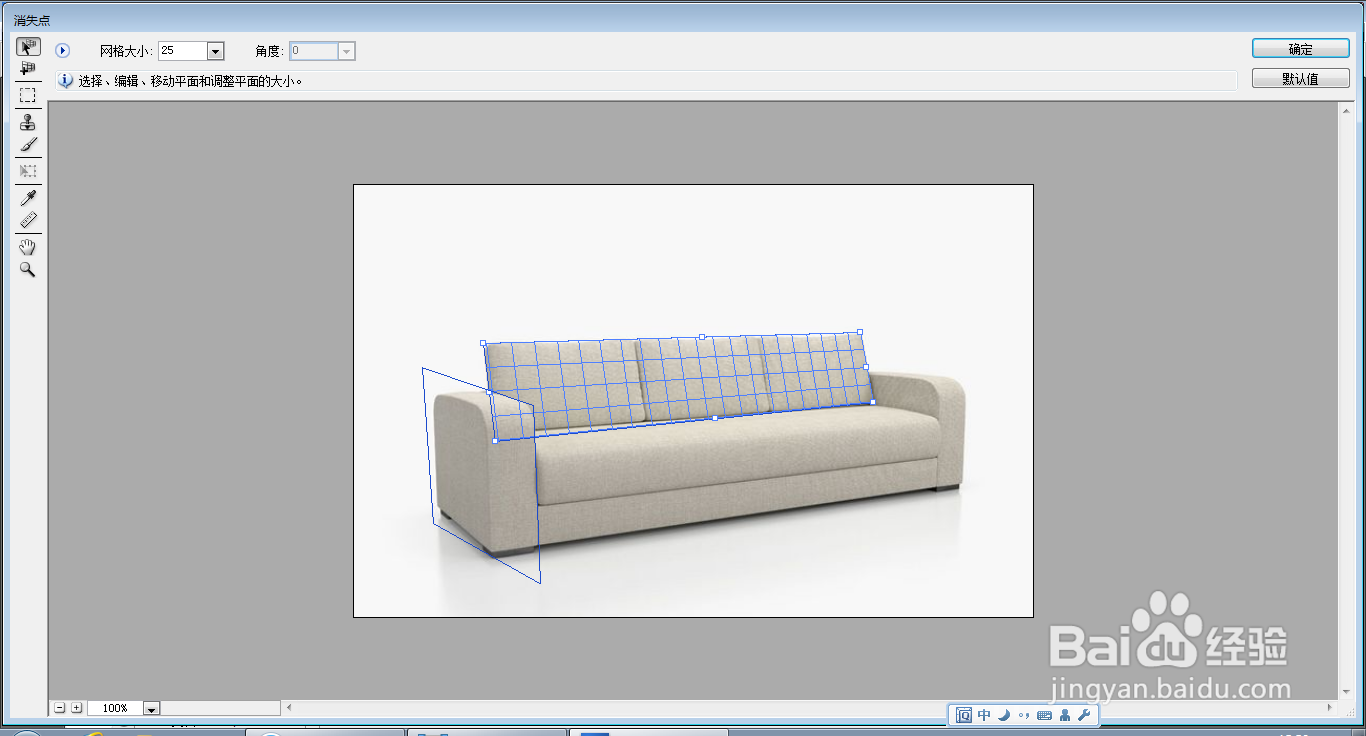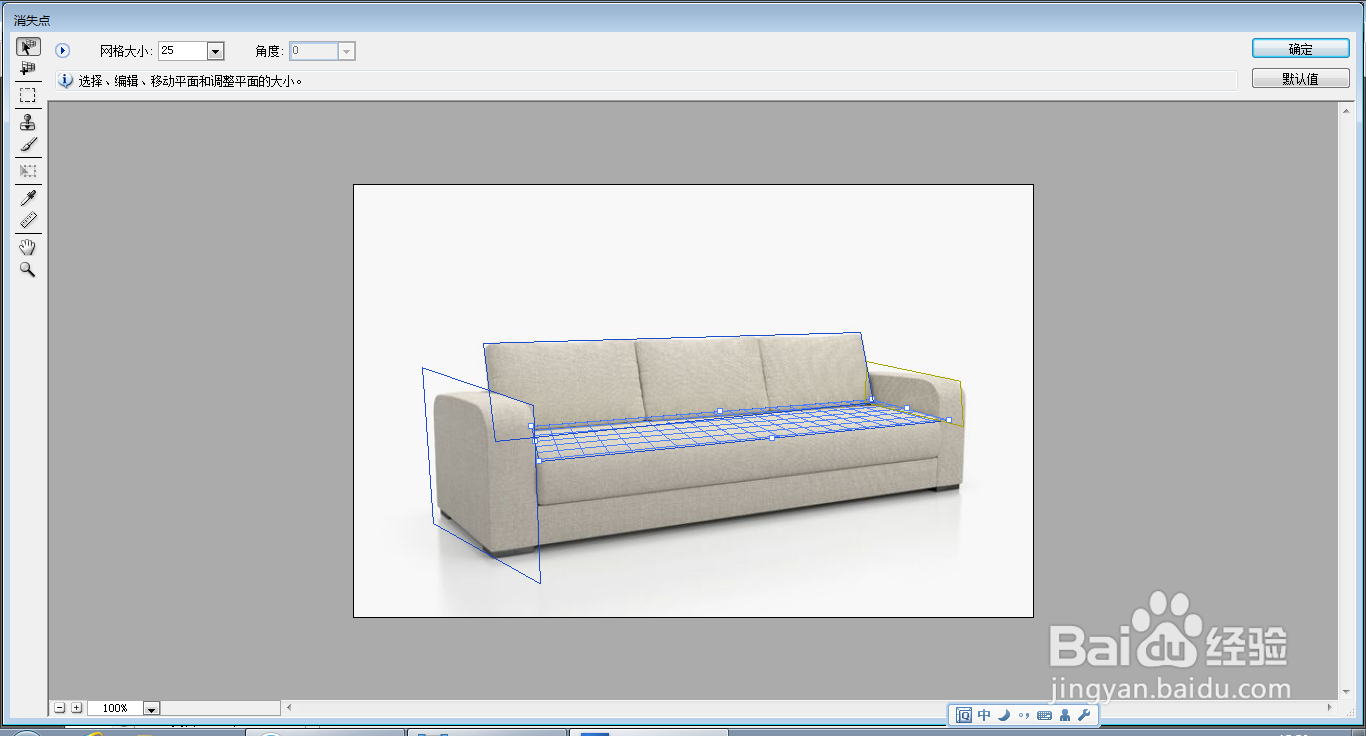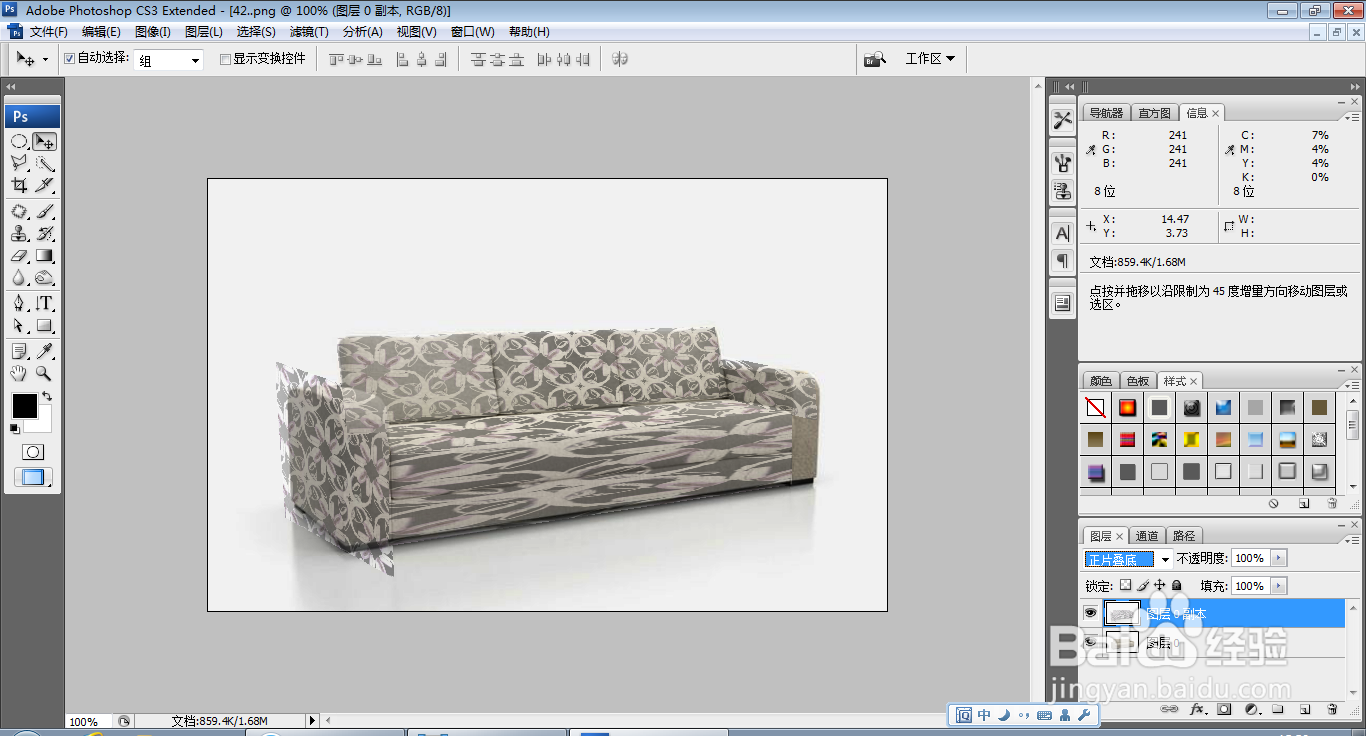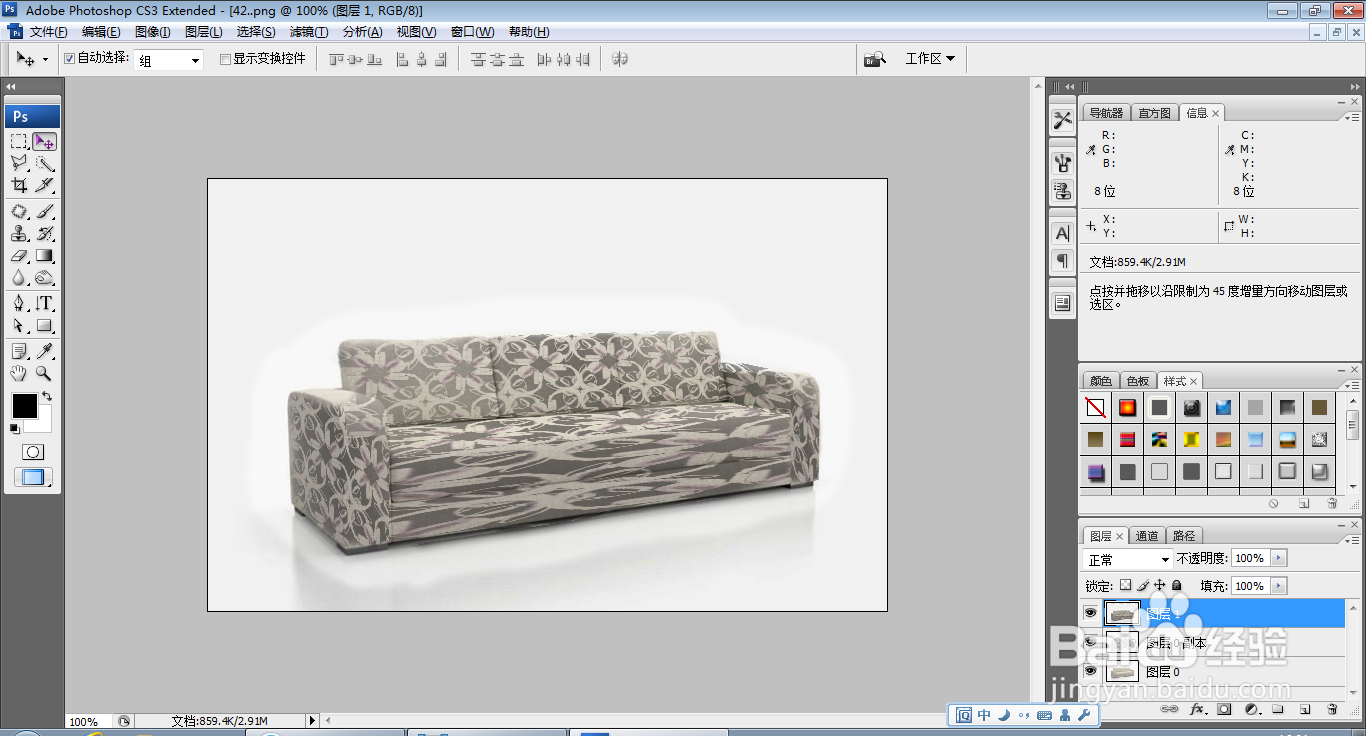如何用PS软件使用消失点滤镜
1、打开PS,按ctrl+O打开一张图片,如图
2、按ctrl+a载入选区,如图
3、再次按ctrl+O打开一张图片,复制图层副本,如图
4、选择创建平面工具,设置网格大小为25,如图
5、选择编辑平面工具,按ctrl+V将面料粘贴出来,如图
6、继续选择创建平面工具,继续创建,如图
7、继续选择创建平面工具,创建网格,如图
8、再次使用创建平面工具创建网格,如图
9、再次执行创建平面工具,创建网格,如图
10、再次点选创建平面工具,创建网格,选择编辑平面工具,点选一个平面,如图
11、按下ctrl+V粘贴花纹,然后按ctrl+T对花纹图案执行自由变换,调整图片的位置,如图
12、继续单击选框工具,按alt键复制,如图
13、设置图层混合模式为正片叠底,如图
14、选择橡皮擦工具,擦除沙发边缘的内容,如图
15、按ctrl+alt+shift+E盖印图层,如图
16、输入字体,调整字号大小,调整字体颜色为黑色,如图
声明:本网站引用、摘录或转载内容仅供网站访问者交流或参考,不代表本站立场,如存在版权或非法内容,请联系站长删除,联系邮箱:site.kefu@qq.com。
阅读量:60
阅读量:49
阅读量:21
阅读量:81
阅读量:86