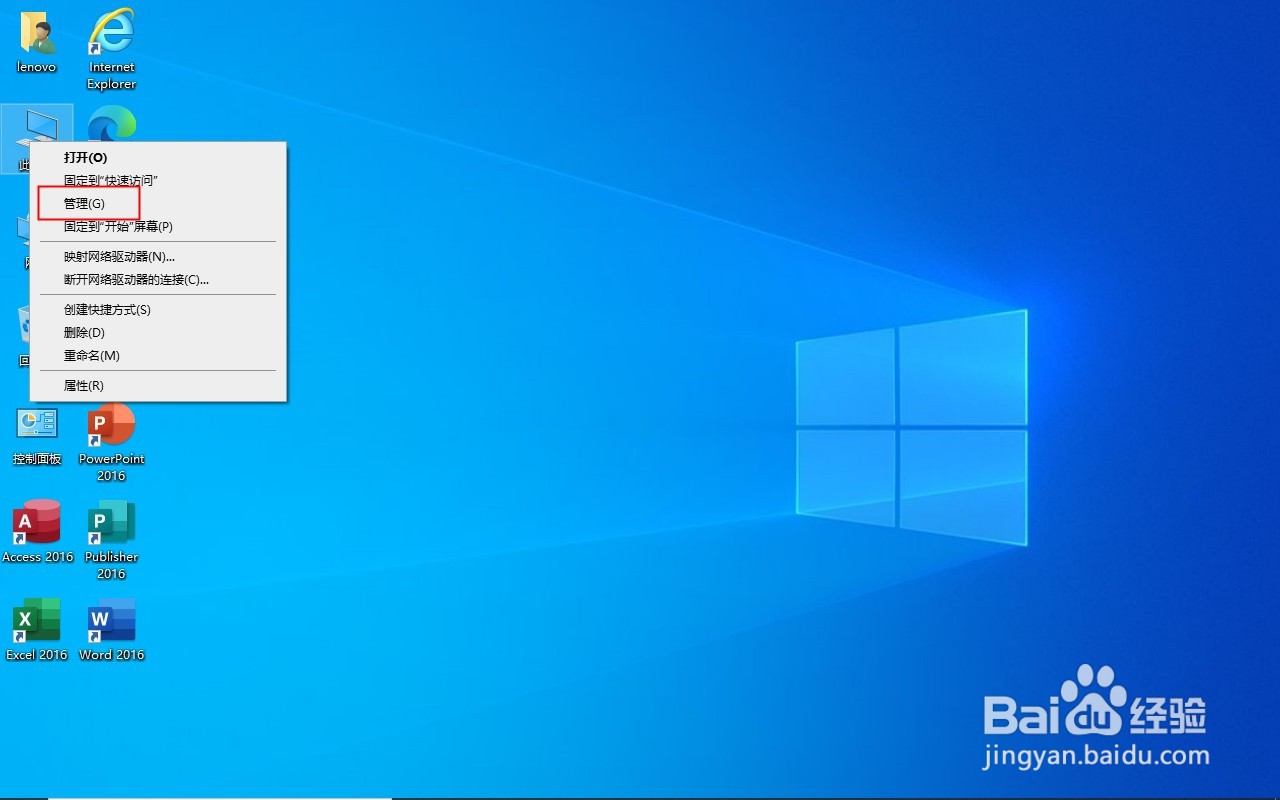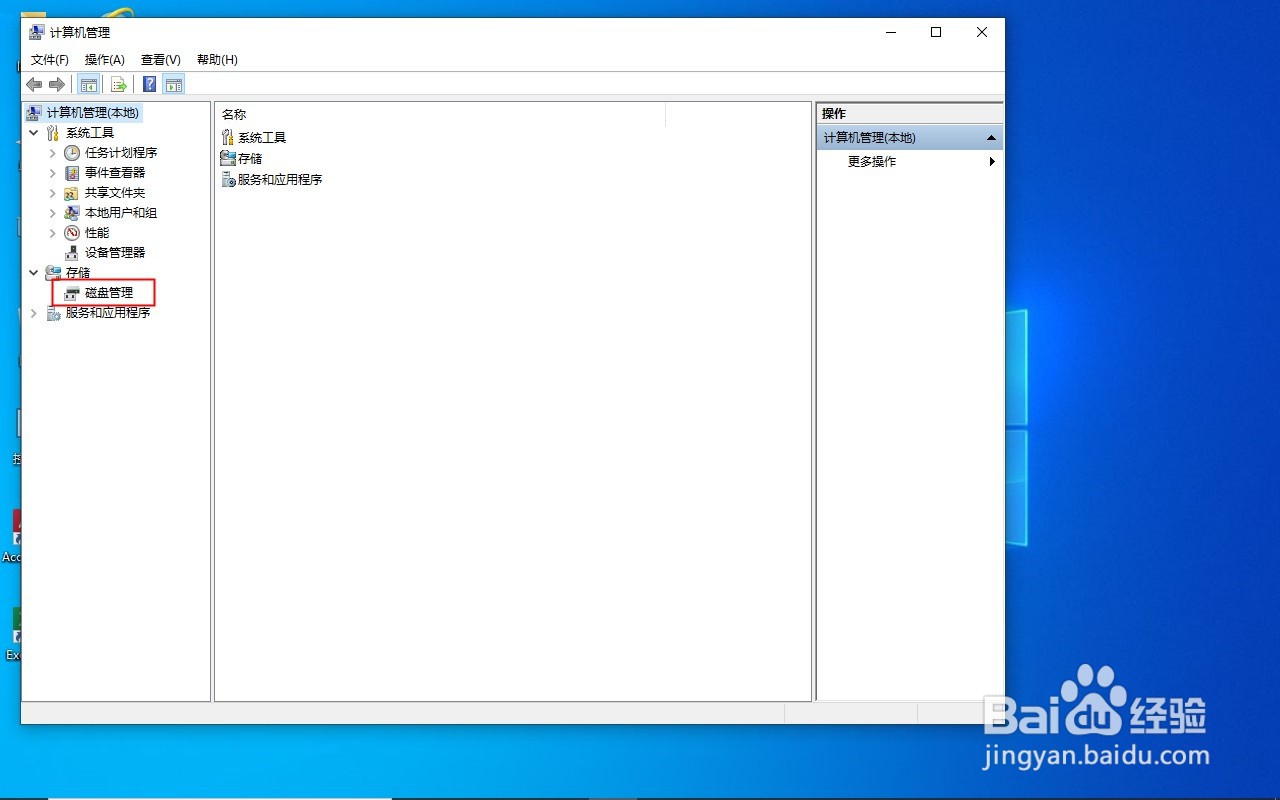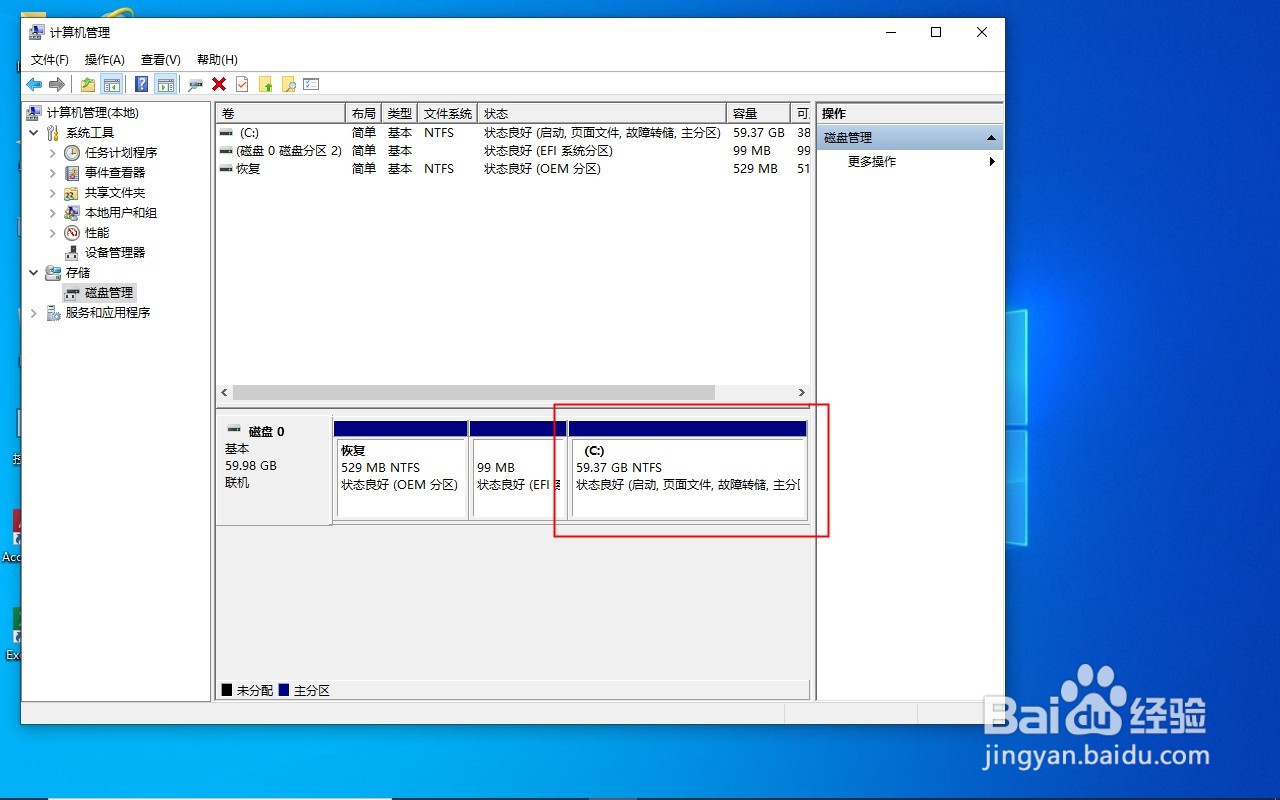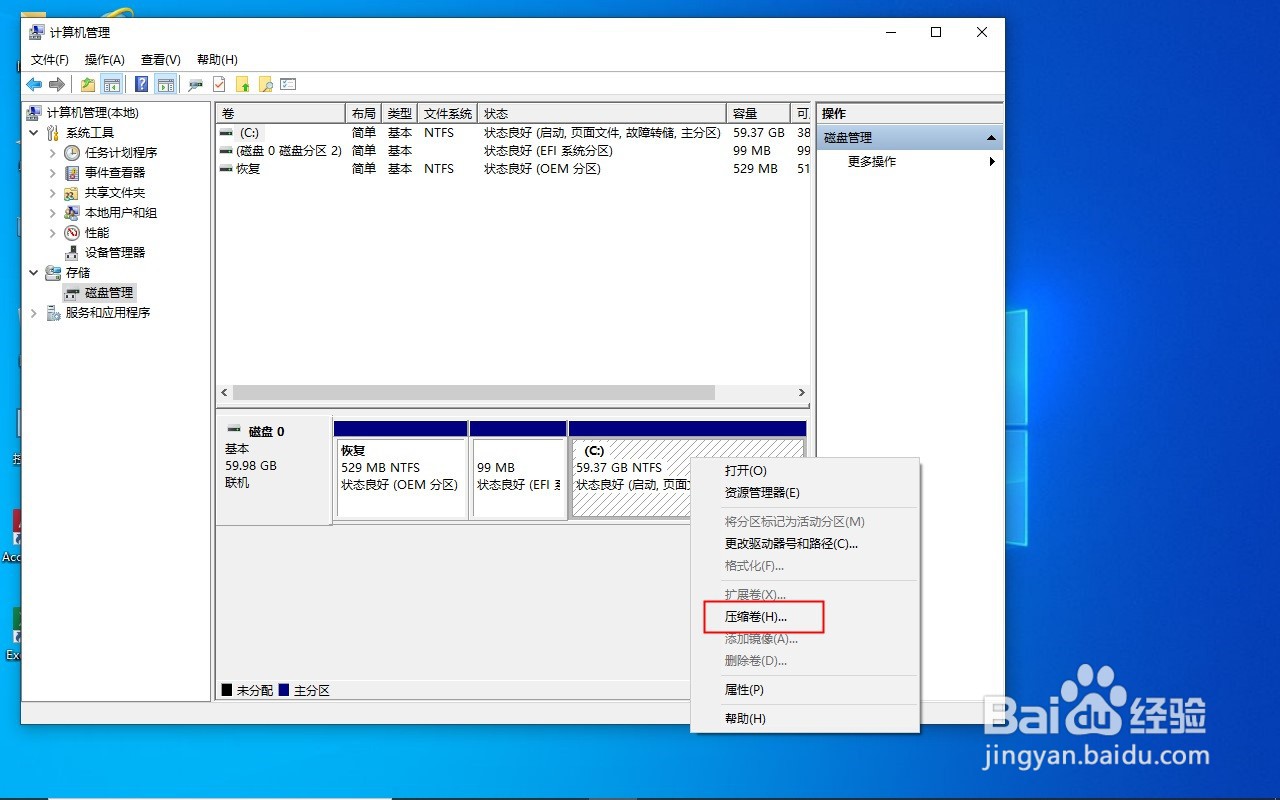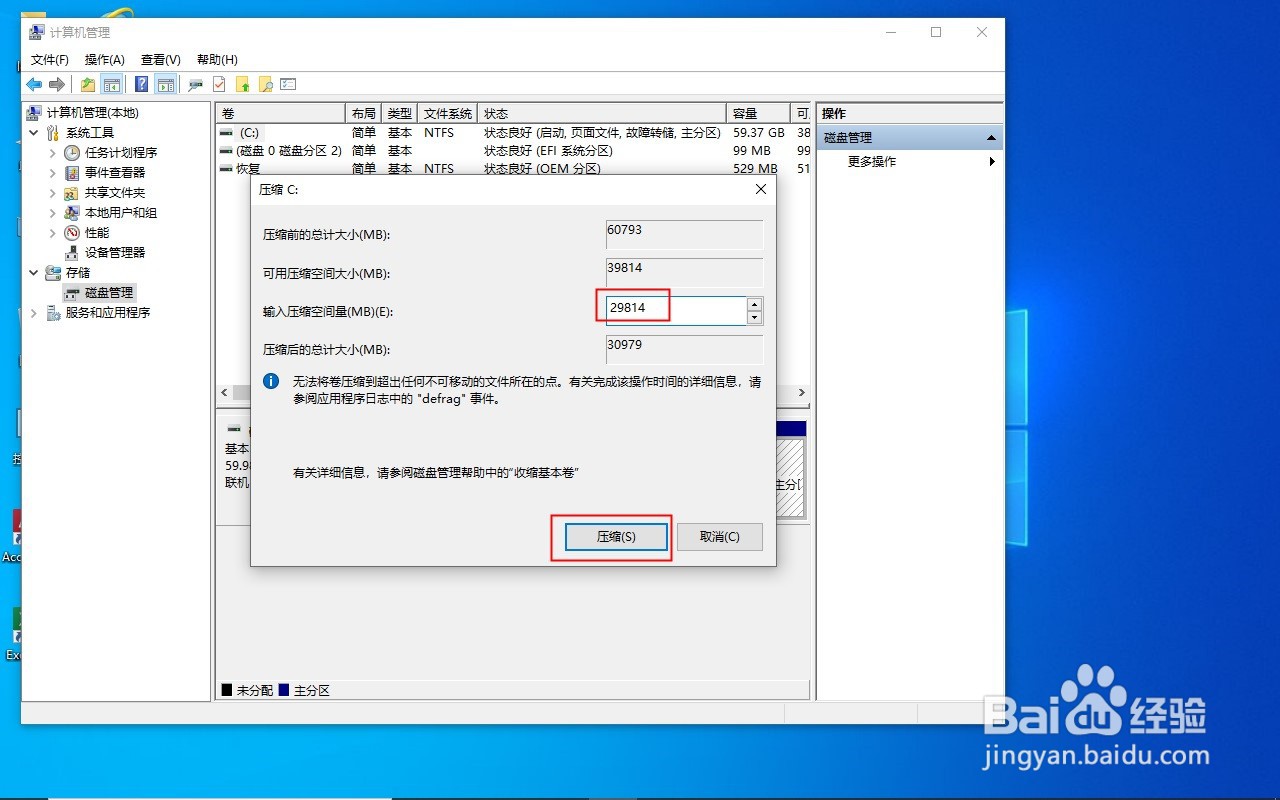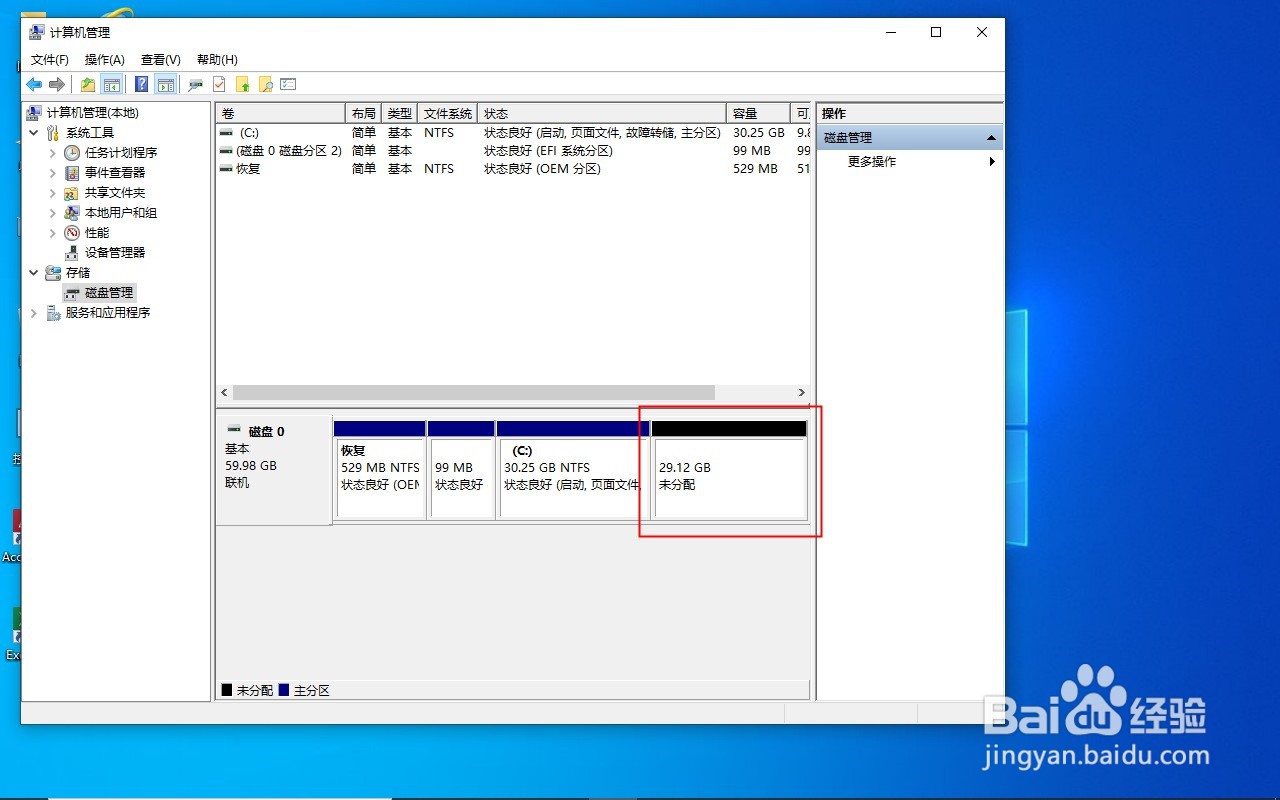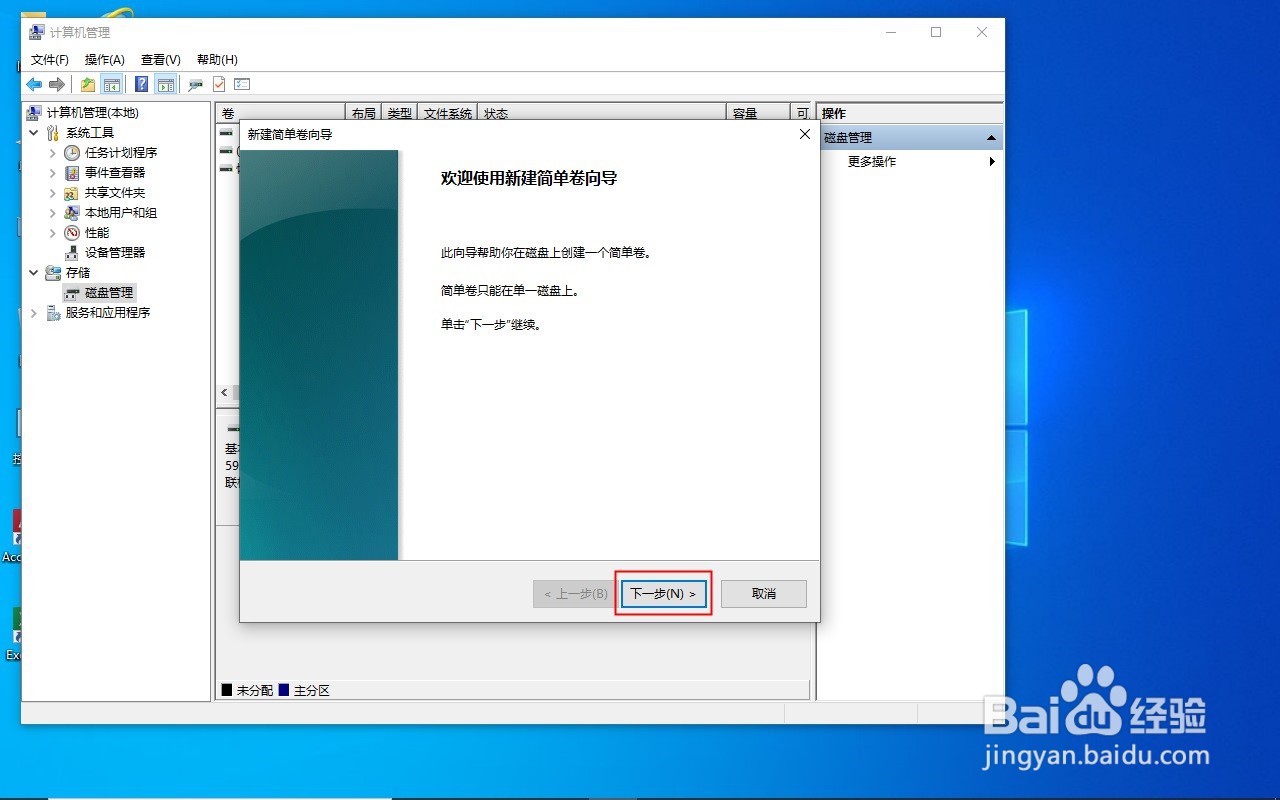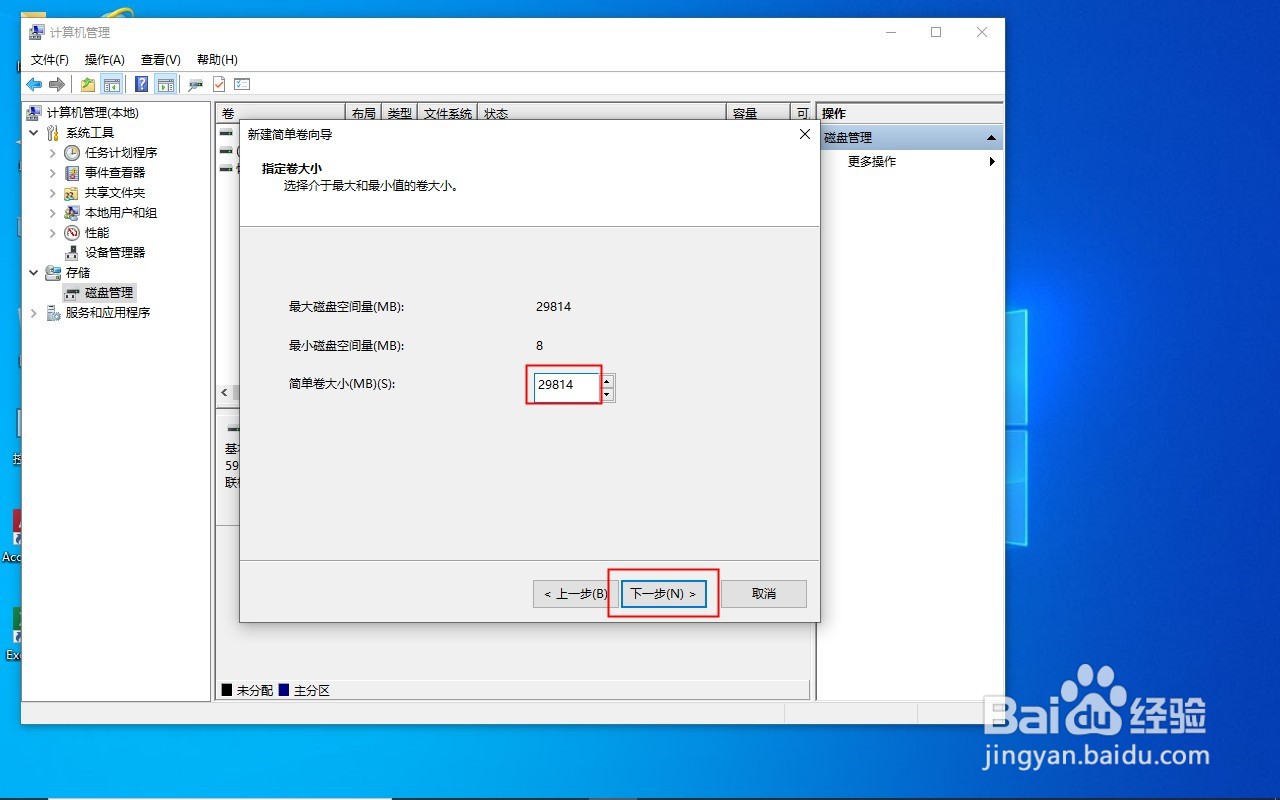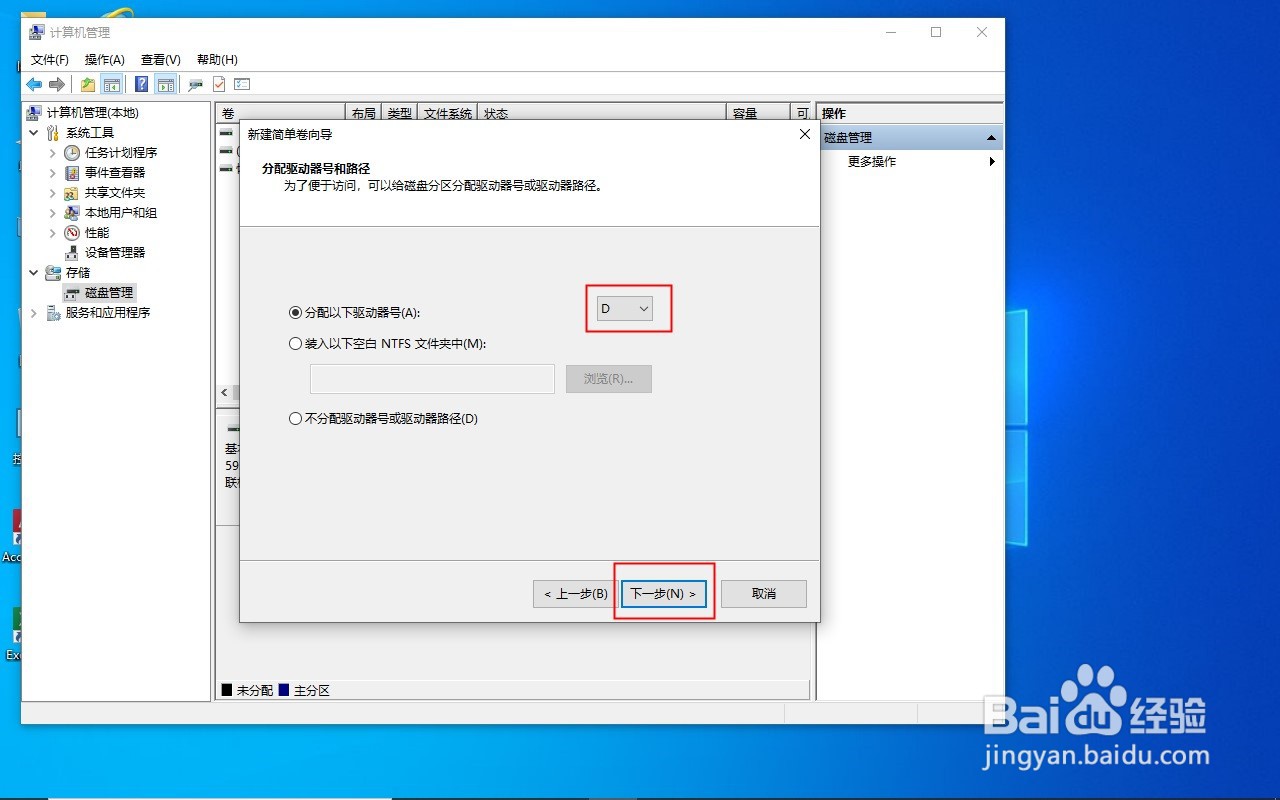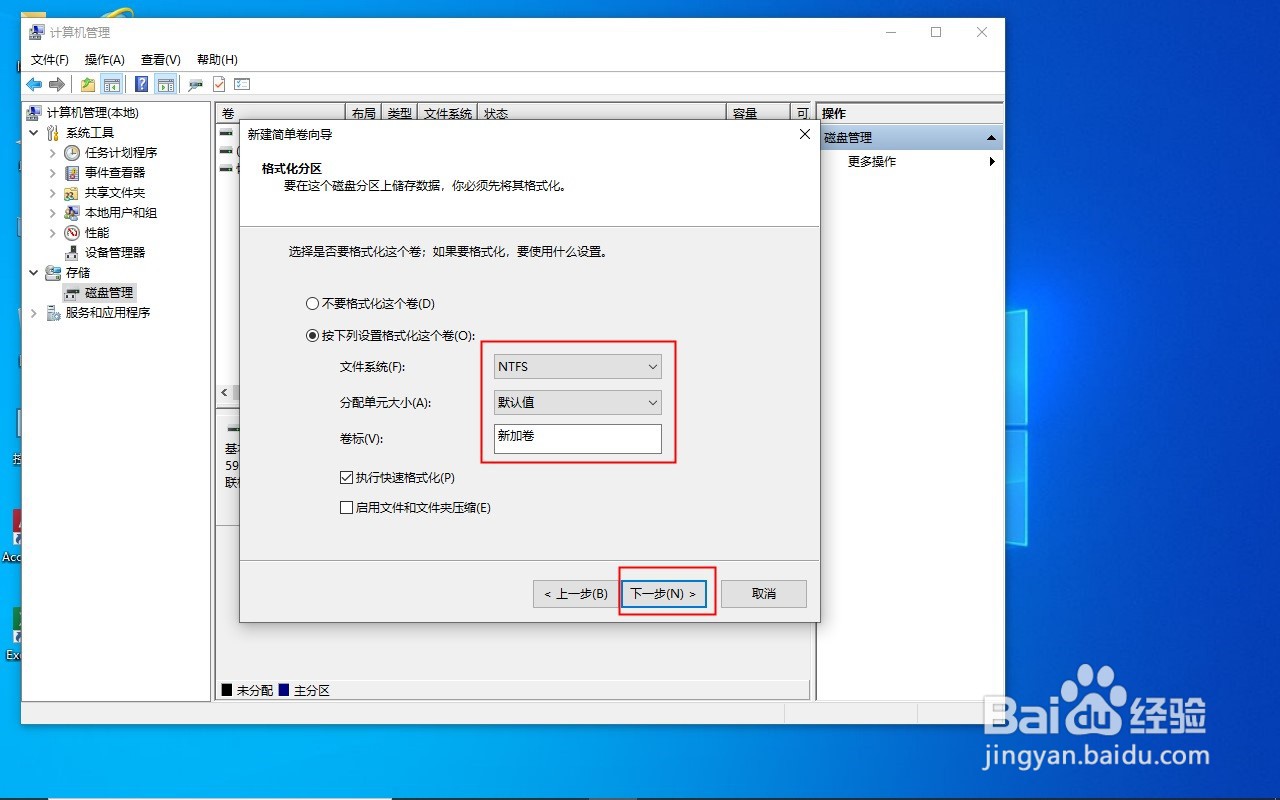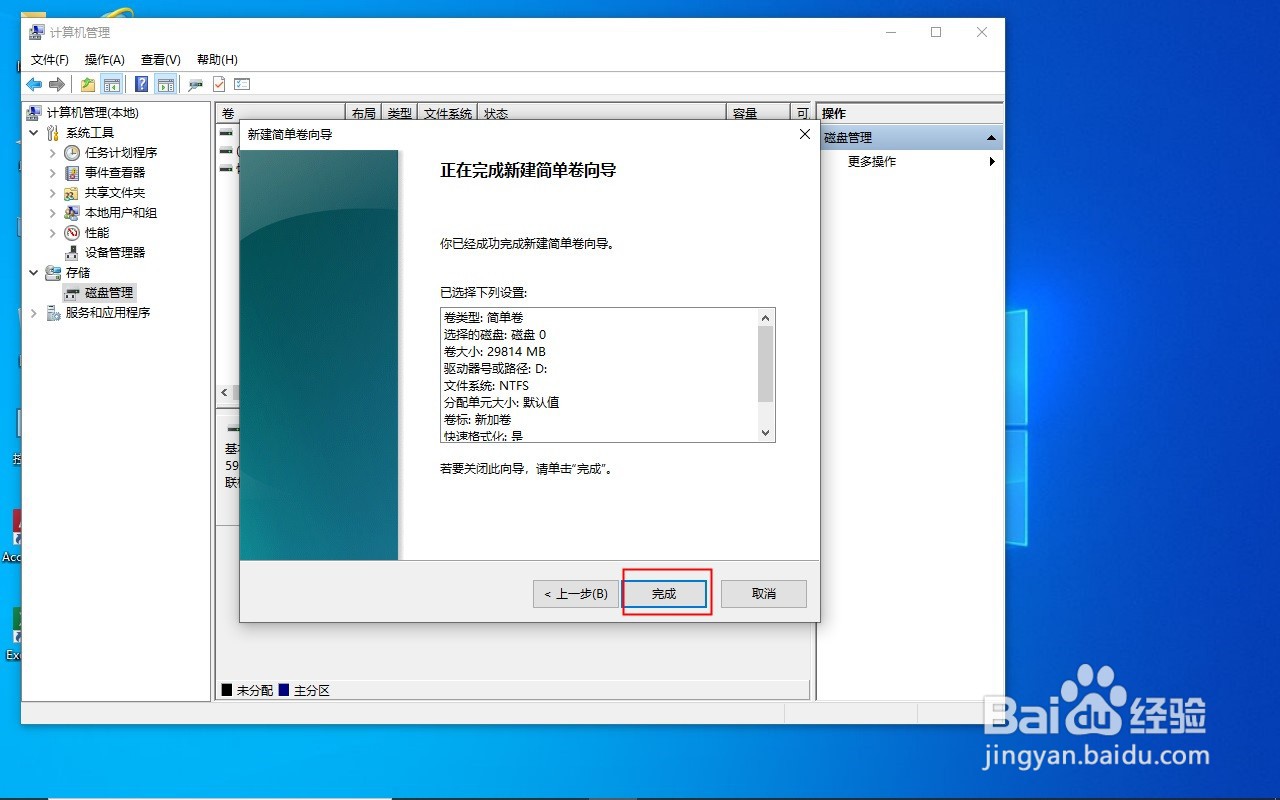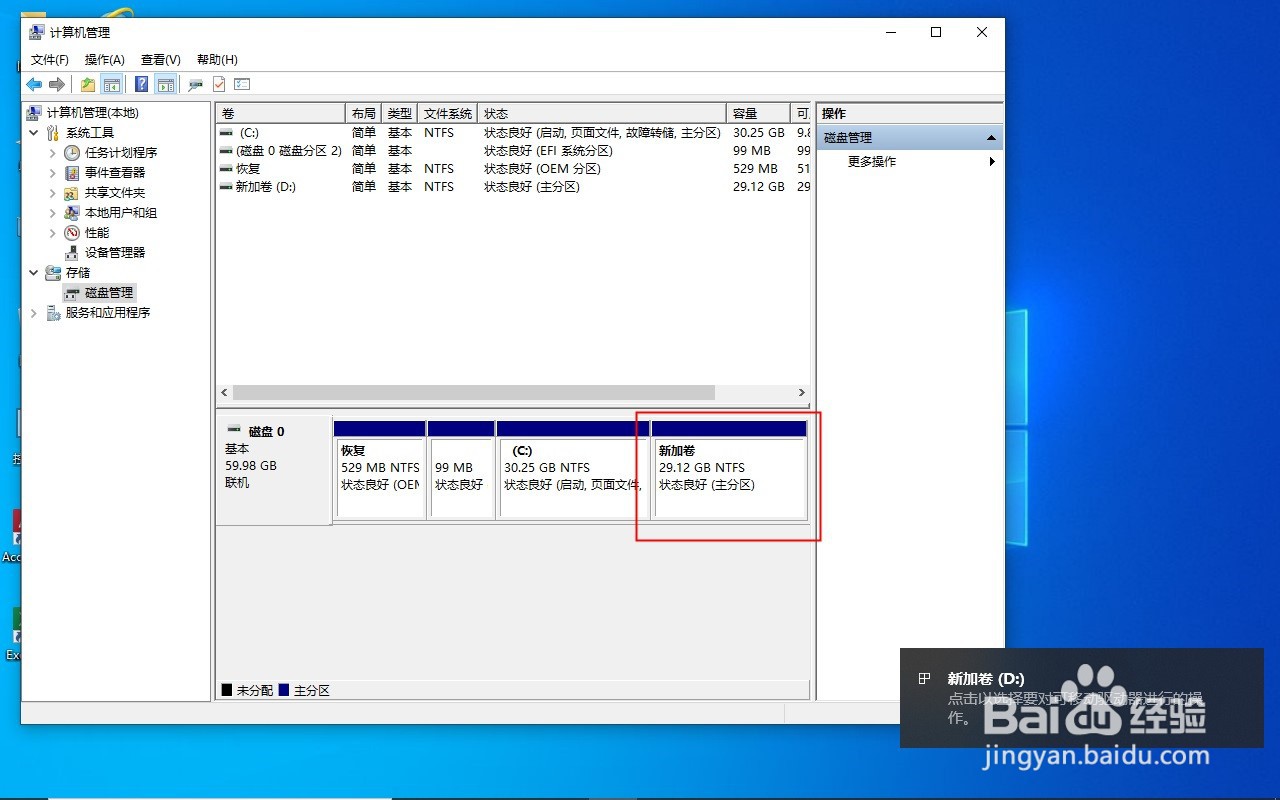在win10系统中怎么给硬盘分区
1、在“此电脑”上单击鼠标右键,选择“管理”。
2、选择“磁盘管理”。
3、硬盘信息就显示出来了。可以看到现在只有一个“C”盘可用。
4、在“C”盘上单击鼠标右键,选择“压缩卷”。
5、输入需要压缩出来的空间的大小,点击“压缩”。
6、可以看到压缩出来的空间显示是“未分配”。
7、在压缩出来的空间上单击鼠标右键,选择“新建简单卷”。
8、点击“下一步”。
9、输入新分区的大小,默认是压缩出来的全部空间。点击“下一步”。
10、选择盘符。点击“下一步”。
11、格式化分区。设置好后点击“下一步”。
12、对之前设置的总览。确认无误后点“完成”。
13、新的分区就建好了。
声明:本网站引用、摘录或转载内容仅供网站访问者交流或参考,不代表本站立场,如存在版权或非法内容,请联系站长删除,联系邮箱:site.kefu@qq.com。
阅读量:90
阅读量:50
阅读量:94
阅读量:67
阅读量:73