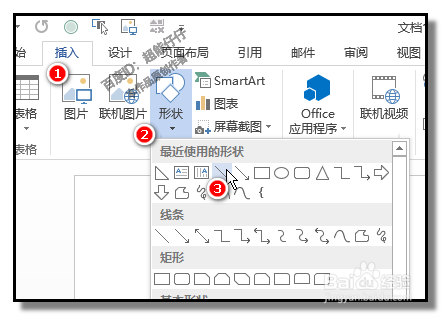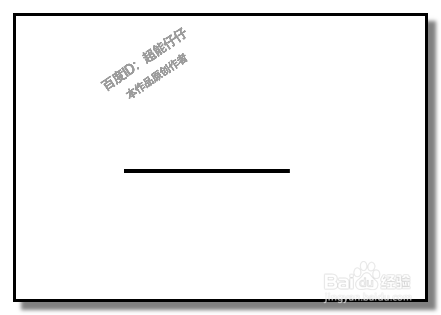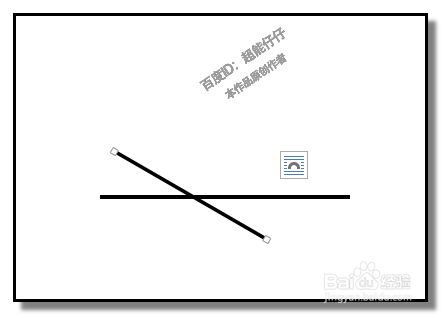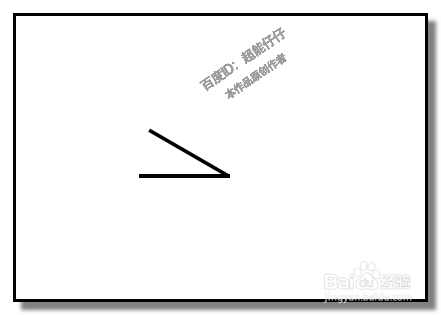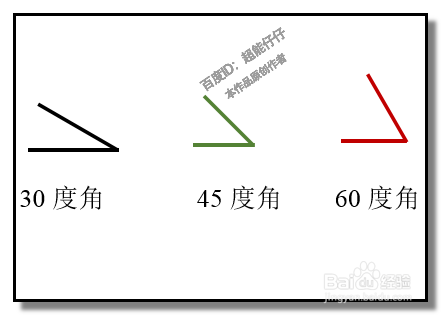word怎样作30度角45度角60度角画任意角度的角
1、启动软件,并新建文档。下面演示画30度角顺序点击:插入-形状-直线
2、按SHIFT键,在文觇致惯鸹档上画出一条横直线。直线大小或颜色按自己实际需要设置即可。在这里就不多说了。同样操作再画一条横直线,两直线完全重合在一起。
3、保持第二条线的选中状态,然后,点开格式选项卡,在旋转命令这里点下,弹出的菜单中点其它旋转选项
4、弹出一个对话框;在框内的旋转这里的输入框输入数字30,然后记得点击确定。
5、点确定后,文档中的两条线相交。按住SHIFT键,鼠标点住斜线的下端,往上提,把两条线交点下方这一段缩到交点位置。
6、选中横直线,按住SH诔罨租磊IFT键,鼠标点住右边未端,往左边推,推到交点位置。一个30角度的角就作出来了。选中这两条线,点击格式再点组合命令弹出的菜单中点击组合;这两条线即组成一个整体了。
7、作60度的角和45度的角,操作一样,在步骤4操作中,在对话框旋转这里分别输入60或45即可。其它任意角度也是如此。
8、上述的例子的角是向左的,如果想要向右的角,比如,要作出向右的30度角,步骤同上述一样,只是在步骤4这里的框中,旋转这里要输入-30,点击确定。其它步骤同上。
声明:本网站引用、摘录或转载内容仅供网站访问者交流或参考,不代表本站立场,如存在版权或非法内容,请联系站长删除,联系邮箱:site.kefu@qq.com。
阅读量:24
阅读量:64
阅读量:47
阅读量:39
阅读量:30