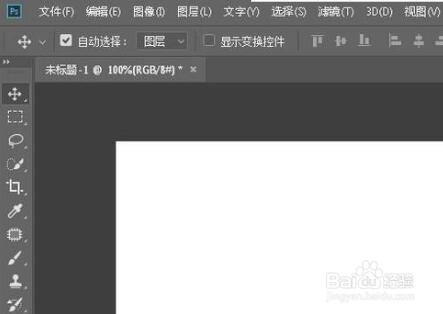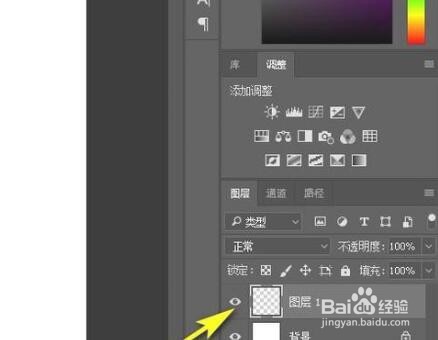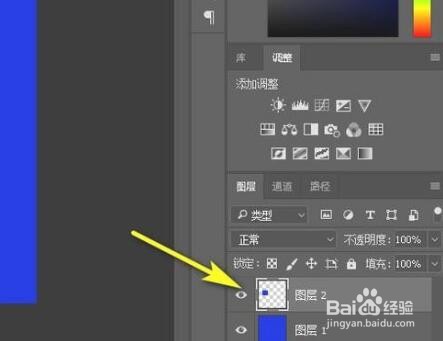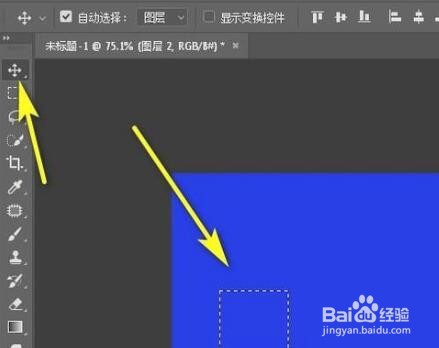PS图形进行居中对齐的操作方法
1、打开PS软件,再新建一个文档,进入到PS操作主界面。
2、鼠标移到图层面板这里,点击创建图层按钮,新建一个空白图层。
3、按ALT+DELETE键,把空白图层填充前景色。
4、按M键,调出矩形选框工具。在画布的任意位置画出一个选区。
5、按CTRL+J,拷贝到新图层中,自动命名为图层2。
6、按CTRL键,再点图层2图层缩略图,调出图层2的选区。再在工具栏中调出移动工具。
7、按下CTRL+DELETE,把选区填充为背景色。
8、接着,CTRL+A,选中画布。
9、按V键,调出移动工具,鼠标移到如下图所示的位置,点击:垂直居中对齐。
10、再按“水平居中对齐”。
11、按下CTRL+D取消选区。这样就操作完成了。
声明:本网站引用、摘录或转载内容仅供网站访问者交流或参考,不代表本站立场,如存在版权或非法内容,请联系站长删除,联系邮箱:site.kefu@qq.com。
阅读量:69
阅读量:42
阅读量:55
阅读量:21
阅读量:95