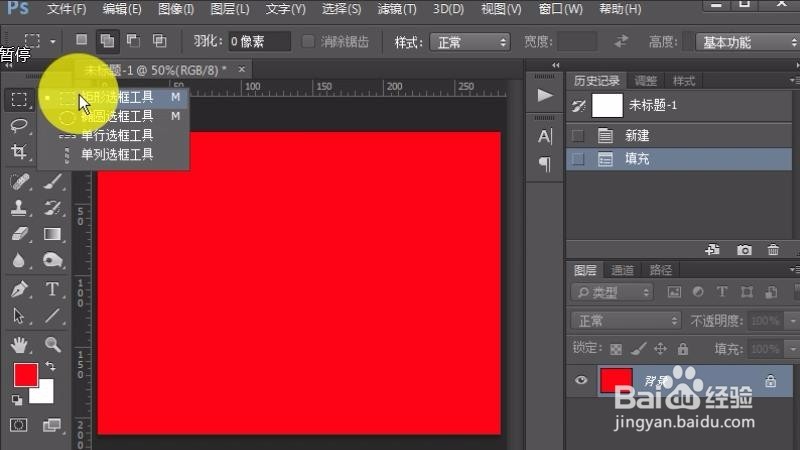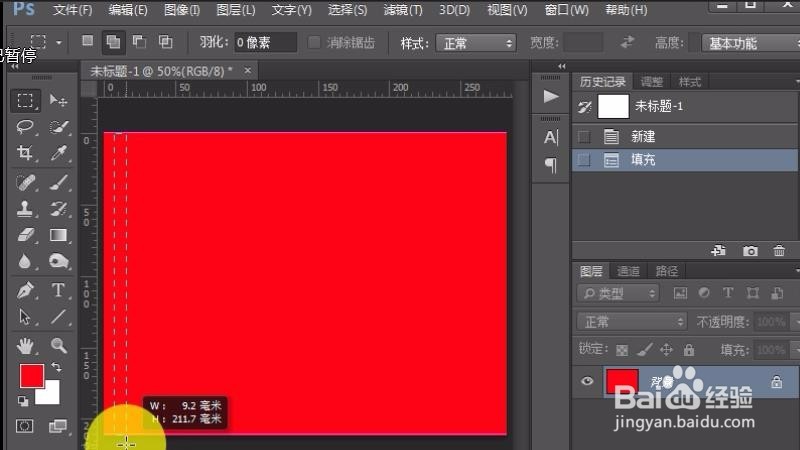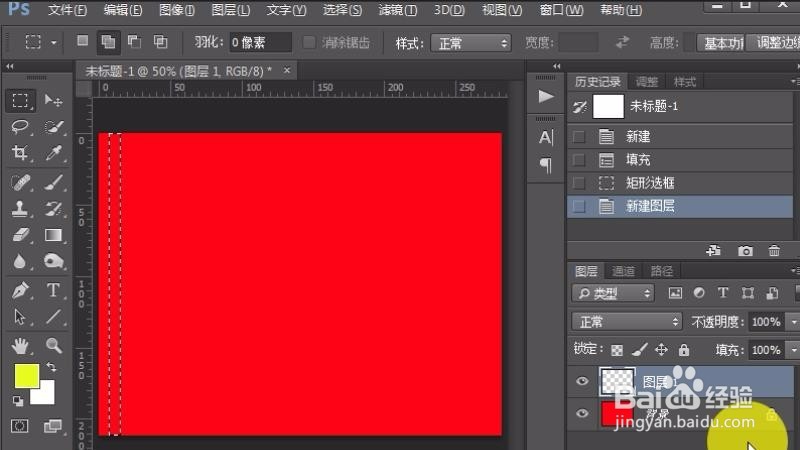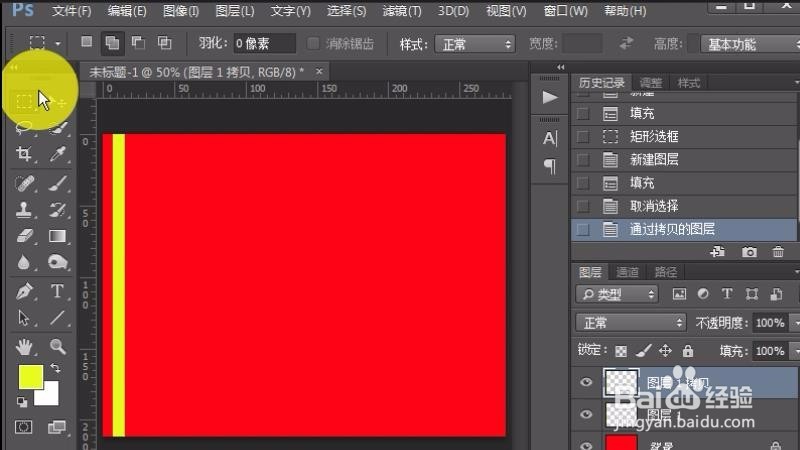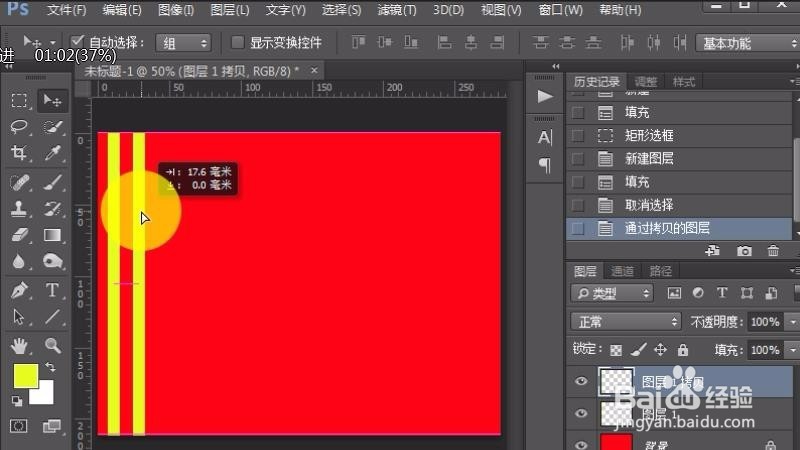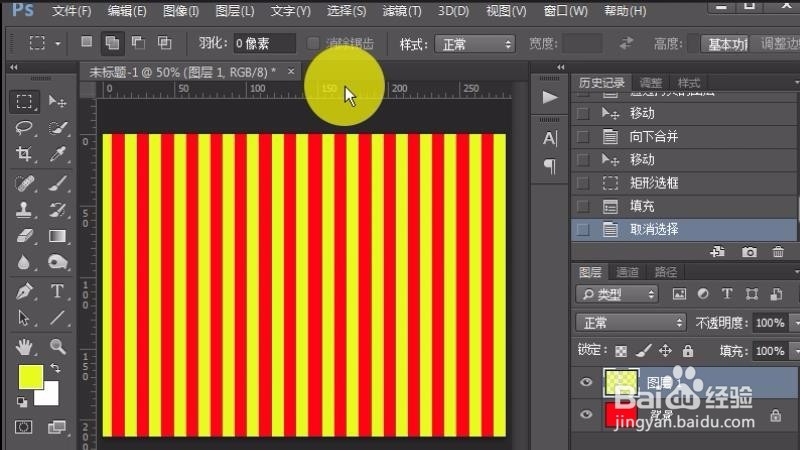怎么用PS做放射图案(极坐标的秒用)
1、首先用PS新建一个800*600像素的画布
2、用鼠标单击前景色,在弹出的界面用选择红色,然后确定。
3、按下ALT+DEL键在背景图层上填充红色。
4、在工具栏上选择矩形选区工具,并且在画布的左边绘制一个长条。
5、用第二步的方法把前景色换成黄色,然后用鼠标单击右下角的新建图层按钮。
6、按下ALT+DEL键填充黄色,然后再按下ctrl+d取消选区。
7、按下ctrl+j复制图层1,然后选择移动工具(快捷键V),用鼠标向右拖动一点。
8、按下CTRL+E把图层1和图层1拷贝合并,然后再按下ctrl+j复制,再用鼠标拖动黄条,重复这一步,直到黄条放满画布。
9、最后所有黄条是一个图层(如果不是一个图层,合并图层就可以了),然后我们单击滤镜——扭曲——极坐标。
10、在弹出的对话框中选中平面坐标到极坐标(默认的就是这个),然后确定。
11、一个漂亮的放射性图案就做好了。
声明:本网站引用、摘录或转载内容仅供网站访问者交流或参考,不代表本站立场,如存在版权或非法内容,请联系站长删除,联系邮箱:site.kefu@qq.com。
阅读量:28
阅读量:28
阅读量:72
阅读量:68
阅读量:77