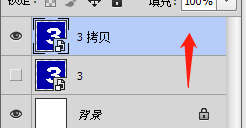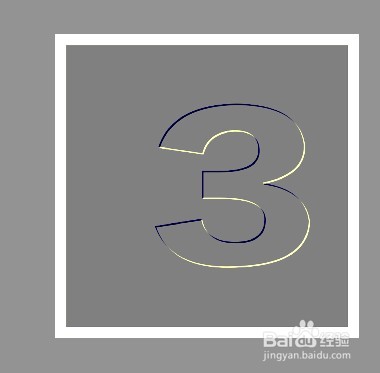PS运用滤镜中的风格化斜面浮雕做凹凸效果
1、【第一步】打开Photoshop 软件,点击文件—新建弹出对话框,调整宽高度以及分辨率,点击确认建立画布。
2、【第二步】打开Photoshop 软件,把图片拖进PS里,习惯性ctrl+j 复制图层进行备份,关掉其中一个图层眼睛。
3、【第三步】在图层选中状态下,选择滤镜—风格化—浮雕效果。
4、【第四步】弹出对话框后,设置好各个参数,点击确认完成操作。
声明:本网站引用、摘录或转载内容仅供网站访问者交流或参考,不代表本站立场,如存在版权或非法内容,请联系站长删除,联系邮箱:site.kefu@qq.com。
阅读量:63
阅读量:68
阅读量:40
阅读量:93
阅读量:50