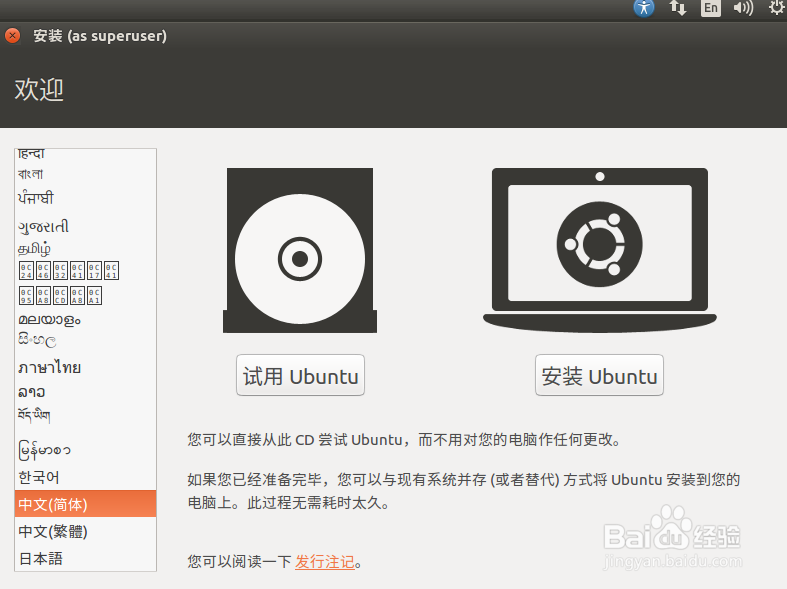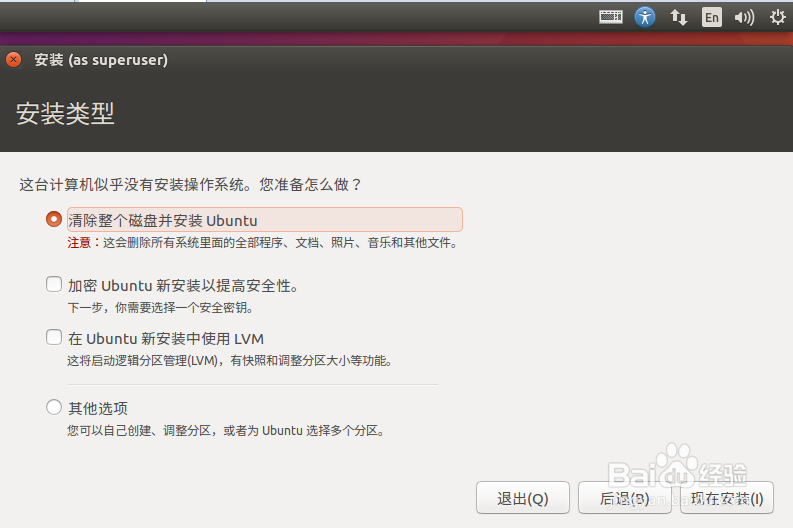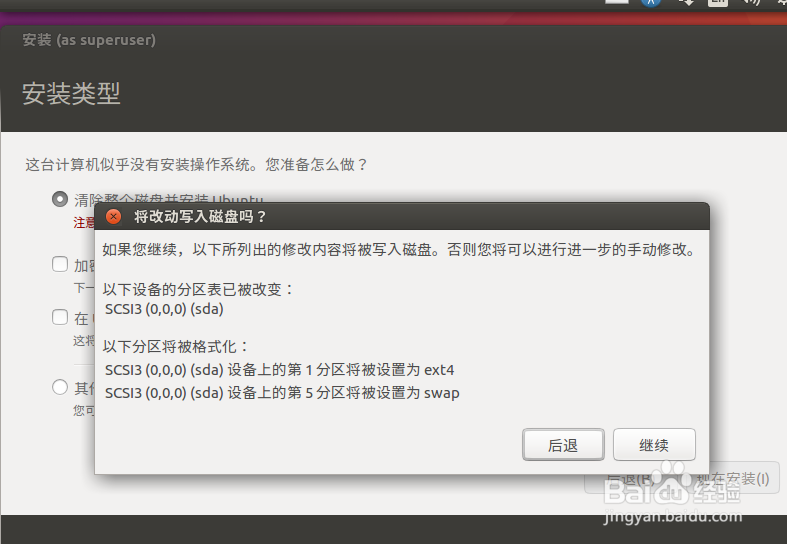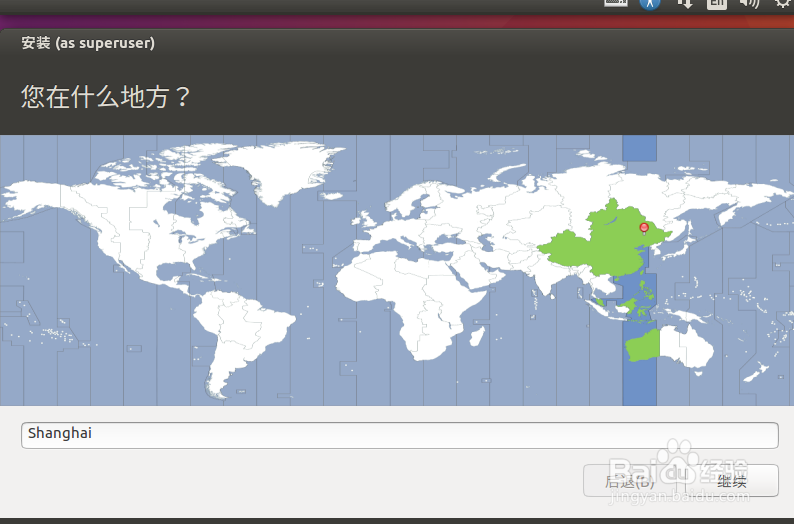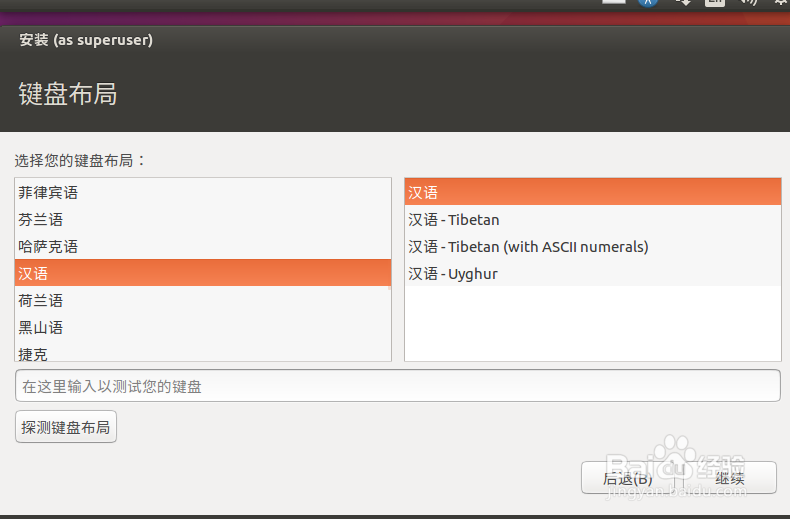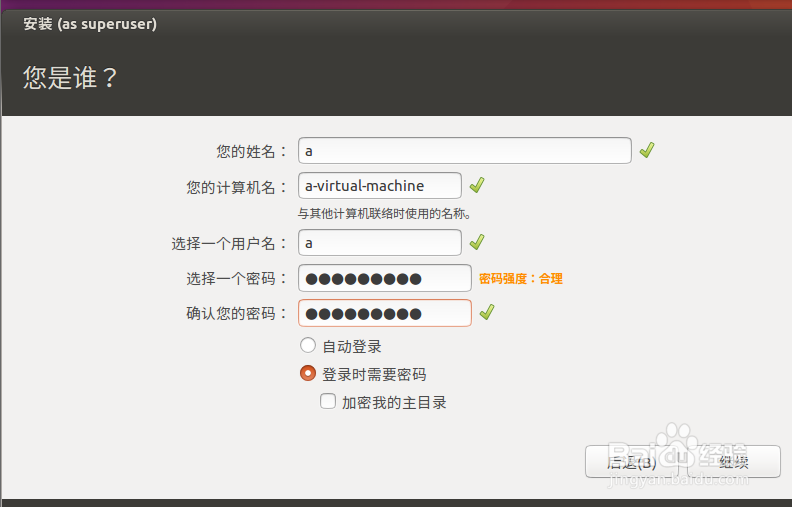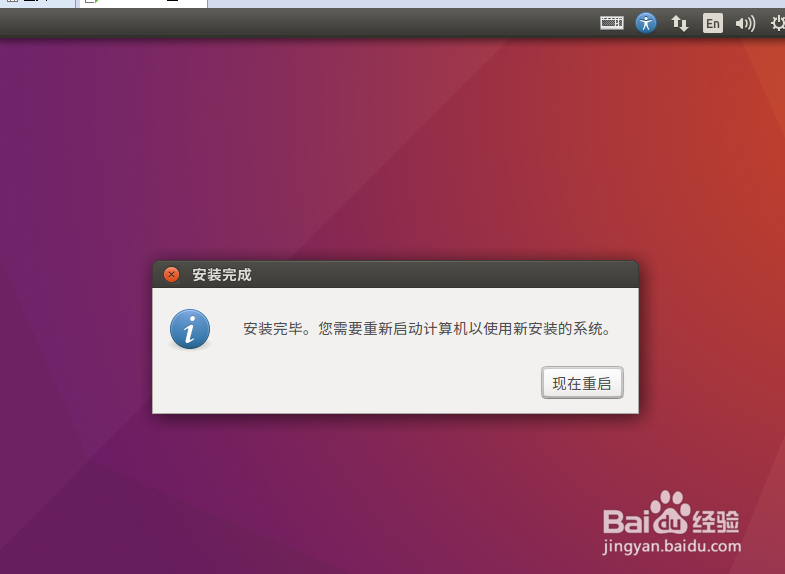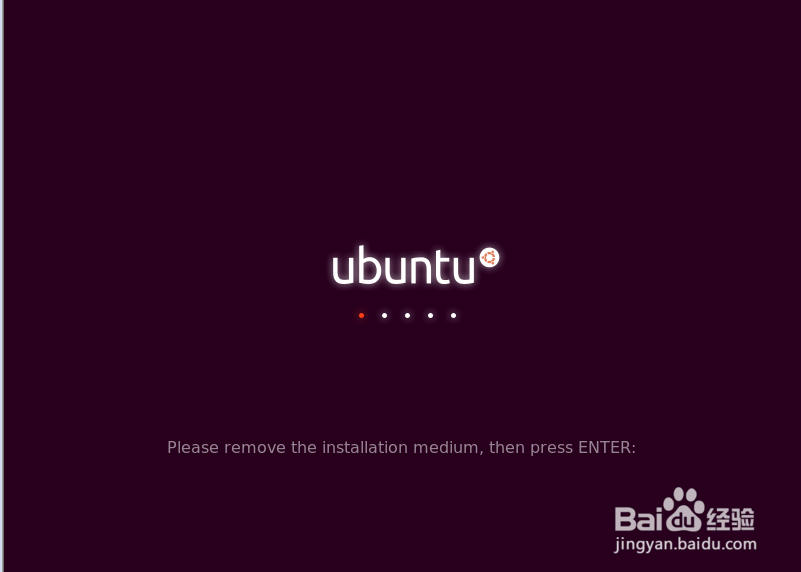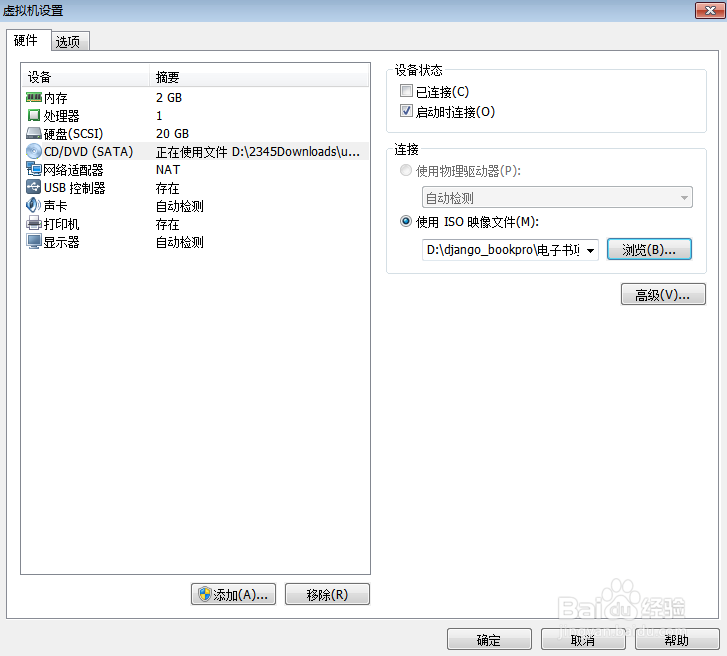VMware安装Ubuntu虚拟机之Ubuntu系统安装
1、在VMware中创建好Ubuntu虚拟机后,点击开启虚拟机,选择中文简体,点击安装Ubuntu
2、在准备安装Ubuntu界面,点击继续
3、在安装类型,选择第一个清除整个磁盘并安装Ubuntu,点击继续,在弹出确认对话框,选择继续,清空并写入了磁盘
4、时区选择到Shanghai,继续
5、键盘布局,选择汉语,继续
6、输入姓名和密码,密码一定要记住,继续
7、静静等待系统安装
8、安装完成后,需要重启,点击现在重启
9、这里提示移除安装光盘,点击确认,在虚拟机右键设置,将CD/DVD,设置成其他任何文件,后确认,再回到虚拟机界面,输入回车键,系统进入到输入用户密码界面,输入安装时设置的密码
10、进入系统后,Ubuntu界面如下,安装成功了
声明:本网站引用、摘录或转载内容仅供网站访问者交流或参考,不代表本站立场,如存在版权或非法内容,请联系站长删除,联系邮箱:site.kefu@qq.com。
阅读量:90
阅读量:74
阅读量:93
阅读量:36
阅读量:23