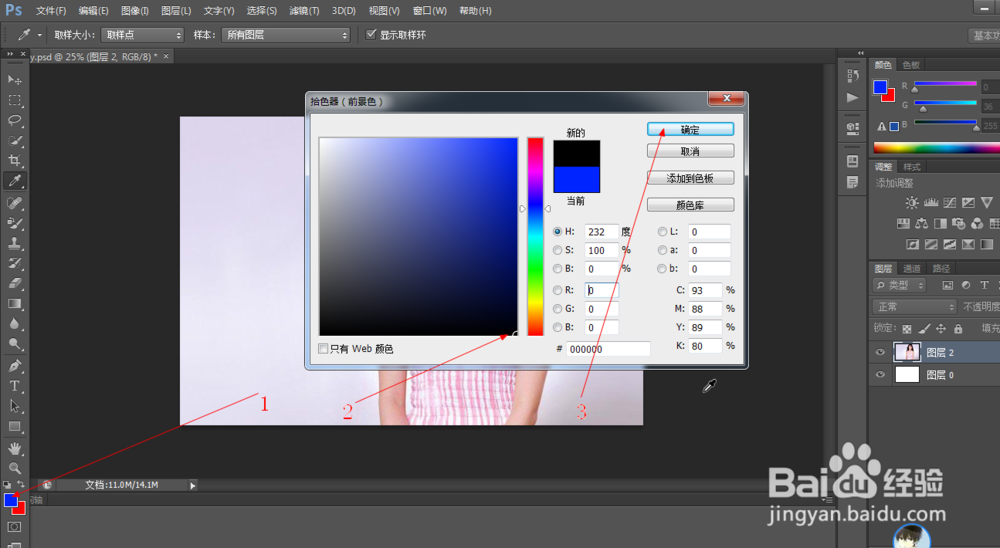PS颜色替换工具如何使用(34)
1、1.如图所示,我们在PS软件中打开一张女生的照片,之后我们鼠标右击箭头所指的画笔工具图标,在弹出的下拉菜单中,我们点击箭头所指的“颜色替换工具”,就可以使用颜色替换工具了。
2、2.如图所示,我们在箭头所指的地方鼠标右击,在弹出的对话框中,我们将这个大小调到317像素。
3、3.如图所示,我们点击箭头所指的前景色那里,在弹出的拾色器对话框中,我们将这个颜色调到黑色,之后我们点击“确定”按钮,就可以将这个前景色设置为黑色了。
4、4.如图所示,我们点击箭头所指的上下白色三角,在弹出的下拉列表菜单中,我们点击箭头所指的“颜色”,就可以让这个颜色替换工具,只用于颜色的替换了。
5、5.如图所示,我们直接使用颜色替换工具,在这个图片上进行涂抹,就可以将这个图片的除过黑色和白色的其他颜色多涂为黑色了(由于黑色和白色代表明度,所以不能替换图片中的白色了)。
6、6.如图所示,我们再次点击箭头所指的前景色那里,在弹出的拾色器对话框中,我们将这个颜色调到黄色,之后我们点击“确定”按钮,就可以将这个前景色设置为黄色了。
7、7.如图所示,我们直接使用颜色替换工具,在这个图片上进行涂抹,就可以将这个图片的除过黑色和白色的其他颜色多涂为黄色了(由于黑色和白色代表明度,所以不能替换图片中的白色了)。
8、8.如图所示,我们再次点击箭头所指的前景色那里,在弹出的拾色器对话框中,我们将这个颜色调到蓝色,之后我们点击“确定”按钮,就可以将这个前景色设置为蓝色了。
9、9.如图所示,我们直接使用颜色替换工具,在这个图片上进行涂抹,就可以将这个图片的除过黑色和白色的其他颜色多涂为蓝色了(由于黑色和白色代表明度,所以不能替换图片中的白色了)。
声明:本网站引用、摘录或转载内容仅供网站访问者交流或参考,不代表本站立场,如存在版权或非法内容,请联系站长删除,联系邮箱:site.kefu@qq.com。
阅读量:72
阅读量:80
阅读量:40
阅读量:63
阅读量:87