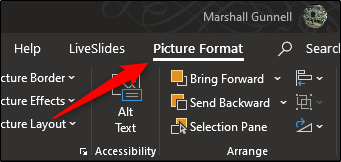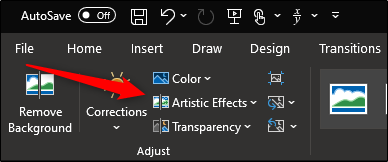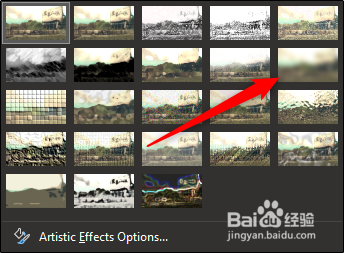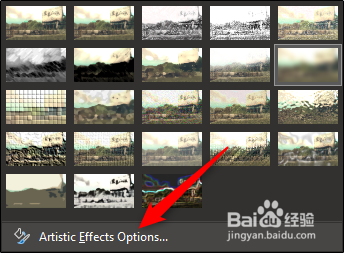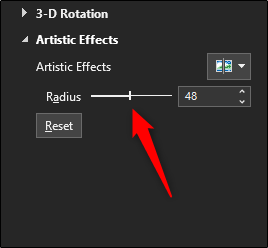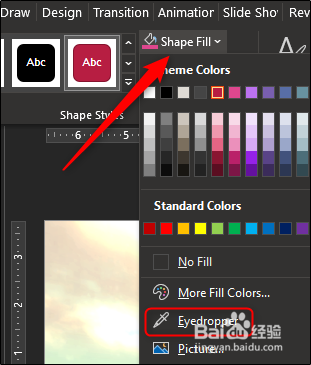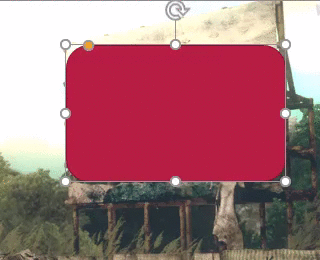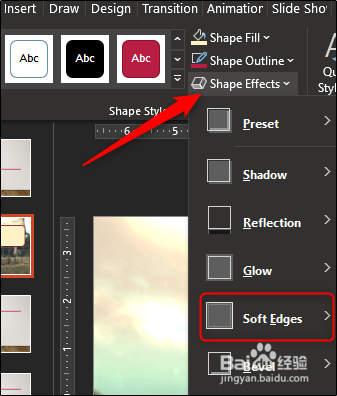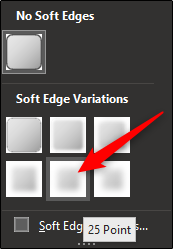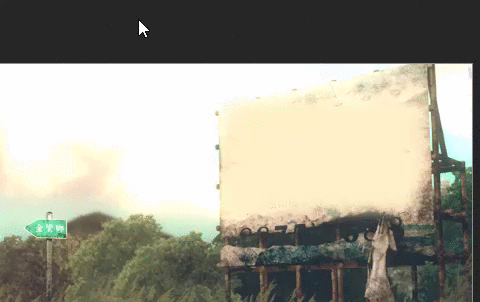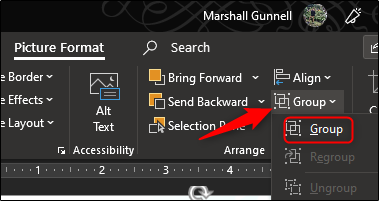如何在PowerPoint中模糊图像
1、模糊整个图像
2、首先,打开PowerPoint并导航到包含要模糊图像的幻灯片。选择图像,然后自动打开“图像格式”选项卡。
3、接下来,从“调整”组中选择“艺术效果”。
4、在出现的下拉菜单中,单击“模糊”选项。
5、您的整个图像现在变得模糊。如果不是您想要的那样模糊,则可以手动进行调整。返回“艺术效果”下拉菜单,选择“艺术效果选项”。
6、“格式化图片”窗格出现在窗口的右侧。在“艺术效果”下,找到“半径”旁边的栏,然后将设置拖到右侧以增加图像的模糊度,直到满意为止。
7、模糊兔脒巛钒图像的一部分如Office所述,没有明确设计用于模糊图像一部分的模糊工具。此技巧需要对其他工具进行一些操作。您需要做的第一件事是插入一个覆盖您要模糊的照片区域的形状。您可以使用“插入”选剐疫柩缓项卡上“插图”组中的默认形状之一,也可以绘制自由形状。形成形状后,对其进行调整以覆盖要模糊的图像部分。
8、插入形状后,将移至“形状格式”选项卡。在“形状样式”组中,选择“形状填充”,然后从下拉菜单中选择“吸管”。
9、这样,您就可以选择图像中与要形成形状的颜色接近的部分。
10、接下来,回到“ Shape Format”选项卡的“ Shape Styles”组。单击“形状效果”,然后从出现的下拉菜单中选择“软边”。
11、出现一个子菜单,其中显示了几种不同的软边缘变化。选择最适合您的一种。在此示例中,我们选择了25点变化。
12、现在,该图像的特定部分应显得模糊,而不会引起不必要的注意。
13、现在,我们需要对图像和形状进行分组,以便在以后需要调整其他内容时将它们放在一起。为此,请按住Ctrl键并单击两个对象。
14、现在,在“图片格式”标签中,从“排列”部分中选择“组”。在下拉菜单中,单击“组”。现在将两个对象连接在一起。这样,您可以在模糊形状停留在正确位置的同时调整背景。