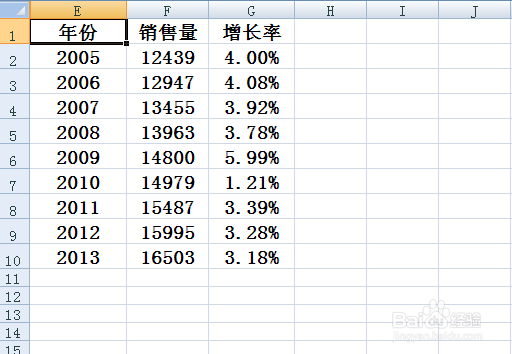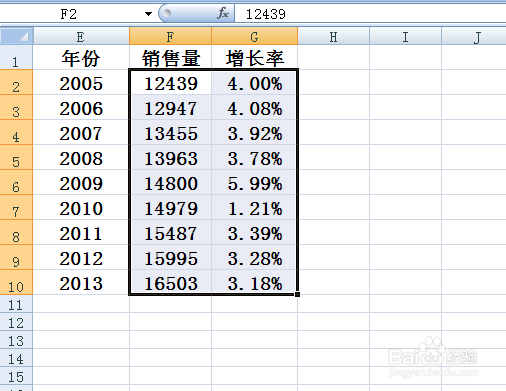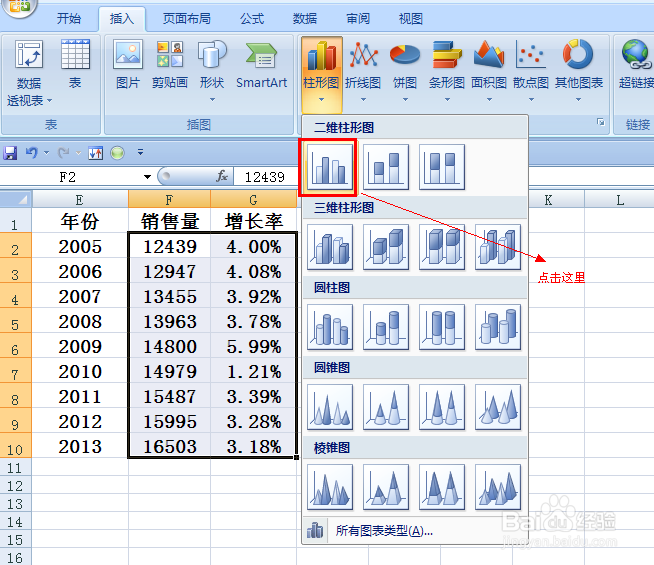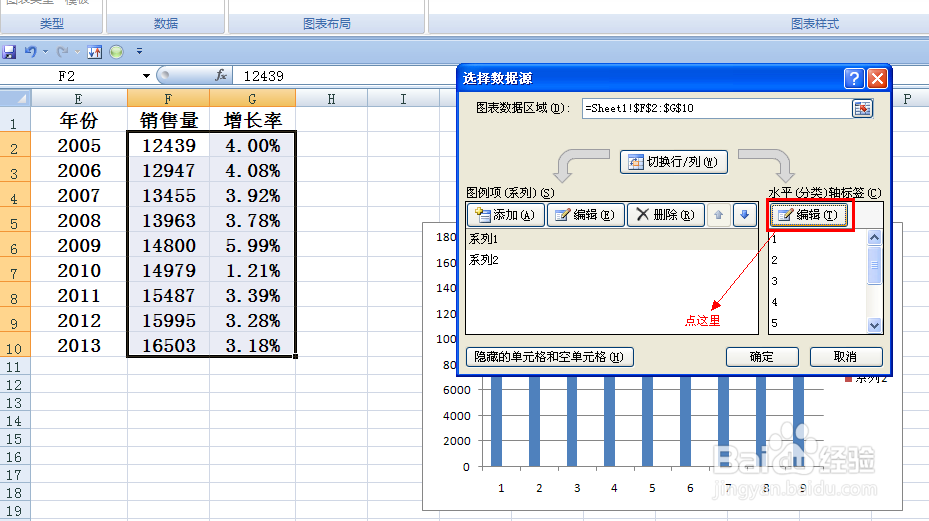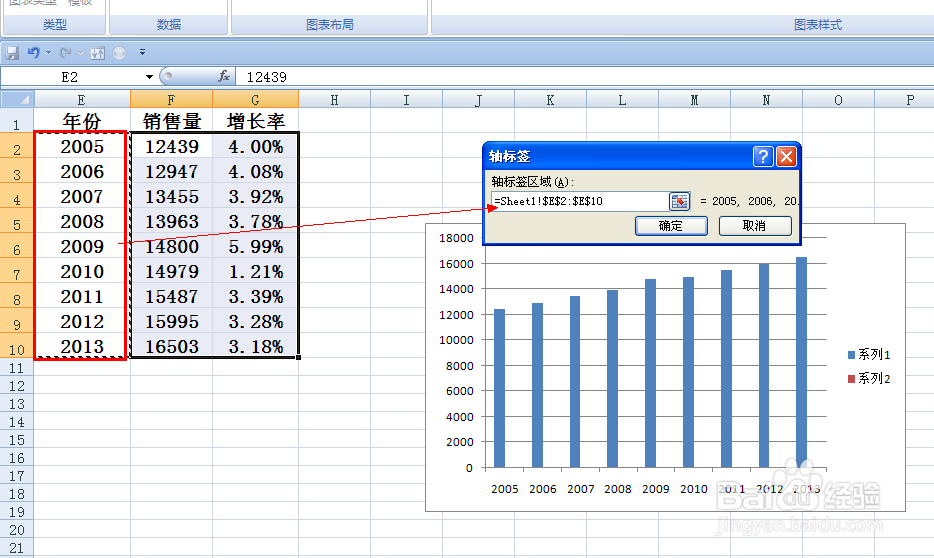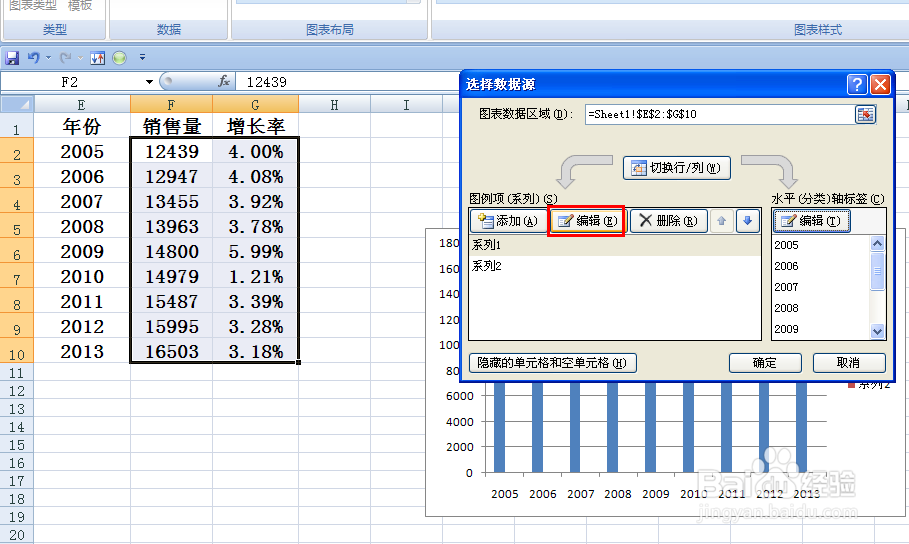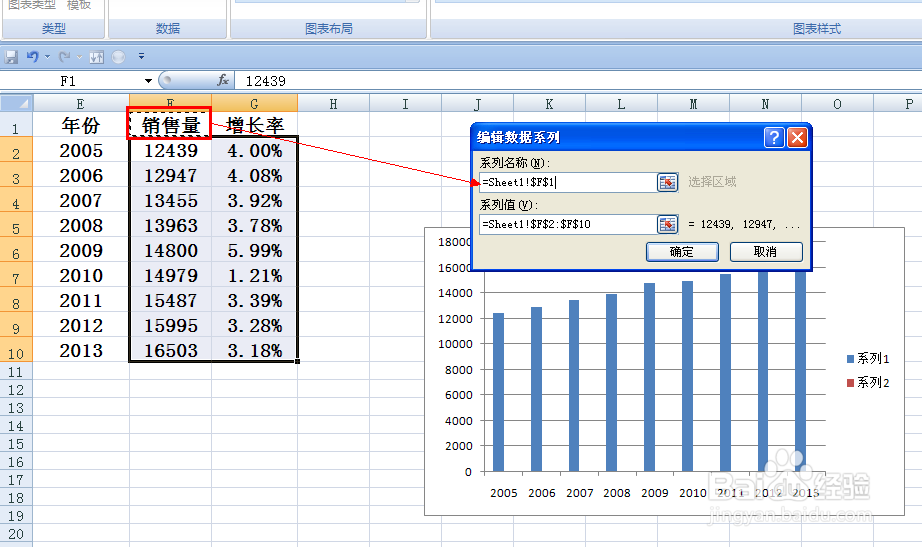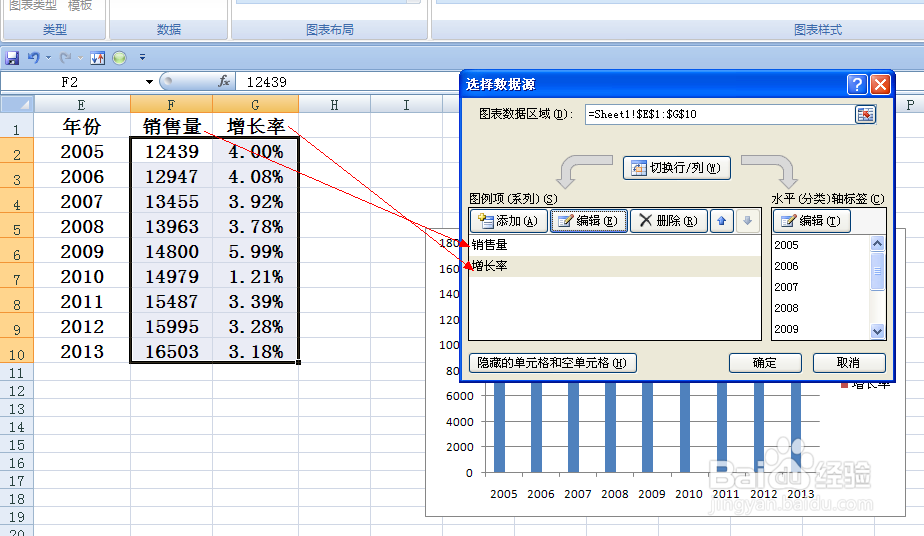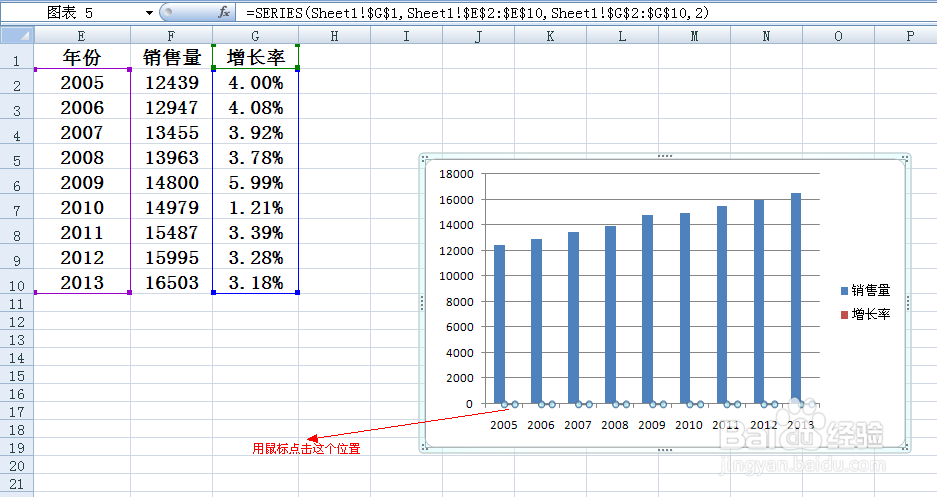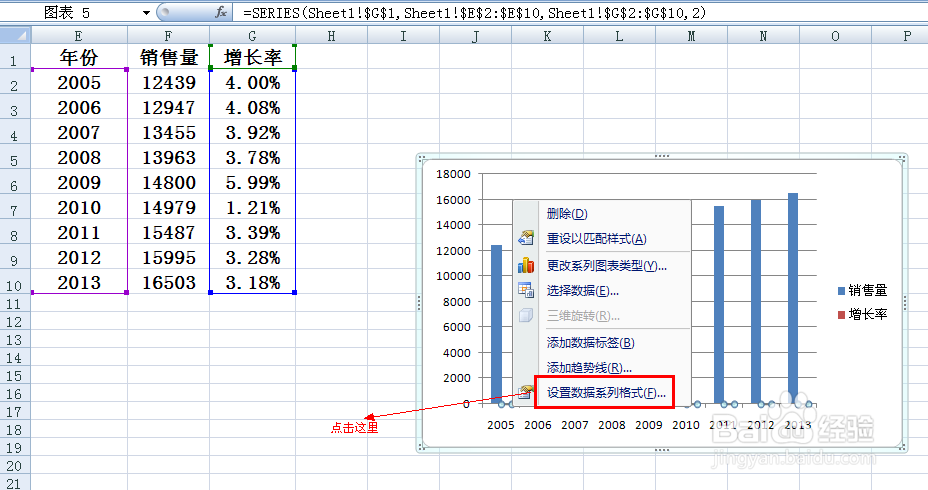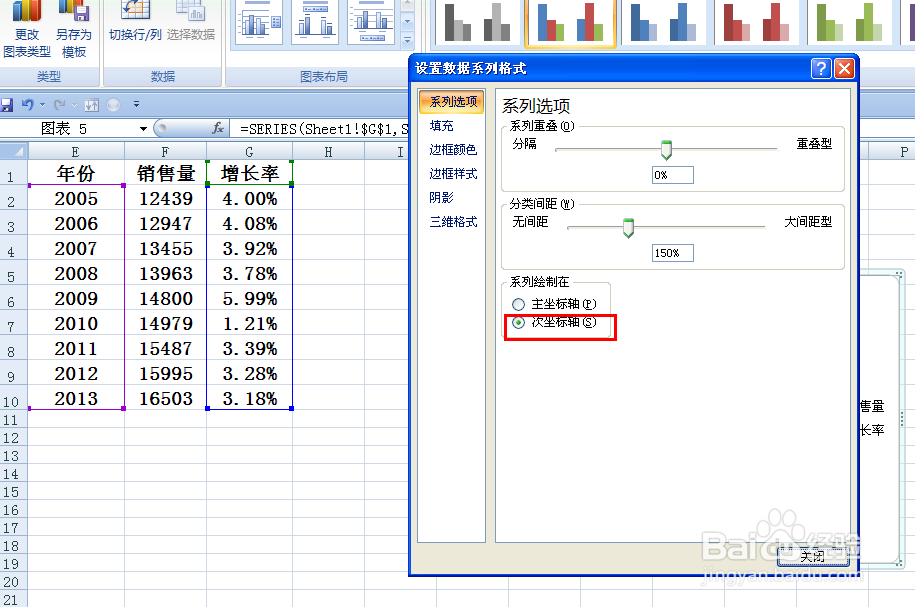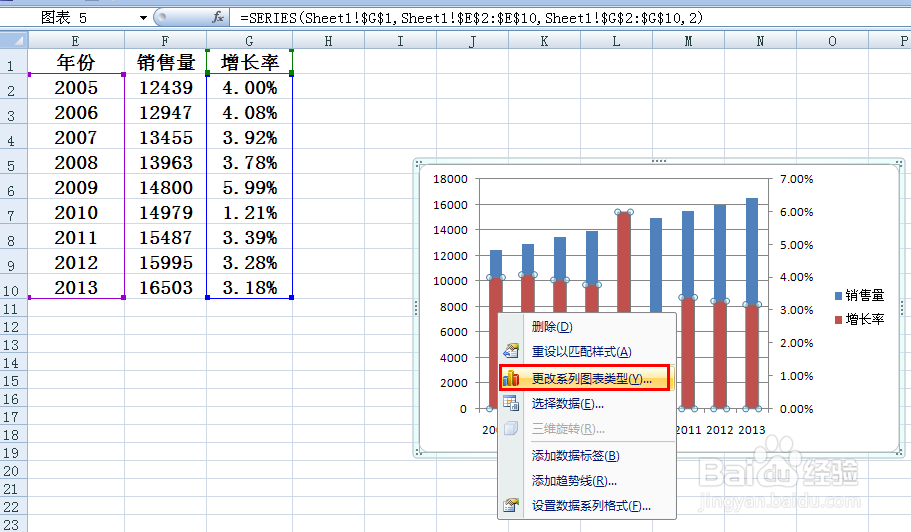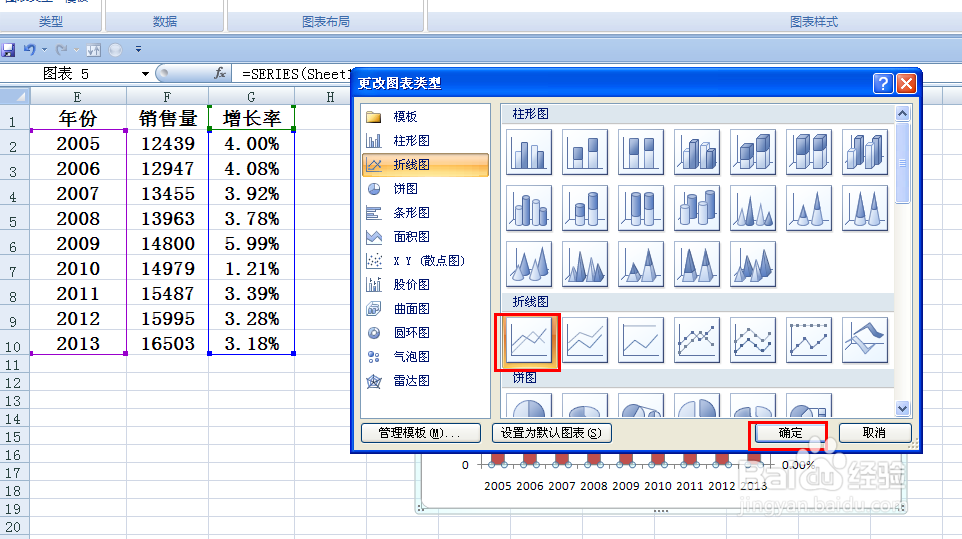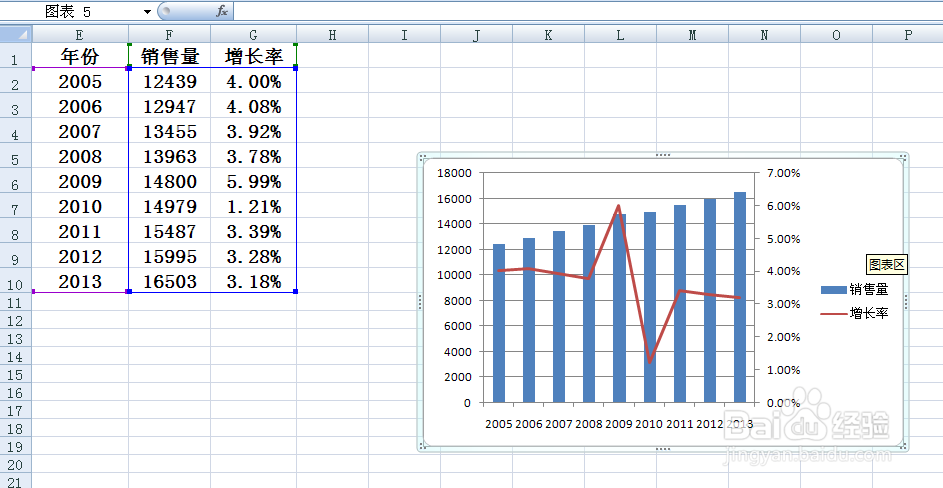excel柱状图加折线图组合怎么做
1、我们就用这个年份、销售量和增长率表格为例作图。
2、首先选中销售量和增长率两列数据
3、接着如图所示插入柱状图。
4、在出现的图上点击鼠标右键,再点击菜单中的选择数据。
5、此时会跳出来选择数据源的界面。点击界面右侧的编辑,这里是编辑横坐标轴的数据。
6、跳出轴标签以后,选择年份列的2005到2013,点击确定
7、回到选择数据源界面,再点击左侧的编辑,这里是编辑图标签。
8、跳出编辑数据系列界面后,选择销售量单元格,确定
9、同样的方式,编辑好增长率。
10、接着,点击图中所示位置,右键单击。
11、在菜单中点击设置数据系列格式。
12、勾选次坐标轴,关闭。
13、再在红色图(增长率图)上右键单击,出现菜单以后点击更改系列图标类型。
14、在跳出的页面选择下图所示的折线图。点击确定
15、好了,一个柱状图加折现图的完整的做法就完成了。
声明:本网站引用、摘录或转载内容仅供网站访问者交流或参考,不代表本站立场,如存在版权或非法内容,请联系站长删除,联系邮箱:site.kefu@qq.com。
阅读量:22
阅读量:30
阅读量:91
阅读量:82
阅读量:67