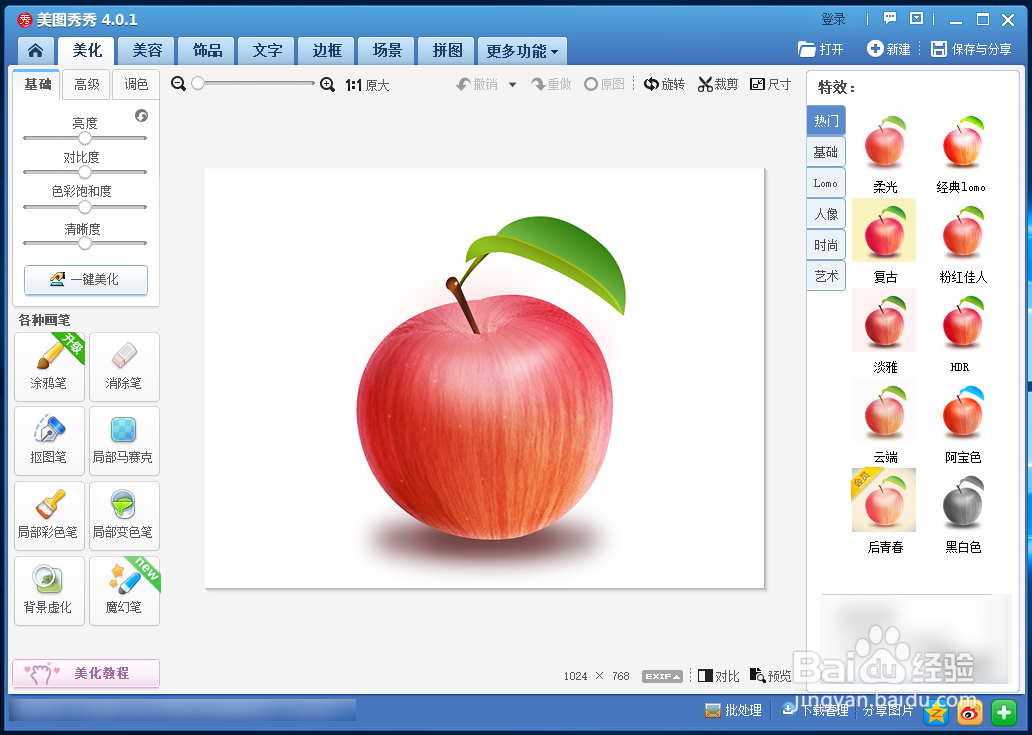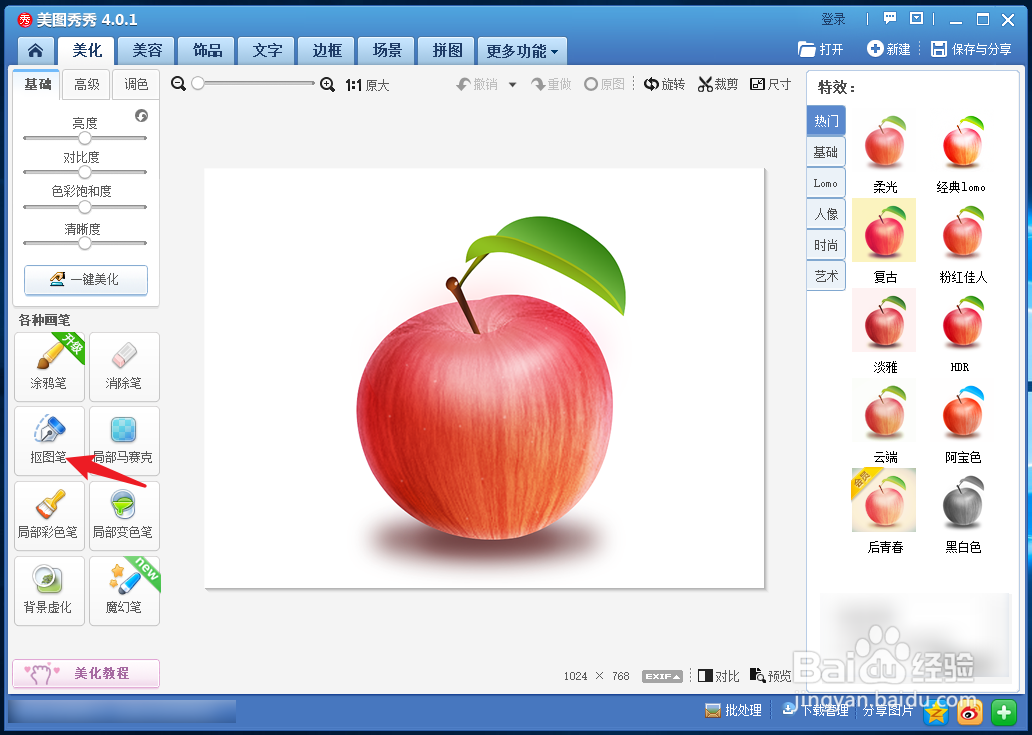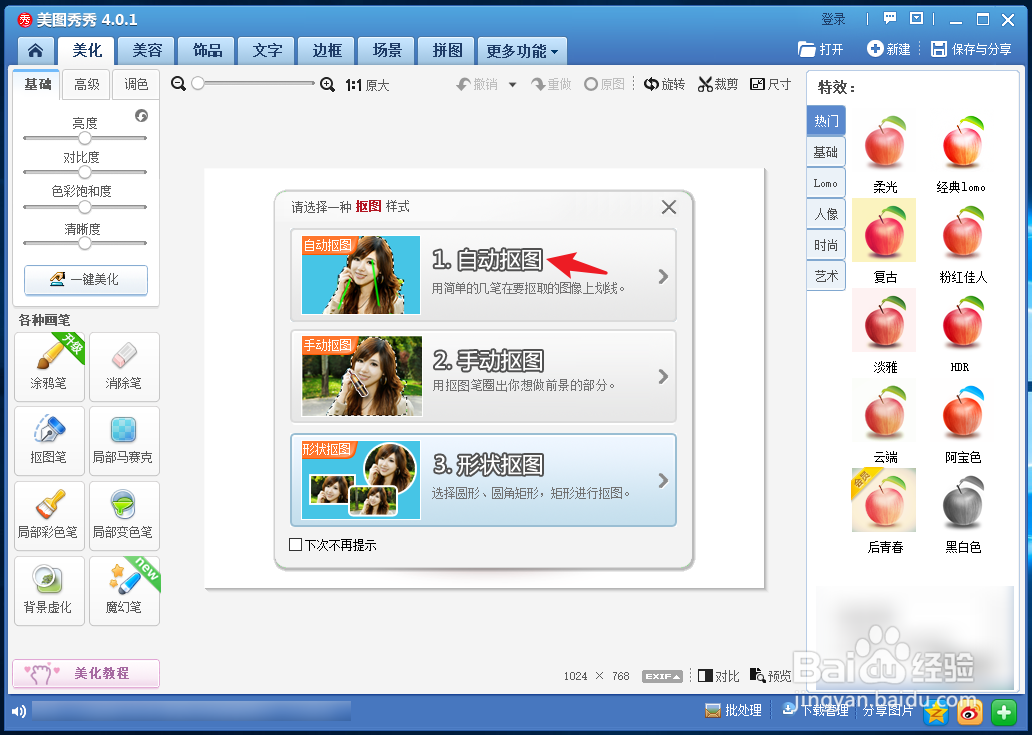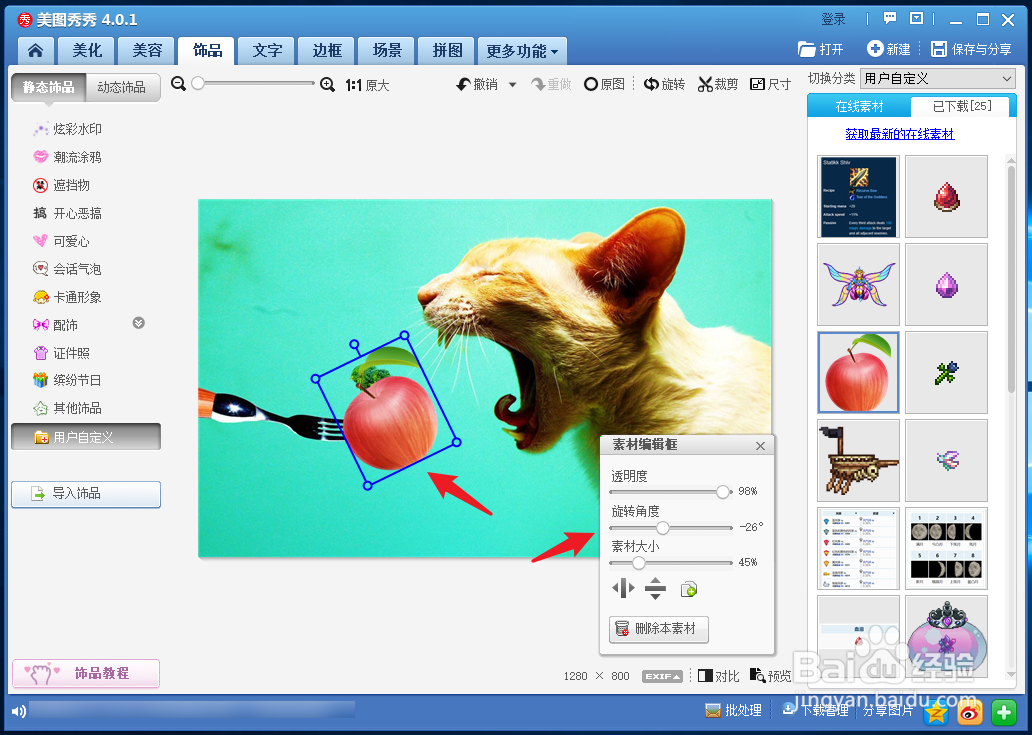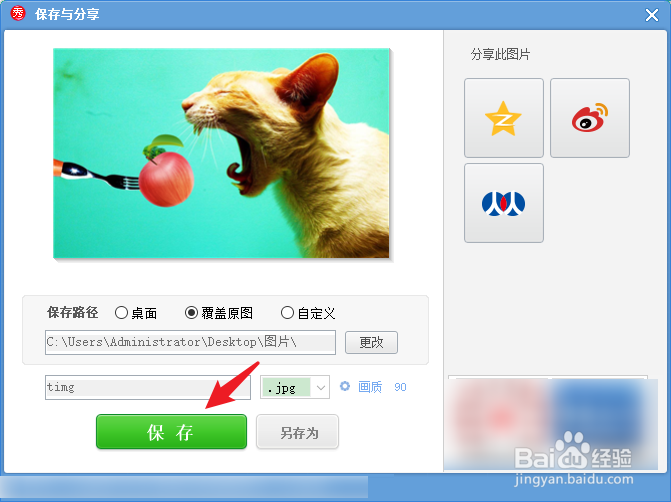用美图秀秀怎么抠图到另一张照片
在使用美图秀秀时,很多用户不会将图片上的内容抠下来,更不知道如何将抠下来的内容,放到另外一张图片上。别着急,小编手把手教你如何操作。用美图秀秀怎么抠图到另一张照片?
工具/原料
演示设备:华硕Redolbook14
系统版本:Windows 10家庭版
软件版本:美图秀秀4.0.1.2001
用美图秀秀怎么抠图到另一张照片
1、打开美图秀秀,先载入需要抠图的那张图片。
2、点击左侧菜单栏中的“抠图笔”选项。
3、美图秀秀共有三种抠图方法,新手或比较简单的图片,使用自动抠图即可。
4、以自动抠图举例,在图片上描两笔,图片就抠好了,点击“完成抠图”。
5、点击“前景存为素材”选项,关闭这张图。
6、载入需要加工的那张图片,点击菜单栏“饰品”选项。
7、左侧点击“用户自定义”选项,右侧找到目标素材,点击添加。
8、将素材拖动到目标位置,设置参数(大小,方向,透明度等)。
9、以上步骤完成后,点击“保存”选项。
声明:本网站引用、摘录或转载内容仅供网站访问者交流或参考,不代表本站立场,如存在版权或非法内容,请联系站长删除,联系邮箱:site.kefu@qq.com。
阅读量:93
阅读量:27
阅读量:43
阅读量:24
阅读量:24