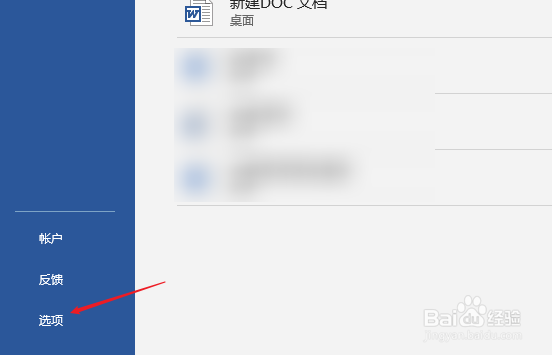Word打开后提示受保护视图要怎么编辑
1、从网页上下载或者是从其他电脑上拷贝过来的word文档打开的时候,都可能会看到“受保护的文档”提示。
2、点击“启用编辑”后能正常编辑,要取消这个提示,先点击word的左上角“文件”菜单。
3、然后在弹出的侧边菜单选项中点击“选项”。
4、接着在弹出的word选项窗口左侧点选“信任中心”。
5、然后可以看到Microsoft Word信任中心,再点击右侧的“信任中心设置”。
6、进入信任中心后,点击“受错聂庋堀保护的视图”,默认右侧面板的三个选项是勾选的,取消勾选后保存设置就不会有“受保护视图”的提示了。
声明:本网站引用、摘录或转载内容仅供网站访问者交流或参考,不代表本站立场,如存在版权或非法内容,请联系站长删除,联系邮箱:site.kefu@qq.com。
阅读量:20
阅读量:68
阅读量:52
阅读量:84
阅读量:79