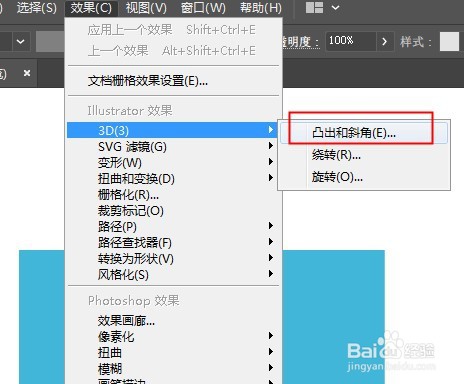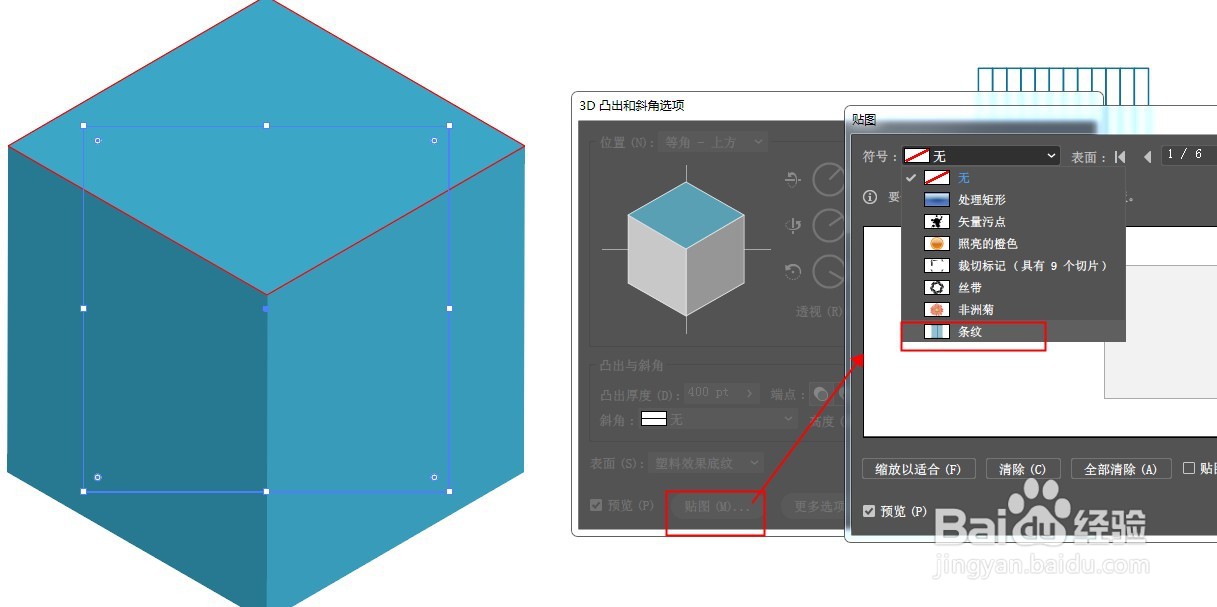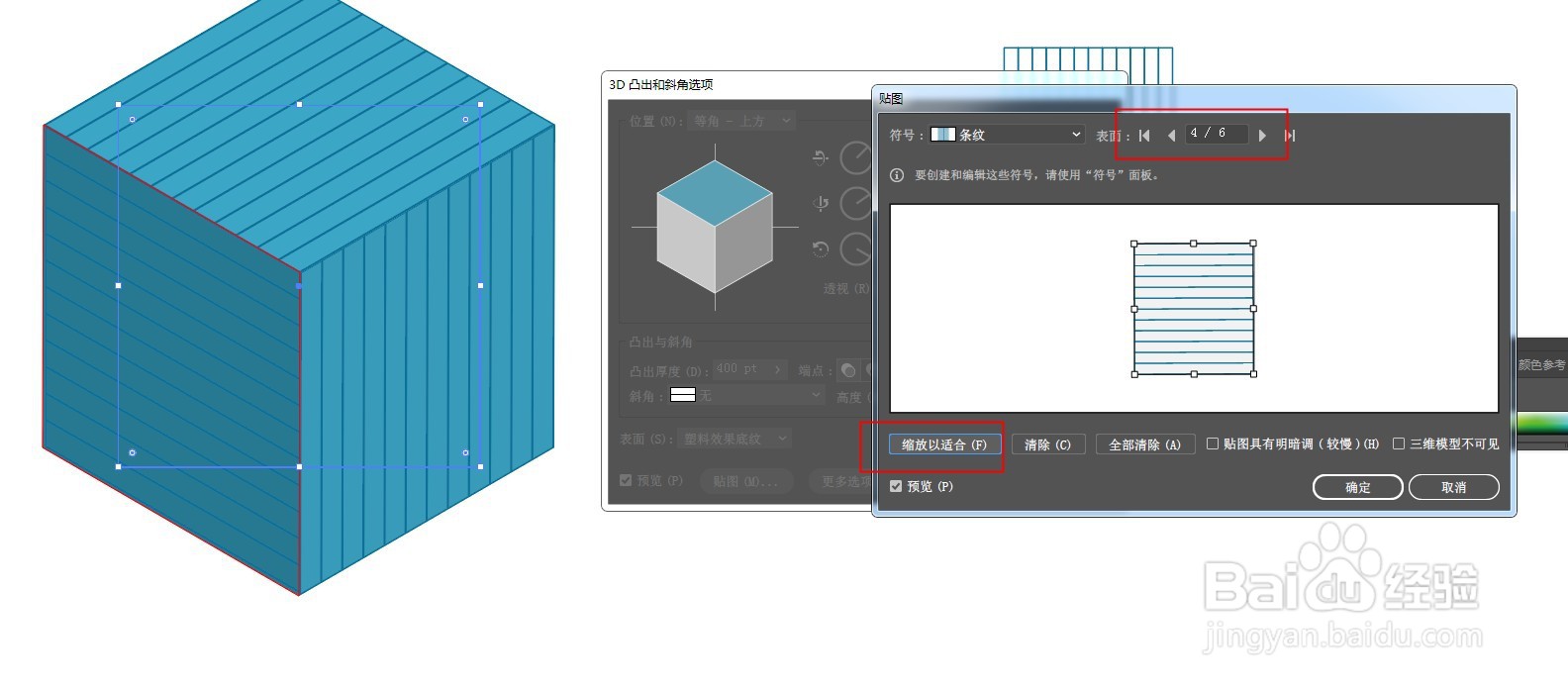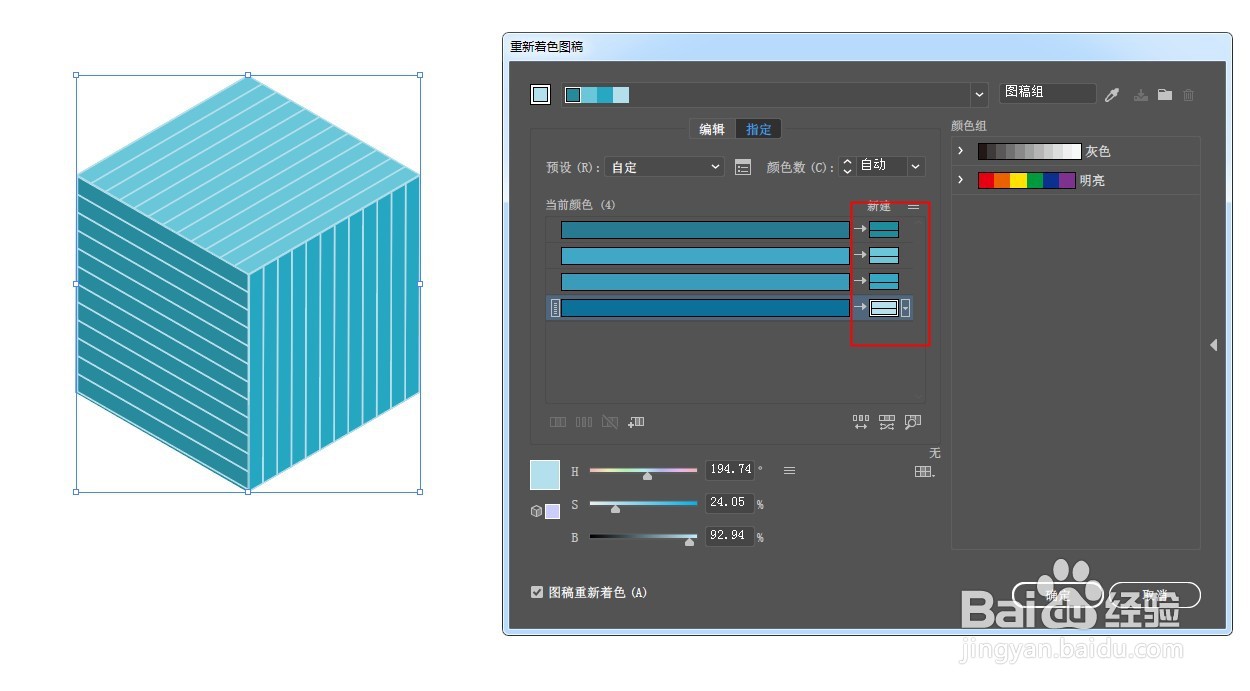Illustrator如何快速制作立体风格纹理背景
1、新建画板,用矩形工具画个矩形,只描咐搭趔涮边不填色,宽度5mm。右键选择移动命令,打开移动面板,水平参数5,点击复制。然后按住ctrl+d不断重复上一个命令,得到如图一排矩形,ctrl+g打包成组,缩短一些高度。
2、点击窗口-符号,打开符号面板,将矩形组拖入面板中,新建符号,并命名方便后面查找。
3、画个正方形,填充颜色不要描边,点击效果-3D-凸出和斜角。位置选择等角-上方,厚度加厚使正方形变成正方体。
4、点击下方的贴图,打开贴图编辑面板,符号选择开始建立的条纹,点击缩放以适合。切换表面位置,依次给三个面贴上条纹,左侧的面条约角度可以直接在缩略图中旋转缩放。
5、做好后点击对象-扩展外观,然后重新着色图稿,将颜色换好看一些。
6、打开色板面板,将图形拖入色板中,新建色板样式,双击它打开色板编辑面板,选择砖形,调整高度和宽度,调好后点击左上角的完成。画个矩形,填充这个色板样式,最终效果如图:
声明:本网站引用、摘录或转载内容仅供网站访问者交流或参考,不代表本站立场,如存在版权或非法内容,请联系站长删除,联系邮箱:site.kefu@qq.com。
阅读量:75
阅读量:90
阅读量:57
阅读量:44
阅读量:77